Kaip srautas iš VLC į jūsų "Chromecast"

"VLC" kūrėjai jau kurį laiką dirbo "Chromecast" palaikymo tarnyboje ir galiausiai pasiekė 3.0 versiją. Tai reiškia, kad dabar galite perkelti vaizdo įrašus ir garso failus iš VLC grotuvo kompiuteryje į "Chromecast", prijungtą prie jūsų televizoriaus.
Pastaba: net jei ši funkcija yra stabiliose VLC versijose, ji gali būti subtilus. Kai kurie žmonės praneša, kad tai puikiai tinka jiems, o kiti praneša, kad tai nėra ir yra problemų su tam tikrų tipų medijos failais. Jūsų patirtis gali skirtis, tačiau verta pabandyti sužinoti, ar tai tinka jums, o ilgainiui tai turėtų pagerėti.
Ko jums reikės
Ši funkcija šiuo metu galimas tik "Windows VLC 3.0 versijoje" ir "Mac", todėl tereikia "Windows PC" arba "Mac" ir naujausios "VLC" versijos.
O, žinoma, jums reikės "Chromecast" įrenginio arba "Android TV" įrenginio, pvz., "NVIDIA" SHIELD (nes jie taip pat gali priimti "Chromecast" standartinius srautus) arba televizorių, kuris naudoja "Android TV" kaip programinę įrangą (pvz., Vieną iš naujesnių "Sony" televizorių). "PC" arba "Mac", kurį naudojate sraute, turi būti toje pačioje vietinio tinklo, kaip "Chromecast" įrenginys, laidinis arba belaidis.
Kaip perduoti vaizdo įrašus iš VLC
Atsisiuntę ir įdiegę tinkamą VLC, galite pradėti. Pirma, įsitikinkite, kad "Chromecast" ir jūsų televizorius įjungtas.
Nebent "VLC" piktogramos "Cast" nebus rasta, bent jau dabar. Jei norite rasti "Chromecast", turėsite spustelėti "Atkurti"> "Rendereris"> "Nuskaityti". Jei "Chromecast" jau pasirodys meniu, spustelėkite jį sąraše.
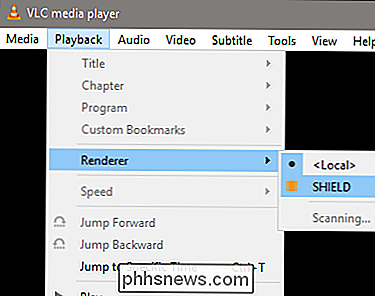
Atidarykite vaizdo įrašo rinkmeną VLC ir spustelėkite mygtuką "Groti". Naudokite meniu Žiniasklaida> Atidaryti failą arba tiesiog vilkite ir įkelkite vaizdo failą iš savo failų tvarkyklės į VLC langą.
Bandydami paleisti vaizdo įrašą, pamatysite "Nesaugios svetainės" eilutę. Spustelėkite "Peržiūrėti sertifikatą", kad peržiūrėtumėte "Chromecast" saugos sertifikatą.
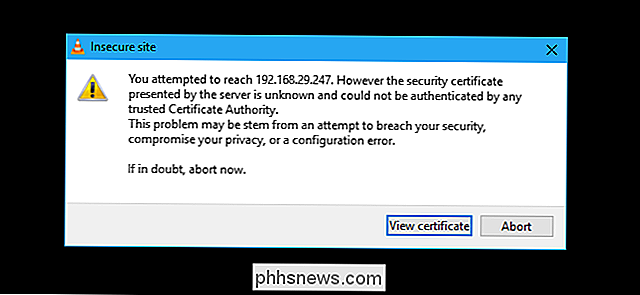
Spustelėkite "Priimti nuolat", kad priimtumėte "Chromecast" sertifikatą.

"Chromecast" vaizdo įrašo failas turėtų būti paleistas iš karto, kai sutinkate, kai "Chromecast" perduoda failą iš VLC grotuvas jūsų kompiuteryje. Naudokite VLC lango valdiklius, kad pristabdytumėte, greitumėte į priekį, atkurtumėte atgal ir kitaip valdytumėte atkūrimą.

Tai VLC vaizdo įrašas, kuris paleidžiamas SHIELD per "Chromecast".
Bandydami srautą ateityje jums reikės norėdami nuskaityti ir prisijungti, naudokite "Playback> Render meniu". Vėliau galite žaisti vaizdo failus, nepriimdami sertifikato raginimo.
Vėlgi ši funkcija vis dar kuriama. Kai aš jį išbandžiau savo kompiuteryje ir "SHIELD", vaizdo įrašas atkūrė daug praleistų kadrų, o garso įrašas buvo ištrintas maždaug per sekundę. Rašymo metu būtų geresnis bet koks kitas būdas atkurti vaizdo įrašą, pvz., Įkelti vietinę laikmeną į "flash drive" ir atkurti jį per "smart" televizorių ar televizorių.
Pagalba, ji Neveikia!
Ar turite problemų? Ši funkcija gali prireikti daugiau laiko krosnyje. Jei šiuo metu šiuo VLC funkcija jums netinka, išbandykite kitą būdą žiūrėti vietos "Chromecast" vietinius vaizdo failus.
Būtent yra paprastas būdas nusiųsti kompiuterio darbalaukio vaizdo įrašą į "Chromecast", naudojant "Google Chrome" liejimo įrankis. Jei norite pradėti, atidarykite "Chrome" bet kuriai svetainei, tada spustelėkite "Chromecast" piktogramą, spustelėkite mygtuką "Meniu" ir spustelėkite "mesti".
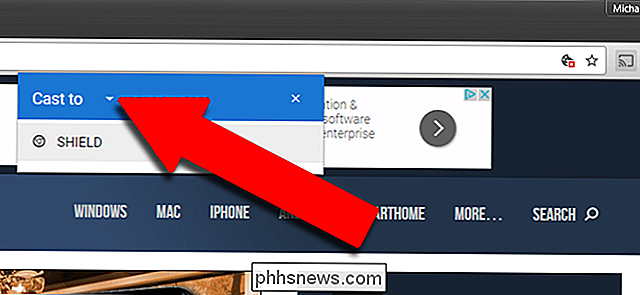
Pasirinkite šalia "Cast to" esantį išskleidžiamąjį meniu, tada pakeiskite šaltinį iš "Chrome" skirtuką "Cast Desktop". Tada pasirinkite "Chromecast" ar "Android TV" įrenginį.
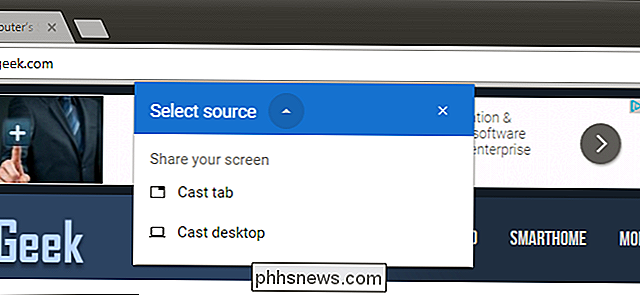
Kai "Chromecast" transliuoja visą ekraną, tiesiog atidarykite "VLC" ir paleiskite vaizdo įrašą pilname ekrane. Atkreipkite dėmesį, kad "Chromecast" vaizdo įrašų srauto protokolas daugiausia dėmesio skiriamas greičiui, o ne kokybei, todėl vaizdo įrašų kokybė bus daug mažesnė nei anksčiau aprašytuose veiksmuose.
Jei norite grįžti prie stabilios VLC versijos, apsilankykite VLC pagrindiniame puslapyje atsisiųskite esamą stabilią kopiją ir įdiekite ją.

"Samsung Galaxy S8" ir "Galaxy S9": ar verta atnaujinti?
"Galaxy S9" ir "S9 +" yra oficialiai oficialūs, ir daug ką reikia pasiimti. Atrodo, kad jie dažniausiai yra papildomi atnaujinimai ankstesni, taigi klausimas daugelio žmonių protuose: ar verta tobulinti, jei jau turite S8? Dizainas yra daugiau tos pačios, bet geresnis Jūs žinote seną posakį, jei jis nėra sumušė, nepataisyk.

Kaip pridėti priekabų prie jūsų "Plex" filmų "True" kino teatrų patirčiai
Jei esate filmų priekabų gerbėjas, iš anksto suplanuotos ir iš anksto sukurtos iki kino teatrą, tada mes turime jums rūpestį: "Plex Media Server" sukuria negyvą paprastą galimybę atkurti tą teatro magiją tiesiai namuose, tiek su savo filmų kolekcija, tiek su būsimomis laidomis. Galbūt jau galite Atminkite, kad "Plex" palaiko priekabas, tačiau daugelis žmonių nežino, kad galite prikabinti priekabas į kažką daugiau šaldytuvo nei kažkas, kurį jūs rankiniu būdu įkeliate.



