Kaip dirbti su "Microsoft Office" failais "Google" diske

" "Microsoft Office" failai vis dar labai dažni, tačiau, jei esate daugiau "Google" dokumentų, lakštų ir skaidres naudotojo, vis tiek galite redaguoti "Word", "Excel" ir "PowerPoint" failus "Google" diske, jei žinote, kaip.
"Desktop" kompiuteryje turėsite naudoti "Google Chrome" naršyklę ir oficialų "Chrome" plėtinį, kad galėtumėte redaguoti "Microsoft Office" dokumentus naudodami "Google" disko "Office" suderinamumą Režimas (OCM). Galite redaguoti juos kaip tokį arba paverskite juos "Google" dokumentų formatu, kuris suteiks daugiau funkcijų. (Nesijaudinkite - net jei juos konvertuosite į "Google" dokumentų formatą, vėliau galėsite iš naujo atsisiųsti juos "Microsoft Office" formatu.)
Taip pat galite redaguoti "Microsoft Office" failus naudodamiesi "Google" disko programa ir "Google" dokumentais "Google" "Sheets" ir "Google" skaidrių programos "iOS" arba "Android". Mes parodysime abu metodus, pateiktus toliau pateiktame vadove.
Kaip dirbti su "Microsoft Office" failais "Google" diske kompiuteryje ar "Mac" kompiuteryje
Pradėkime nuo darbalaukio. Jei "Office" failas, kurį norite redaguoti ir bendrinti, vis dar yra standžiojo disko kompiuteryje, galite lengvai jį įkelti į "Google" diską ir atidaryti jį redaguoti "Chrome" naudodami "Chrome" plėtinį. Atidarykite "Chrome", eikite į "Dokumentų, lapų ir skaidrių" plėtinio puslapio "Office redagavimas", spustelėkite "Įtraukti į" Chrome "ir vykdykite ekrane pateikiamas instrukcijas, kad ją įdiegtumėte.
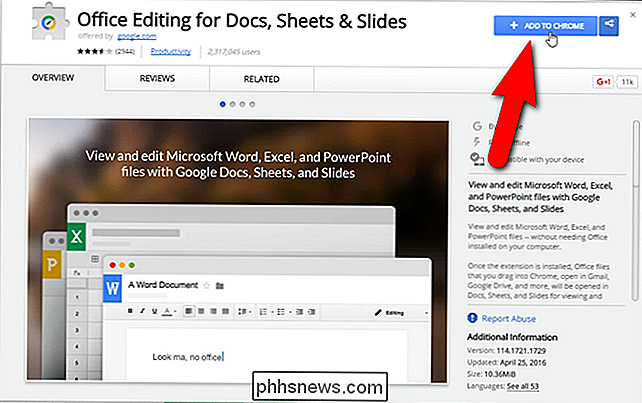
Kai įdiegtas plėtinys, vilkite" Office "failą į "Chrome" langą, kol pamatysite kopijavimo piktogramą, kaip parodyta toliau. Mano pavyzdžiu šiame straipsnyje aš ketinu naudoti "Word" / "Google Docs" failą, tačiau procedūra yra tokia pati "Excel", "Google" ir "PowerPoint" / "Google" skaidrių failams.
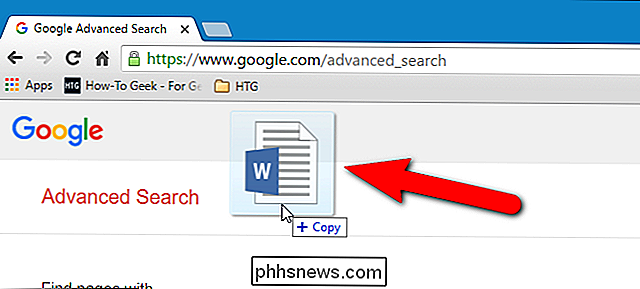
Pirmą kartą vilkite "Office" failą į "Chrome" langą rodomas šis dialogo langas. Spustelėkite "Got it", kad uždarytumėte langą. Dar kartą nematysite šio dialogo lango.
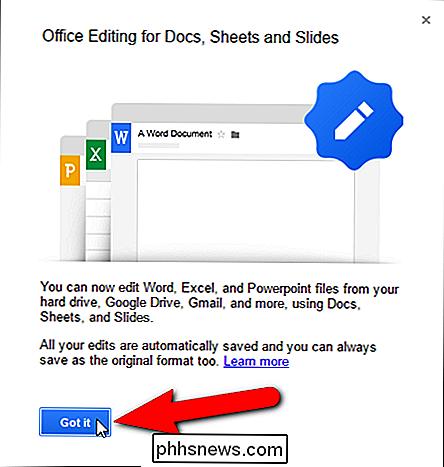
SUSIJĘS: Kaip sinchronizuoti stalinį kompiuterį su "Google" disku (ir "Google" nuotraukomis)
"Office" failas įkeltas į jūsų "Google" disko paskyrą ir atidarytas esamuose skirtukas. Yra ribotas funkcijų skaičius, kuriuos galite naudoti redaguoti "Office" failą "Google" disko paskyroje. Tačiau jei jūs konvertuosite dokumentą į "Google" dokumentą, yra daugiau funkcijų ir galite bendrinti dokumentą su kitais.
Norėdami konvertuoti "Word" failą į "Google" dokumentų dokumentą, pasirinkite "Išsaugoti kaip" Google "dokumentus" iš " Meniu "Failas". Jei įkėlėte ir atidarėte "Excel" failą (.xlsx arba .xls), parinktis būtų "Išsaugoti kaip" Google "skaičiuokles" ir jei failas yra "PowerPoint" failas (.pptx arba .ppt), parinktis būtų "Išsaugoti kaip" Google " Skaidrės ".
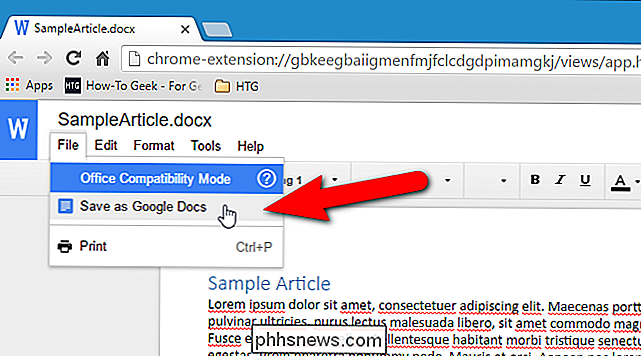
Dialogas rodomas, kai dokumentas yra konvertuojamas ir išsaugomas jūsų" Google "disko paskyroje. Galite sustabdyti konversiją spustelėdami "Atšaukti".
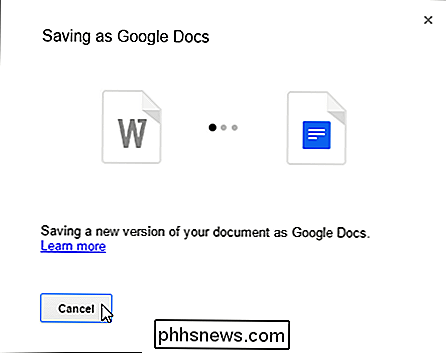
Kai atliksite pakeitimus, galite atsisiųsti "Google" dokumentą kaip "Office" failą. Pavyzdžiui, meniu "Failas" pasirinkite "Atsisiųsti kaip" ir iš submeniu pasirinkite "Microsoft Word (.docx)". Yra ir kiti formatai, kuriais galite atsisiųsti "Word" failą, pvz., .rtf, .pdf ir net kaip el. Knygą (.epub).
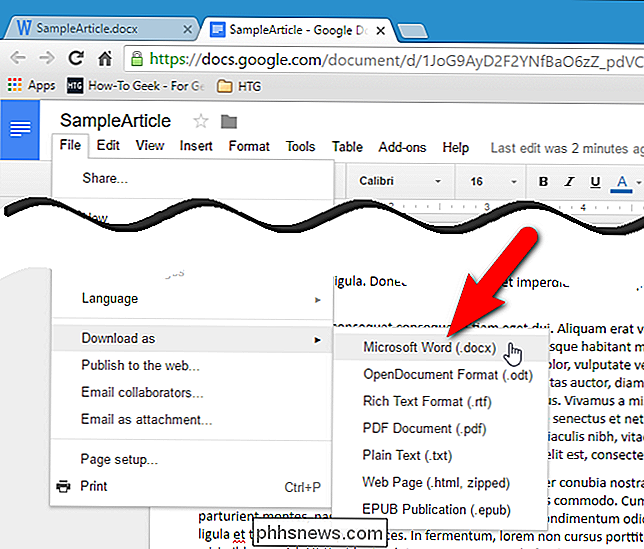
Originalaus failo pavadinimas yra naudojamas pagal nutylėjimą, tačiau galite pakeisti tai redagavimo laukelyje "Failo vardas". Tada spustelėkite "Išsaugoti".
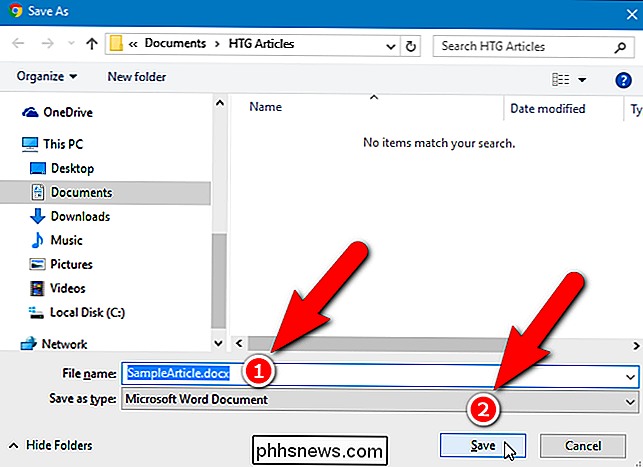
"Kitas būdas dirbti su" Office "failais" Google "disko paskyroje yra įkelti juos į" Google "disko paskyrą, naudojant" Windows "skirtą" Google "programą, kurią galima atsisiųsti iš čia. Jei įkėlėte savo Word failą tokiu būdu, galite pasiekti savo "Google" disko paskyrą naršyklėje ir atidaryti "Word" failą "Google" dokumentuose. Pavyzdžiui, atidarysiu Word failą, dešiniuoju pelės klavišu spustelėdamas failą mano "Google" disko paskyroje, iššokančio meniu pasirinkdamas "Atidaryti su" ir iš submeniu pasirinkti "Google" dokumentus.
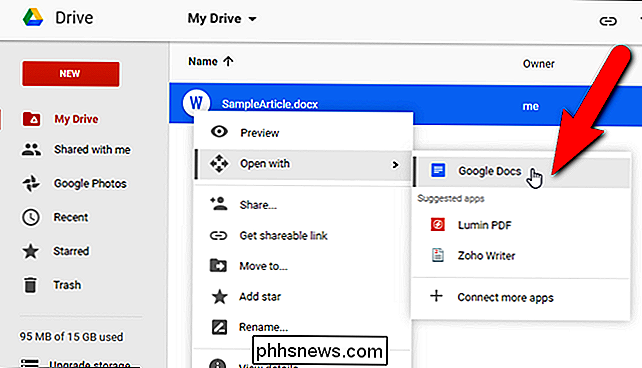
"Word" failas atidaromas naujame skirtuke ir jūs galite redaguoti dokumentą, panašiai kaip anksčiau, kai vilkėte "Word" failą į "Chrome" langą. Taip pat galite "Atsisiųsti" failą kaip "Word" failą naudodami mygtuką "Atsisiųsti" viršutiniame dešiniajame naršyklės lango kampe arba bendrinti jį su kitais naudodamiesi mygtuku "Bendrinti".
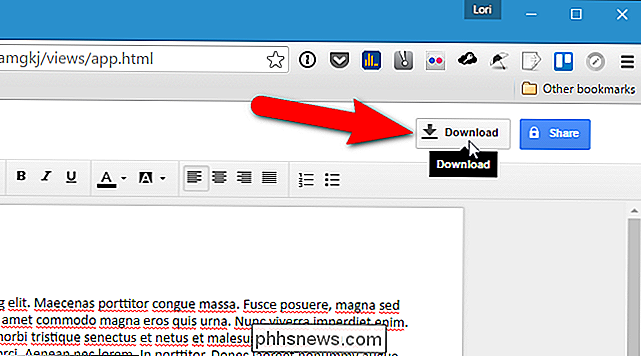
Tuo metu failas vis dar yra "Word" failas ir jūs dirbate "Office" suderinamumo režimu (OCM). Jei norite konvertuoti jį į "Google Docs" failą, pasirinkite "Išsaugoti kaip" Google "dokumentus" meniu "Failas", kaip ir jūs, vilkite "Word" failą į "Chrome" langą.
Kaip dirbti su "Microsoft Office" failais "Google" diske mobiliajame įrenginyje
Taip pat galite atidaryti ir redaguoti "Office" failus naudodami "Google" dokumentų programą, skirtą "iOS" ar "Android" ("Word" failams), "Google" skaičiuoklių programai "iOS" ar "Android" ("Excel" failams) "iOS" arba "Android" ("PowerPoint" failams). Tačiau taip pat turite įdiegti "Google" disko programą "iOS" arba "Android". Pasirinkus "Office" failą, kurį norite atidaryti "Google" disko programoje, jis automatiškai atidaromas atitinkamoje "Google" dokumento programoje.
"iPhone" parodysime, kaip dirbti su "Word" failu "Google" disko paskyroje. procesas yra panašus kitose platformose ir su kitais failais. Atidarykite "Google" disko programą savo įrenginyje ir eikite ten, kur yra "Word" failas, kurį norite atidaryti. Bakstelėkite failą.
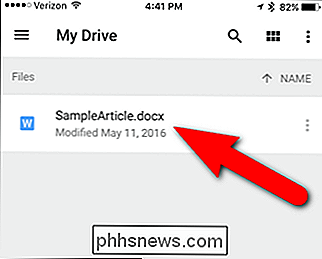
"Word" failas automatiškai atidaromas "Google" dokumentuose. Galite redaguoti "Word" failą taip, kaip bakstelėję dokumentą (1) ir pridedate turinį, keičiate esamą turinį ir formatuokite tekstą (2). Papildomos teksto ir pastraipos formatavimo parinktys yra pasiekiamos spustelėję piktogramą "tekstas / pastraipa" viršutinėje (3) įrankių juostoje. Baigę redaguoti dokumentą, viršutiniame kairiajame ekrano kampe palieskite žymeklį (4).
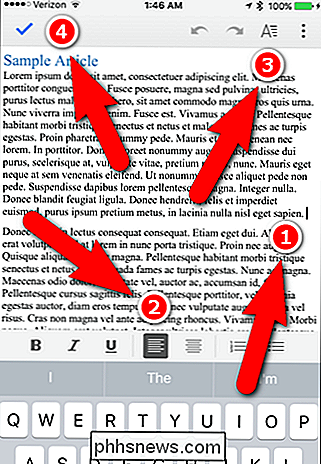
Jei bet kuriuo metu nesate tikri, ar dirbate Word formate failą arba "Google" dokumentų formatu, bakstelėkite meniu mygtuką (trys vertikalieji taškai).
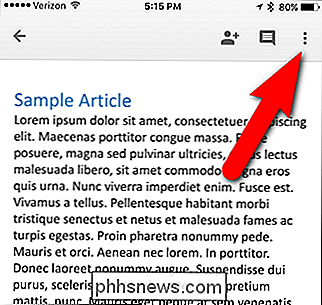
Kai dirbate Word failą (arba "Excel" failą arba "PowerPoint" failą), pamatysite "Office" suderinamumo režimą meniu viršuje
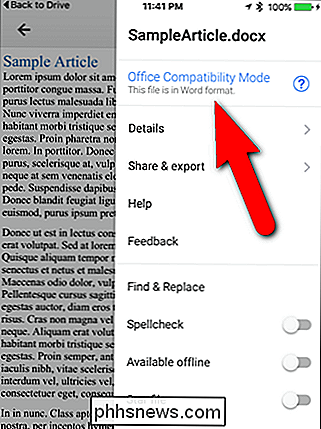
Pastaba aukščiau esančiame paveikslėlyje meniu yra parinktis "Pasidalyti ir eksportuoti", bet kai bakstelėsite "Share & Export" parinktį, pamatysite, kad nėra galimybės "Share" prieinama (kairėje paveikslėlyje žemiau). Kaip ir kompiuterio naršyklėje, "Google" disko paskyroje negalima bendrinti "Word" failų. Jei norite bendrinti failą, turite išsaugoti "Word" failą kaip "Google Docs" failą. Patogiai, submeniu "Share & Export" taip pat galite "Išsaugoti kaip" Google "dokumentų failą".
Kai išsaugosite failą kaip "Google Docs" failą (kurį mes darysime toliau), submeniu "Dalinkis ir eksportu" "Share" parinktį (dešinėje paveikslėlyje žemiau), leidžiančią jums dalintis šiuo dokumentu su kitais. Šis submeniu taip pat yra parinktis Save as Word (.docx), leidžiančią jums konvertuoti dokumentą į "Word" failą.
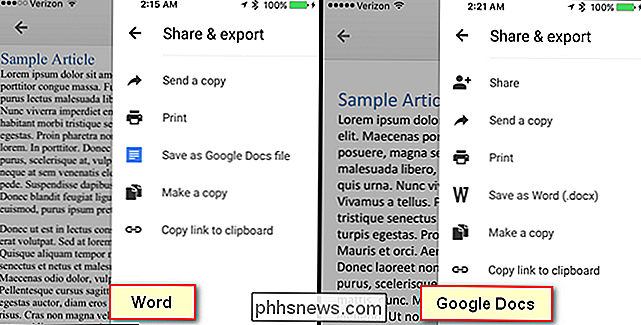
Paliesdami parinktį "Įrašyti kaip" Google Docs ", esančiame submeniu" Share and Export " Word " dokumentas, dialogo langas rodomas tuo metu, kai dokumentas yra išsaugomas kaip "Google Docs" failas.
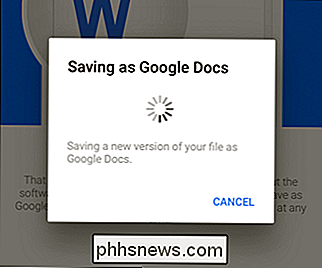
Kai dokumentas bus konvertuotas, "Office Compatibility Mode" nebebus pagrindiniame meniu, o kai kurios galimybės yra skirtingos, pvz. "Sub Share" ir "Eksportuoti" submeniu, apie kurį kalbėjome aukščiau. Dabar galite redaguoti ir bendrinti savo "Google" dokumentų dokumentą ir jį konvertuoti atgal į "Word" dokumentą.
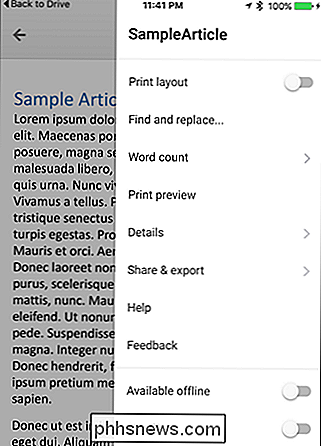
Grįžkite "Google" disko programoje "Word" failo "Google" dokumentų versijai dabar.
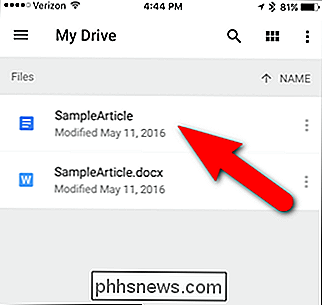
SUSIJĘS: Kaip sinchronizuoti stalinį kompiuterį su "Google" disku (ir "Google" nuotraukomis)
Taip pat galite atidaryti "Google Docs" dokumentą savo kompiuterio naršyklėje ir atsisiųsti failą kaip "Word" failą, kaip aptarėme pirmoji dalis. "Google" dokumentai, lakštai ir skaidrių dokumentai saugomi tik jūsų "Google" disko paskyroje. Jei naudojate "Google" disko programai "Windows", pamatysite, kas atrodo kaip vietiniai šių dokumentų failai, tačiau jie iš tikrųjų yra nuorodos į internetinius dokumentus. Taigi, norėdami juos pasiekti, turite turėti interneto ryšį. Galite sužinoti daugiau apie "Google" disko "Windows" programai naudojimą.
"Google" pagalbos svetainėje apie "Google" dokumentus pateikiami "Google" diske suderinami "Office" failų tipai.

Kaip pakeisti "OS X" ieškiklį, kad atitiktų jūsų nuostatas
"OS X Finder" atrodo gana paprasta, bet iš tikrųjų yra daug įvairių dalių, apie kurias jūs turite žinoti efektyviai panaudok tai. Geras būdas įvaldyti "Finder" yra pasinaudoti savo pageidavimais. "Finder" nėra pernelyg smarkiai skiriasi nuo failų sistemos naršyklių kitose operacinėse sistemose, tokiose kaip "Windows" atitikmuo, "File Explorer".

Kodėl mes vis dar naudoja analoginius garso prievadus?
Jei šiukšlės apie tai, kaip "iPhone 7" korpusas gali atrodyti kaip "hit" antraštės anksčiau šią savaitę, technologijų apžvalgos ir pramonės analitikai šoktelėjo į galimybę praneša, kad kitas "Apple" įrenginys gali visiškai sugadinti 3,5 mm garso prievadą. Užuot laikydamasis beveik senovės technologijų, kitas "iPhone" galėtų pradėti tvirtinti kelią į pasaulį, kuriame galų gale praeityje galime pasikliauti laidais klausytis mūsų garso knygų, podcast'ų ar grojaraščių.



