Kaip pakeisti "OS X" ieškiklį, kad atitiktų jūsų nuostatas

"OS X Finder" atrodo gana paprasta, bet iš tikrųjų yra daug įvairių dalių, apie kurias jūs turite žinoti efektyviai panaudok tai. Geras būdas įvaldyti "Finder" yra pasinaudoti savo pageidavimais.
"Finder" nėra pernelyg smarkiai skiriasi nuo failų sistemos naršyklių kitose operacinėse sistemose, tokiose kaip "Windows" atitikmuo, "File Explorer". Bent jau turėtumėte iš karto naudoti "Finder", kad surastumėte dalykus - vietas, failus, programas ir dar ką nors, kas jūsų sistemoje saugoma.
"Finder" įvaldymas gali šiek tiek užtrukti. Jūs galite sumažinti mokymosi kreivę, tačiau naudodamiesi pageidaujamomis "Finder" nustatymo nuostatomis.
Kaip ir beveik visose OS X sistemose, iš programos meniu galite pasiekti "Finder" parinktis arba "Command + , ".
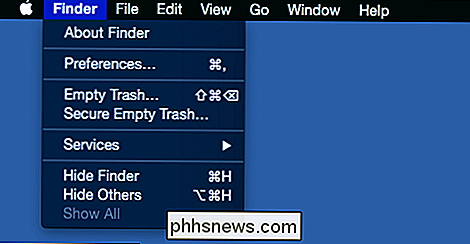
Mes pasiekėme" Finder "parinktis kituose straipsniuose. Pavyzdžiui, išsamiai aptarėme, kaip pritaikyti "Finder" šoninę juostą, kuri turi daug lankstumo ir kurią galima pritaikyti pagal savo pageidavimus, naudodami šoninės juostos nuostatas.
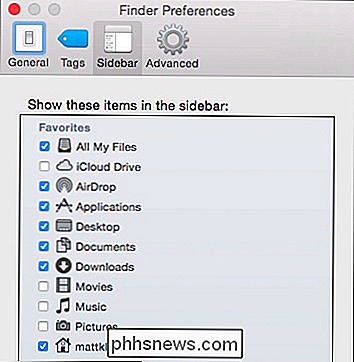
lengviau naudoti "Finder" parinktis, kad pridėtumėte svarbių vietų vietoj juostos aplink "Finder". Tai taip pat yra alternatyvus būdas pašalinti šoninės juostos nuorodas, be jų vilkimo iš šoninės juostos.
Taip pat galite naudoti "Finder Preferences" ("Finder Preferences"), kad būtų galima lengvai pritaikyti žymą. Galite pridėti, pašalinti, pervadinti, iš naujo priskirti ir net pridėti žymų prie "Finder" pasirinkimų.
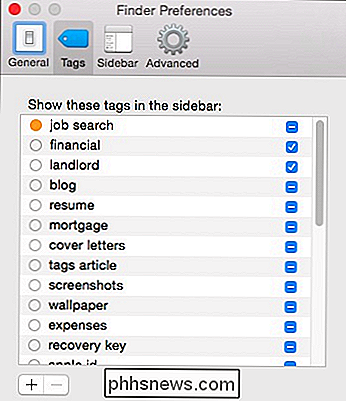
Mes aptarėme tai pakankamai išsamiai, kai aptarėme, ką galite daryti su "Finder" žymų OS X sistemoje. Du skirtukai yra savaime suprantami. Ką apie likusius "Finder" nustatymus?
Bendrieji ieškiklio nustatymai
Du kiti skirtukai leidžia jums netobulinti "Finder".
Šiek tiek keista, kad šie nustatymai yra čia, o ne sistemoje Parinktys, bet jei norite sužinoti, kaip pridėti elementų arba juos pašalinti iš darbalaukio, tai darote naudodami šias Bendrąsias nuostatas.
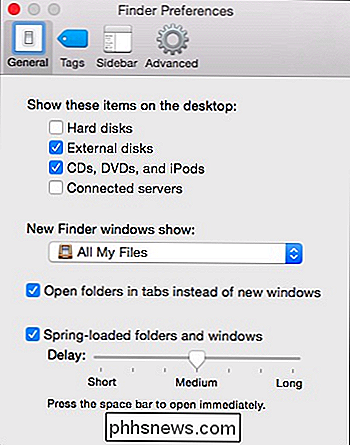
Kai atidarote naujus "Finder" langus, galite nuspręsti, kur jie atidaryti. Yra keletas iš anksto nustatytų vietų arba galite pasirinkti "Kita ...", kad atidarytumėte "Finder" langus bet kur norėtumėte.
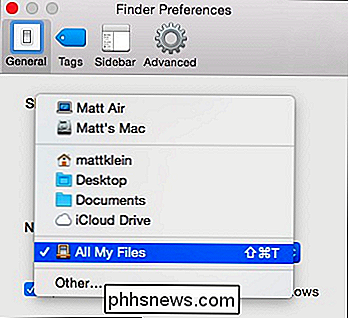
Taip pat pažymėsite variantą "Atidaryti aplankus skirtukuose, o ne nauji langai", o tai reiškia, kad kiekvieną kartą atidarius aplanką "Finder" lange, jis sukuria naują skirtuką, o ne naują langą.
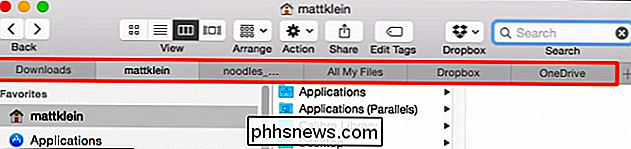
Galiausiai paskutinis Bendrojo skirtuko parinktis yra nustatyti, ar aplankai ir langai yra spyruokliniai, ir kiek uždelsimo yra prieš juos atidarius.
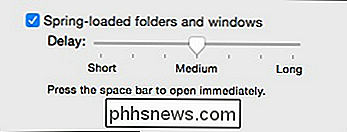
Pavasariu įkeliami aplankai ir langai reiškia, kad, perkeldami failus ar aplankus į kitą vietą, prieš atidarant langą arba aplanką bus šiek tiek uždelsta. Jei atliksite šį veiksmą ir tada paliesite tarpą, galite nedelsiant atidaryti tikslą.
Išplėstinės ieškiklio nuostatos
Čia yra Išplėstinės ieškiklio nuostatos, kuriose yra daugybės dalykų, kurių tikrai nėra lengva įdėti tai.
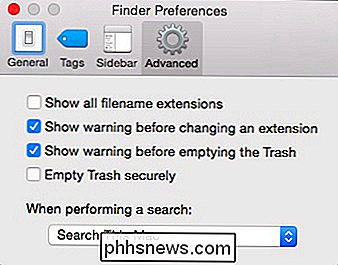
"OS X" dažniausiai slepia daugiausiai failų pavadinimų plėtinius, kurie gali būti šiek tiek klaidinami daugeliui Windows naudotojų, kurie gali būti naudojami juos matyti. Rodant visus plėtinius atsiranda kiekvienas "OS X" plėtinys, netgi panašūs į programas.
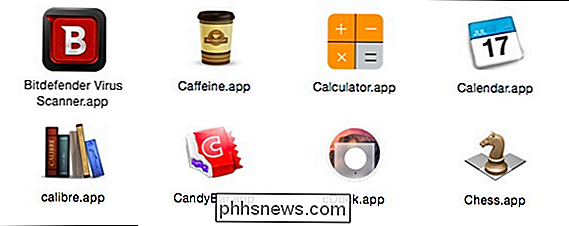
Yra ir kitos parinktys, kuriomis galite išjungti įspėjimus keičiant plėtinį failo pavadinime (nerekomenduojama) ir ištuštinti šiukšliadėžę. Turėtumėte iš tikrųjų palikti tą patį.
Ketvirtasis variantas verčia OS X saugiai ištrinti elementus iš šiukšliadėžės. Tai iš tikrųjų yra geras būdas įjungti, bet nepamirškite, kad jei ištrinsite daug failų, užtruks šiek tiek ilgiau.
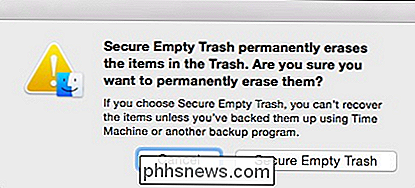
Galiausiai galėsite nuspręsti numatytąją vietą visoms naujoms "Finder" paieškoms. Galite ieškoti "Mac" visame turinyje, naudoti dabartinį aplanką, kuriame esate, arba naudokite ankstesnę paieškos sritį.
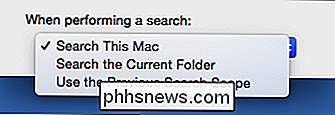
Vėlgi šios nuostatos nėra sistemos nustatymuose.
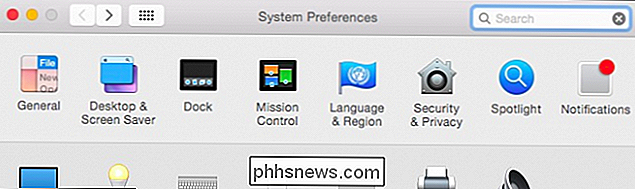
Čia nėra ieškiklio nuostatų, net jei "Finder" yra "Sistemos" dalis.
Nepamirškite, kad bet kuriuo metu norite pridėti ar pašalinti elementus darbalaukyje arba išjungti spyruoklinių elementų arba nustatyti numatytąjį paieškos elgesį, atidarykite "Finder" nustatymus.
Tikimės, kad šis straipsnis yra naudingas. Jei turite kokių nors pastabų ar klausimų, kuriuos norite pridėti, raginame palikti savo atsiliepimus mūsų diskusijų forume.
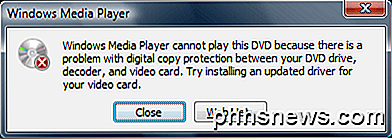
Kaip nustatyti lango medijos leistuvą negali paleisti šio DVD klaidos pranešimo
Ar ne taip puikiai, kad net ir šiuolaikiniame kompiuterio amžiuje su "Windows 7" ir "Windows 8" vis tiek galite gauti klaidą, pavyzdžiui, "Windows Media Player negali paleisti šio DVD, nes yra apsaugos nuo skaitmeninės kopijos", kai bandote žiūrėti reguliariai iš "Netflix" savo kompiuteryje? Tai tikr

Naujokas: kaip tvarkyti, archyvuoti ir dubliuoti savo duomenis "Outlook 2013" versijoje
" ŠIandien mes užsiimame "nuobodu" "Outlook" stuff. Priežiūra ir saugumas, kaip išlaikyti ir apsaugoti jūsų "Outlook 2013" duomenų failą, kuriame yra visi svarbūs jūsų duomenys, atsarginę kopiją ir archyvavimą. Toliau, jei naudodamiesi "Outlook" sukūrėte ir nusiųsite el. -mailai, o jūs paėmėte laiko, norėdami importuoti savo Gmail adresus į savo adresų knygą arba tai, kad net naudojate "Outlook" adresų knygą, reiškia, kad turite daug duomenų, kuriuos reikia apsaugoti.



