Kaip sukurti ir prijungti virtualų kietąjį diską "Windows"
"Windows 7" "Microsoft" pristatė naują būdą atsarginę kopiją jūsų kompiuteriui, vadinamą "Atsarginė kopija ir atkūrimas". Iš esmės tai leidžia jums visus duomenis atsarginę kopiją padaryti kitoje vietoje ir suteikė jums galimybę sukurti sistemos vaizdą.
Jei nusprendėte sukurti sistemos vaizdo failą, galėtumėte sukurti didelį VHD failą. Vėliau šis failas galėtų būti naudojamas visos sistemos atkūrimui. Šis įrankis buvo toks populiarus, kad saugojo jį "Windows 8" ir "Windows 10". Jei pateksite į valdymo skydą, pamatysite vieną ten esantį " Backup and Restore" ("Windows 7") programėlę.
Gražus dalykas, kad jūsų kompiuteryje sukurti atsarginę kopiją naudojant šį metodą, išskyrus tai, kad galėsite viską vėliau atkurti, yra tai, kad galite pridėti šį VHD failą į bet kurį "Windows 7, 8" ar 10 kompiuterį ir prieiti prie duomenų taip, kaip įprastai sunku diskas.

Taigi, jei jums tiesiog reikia nukopijuoti kai kuriuos failus iš atsarginės kopijos, labai svarbu pridėti VHD failą į savo kompiuterį, o ne atstatyti atsarginę kopiją, kuri pirmiausia ištuštins jūsų įrenginį.
Šiame straipsnyje aptarsiu, kaip galite prie savo kompiuterio pridėti šį VHD failą ir pasiekti duomenis. Aš taip pat ketinu kalbėti apie tai, kaip galite sukurti savo VHD failą ir atsarginę kopiją bet kokiems jums patikusiems duomenims. Galiausiai galite perskaityti mano ankstesnį pranešimą apie tai, kaip konvertuoti dabartinį kompiuterį į VHD failą.
Kalno VHD failas
Norėdami įdiegti "VHD" sistemoje "Windows", turite atidaryti kompiuterio valdymą spustelėję "Pradėti" ir įvedę " Kompiuterių valdymas " paieškos laukelyje. Taip pat galite eiti į "Valdymo skydą", tada " Sistemos ir saugumo", tada spustelėkite " Administravimo įrankiai", tada spustelėkite "Kompiuterių valdymas". Jei esate piktogramos rodinyje, tiesiog spustelėkite Administravimo įrankiai.
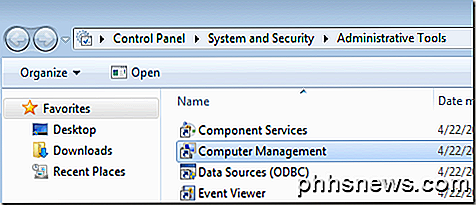
Kairiuoju meniu spragtelėkite " Disk Management " ir palaukite, kol pasirodys diskų ir skaidinių sąrašas. Tada dešiniuoju pelės mygtuku spustelėkite Disk Management ir pasirinkite " Attach VHD" .
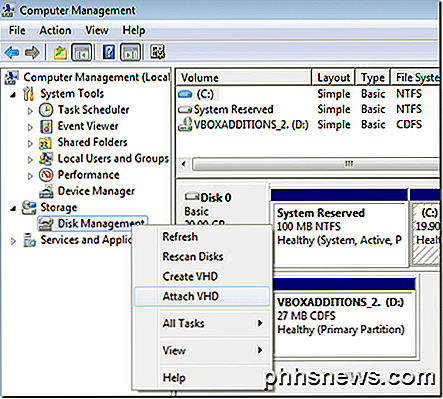
Dialogo lange eikite į priekį ir spustelėkite Naršyti, pereikite prie VHD failo, kurį norite įdėti, vietą ir spustelėkite Gerai. Atkreipkite dėmesį, kad, nebent jūs patikrinsite langą " Tik skaitymui", galite pridėti, keisti ar ištrinti failus ar aplankus iš virtualiojo kietojo disko. Tai tikrai naudinga, nes galite pridėti savo VHD failą, pridėti dar daugiau duomenų, kuriuos norite atsarginę kopiją, ir tiesiog jį atsieti.
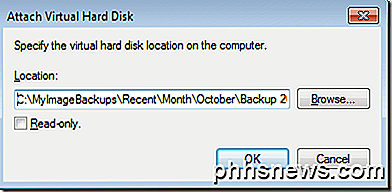
Kai baigsite montuoti, pamatysite, kad jis rodomas kaip kitas pagrindinis diskas, kurio spalva yra mėlyna. "Windows" turėtų automatiškai suteikti disko raidę, bet jei ne, galite dešiniuoju pelės klavišu spragtelėti dalį, esančią apačioje, kurioje jis sako " sveikas" (pagrindinis skaidinys) ir pasirinkite " Keisti disko raidę ir kelius" .
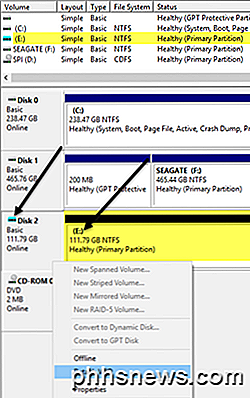
Kai jūsų VHD prijungtas, eikite į "Explorer" ir galėsite naršyti diską, kopijuoti duomenis pirmyn ir atgal ir tt
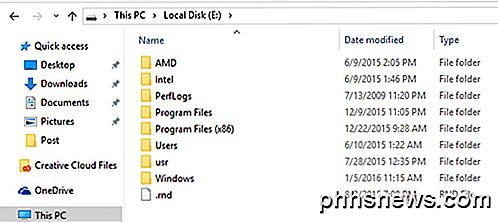
Norėdami atjungti VHD, dešiniuoju pelės klavišu spustelėkite pilką zoną, kurioje yra disko pavadinimas (mano diske 2), garsumo tipas (pagrindinis), dydis ir tt Jūs apačioje pamatysite parinktį Išjungti VHD .
Sukurti VHD failą
Kaip jau minėjau, galite konvertuoti dabartinę "Windows" mašiną į "VHD" failą naudodami "Microsoft" nemokamą įrankį arba galite sukurti tuščią iš "Windows". Vėlgi eikite į " Computer Management", spustelėkite " Disk Management", tada dešiniuoju pelės mygtuku spustelėkite " Disk Management" .
Užuot pasirinkę " Pridėti VHD", spustelėkite " Sukurti VHD" . Tai bus langas, kuriame galėsite nurodyti VHD failo dydį, formatą ir vietą.
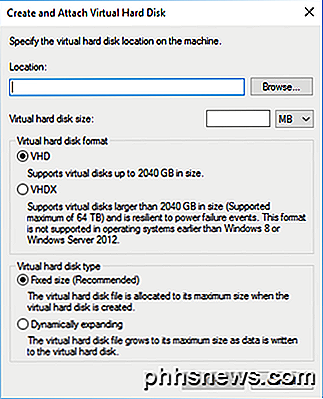
Aš rekomenduoju pasirinkti VHDX failo formatą, nes jis yra mažiau linkęs į korupciją ir gali palaikyti didesnius disko dydžius. Jei pasirinksite VHD failo formatą, jis rekomenduos Fiksuoto dydžio . Jei einate su VHDX, jis rekomenduos dinamiškai plėsti . Aš paliksiu šiuos nustatymus su rekomenduojamomis parinktimis. Įsitikinkite, kad įveskite savo virtualaus disko dydį. Galite pakeisti jį į GB arba TB, jei norite naudoti išskleidžiamąjį meniu.
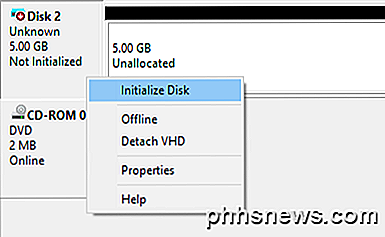
Dabar Disk Management, pamatysite kitą diską (mano 2 diske), kuris sako, kad nėra inicijuota ir nepaskirstyta . Pilotame naujojo virtualiojo disko skyriuje dešiniuoju pelės klavišu spustelėkite ir pasirinkite Inicializuoti disko .
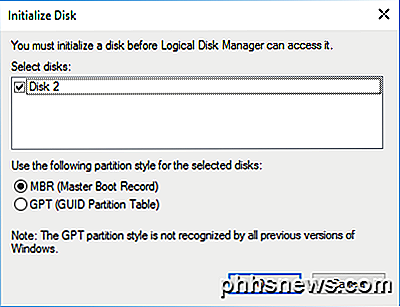
Tada turėsite pasirinkti, ar norite naudoti MBR ar GPT . Norėdami išsamiai paaiškinti kiekvieną skirsnio formatą, patikrinkite šį įrašą HTG. Jei norite suderinti su "Windows" versijomis vyresni nei Vista, pasirinkite "MBR". Dėl naujesnių funkcijų ir didesnių kietųjų diskų naudokite GPT.
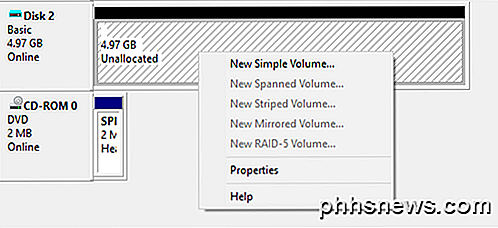
Dabar dešiniuoju pelės klavišu spustelėkite balta sritis, kuri sako " Nepriplatinta" ir pasirinkite " Naujas paprastas tomas" . Tai atvers naują tomo vedlį. Pirma, turite pasirinkti naujo garso dydį. Tai neturi būti visiško nepaskirstytos vietos dydis. Jei jūsų VHD yra didesnis, galite sukurti keletą skaidinių.
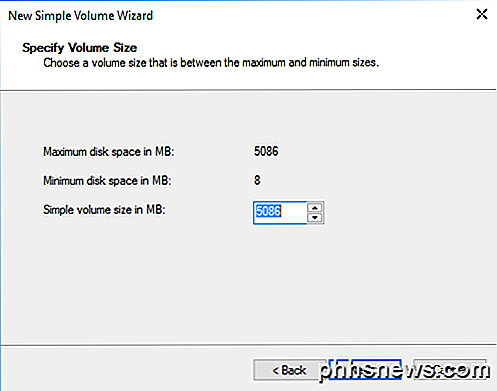
Spustelėkite Toliau ir pasirinkite disko raidę priskirti skirsniui.
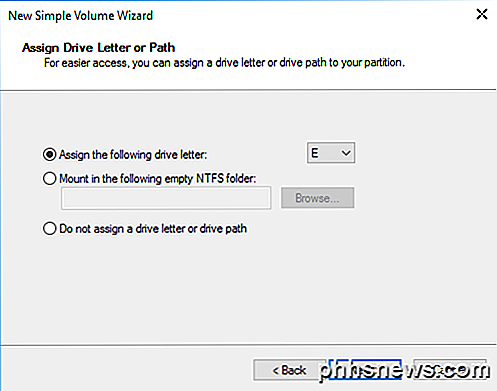
Galiausiai pasirinkite, kaip norite formatuoti diską. Numatyta, kad jis nustatytas kaip NTFS, bet jūs taip pat galite pasirinkti FAT32, jei jums patinka. Aš rekomenduoju prilipti prie NTFS, jei naudojate virtualų kietąjį diską, kad galėtumėte kopijuoti failus iš savo kompiuterio.
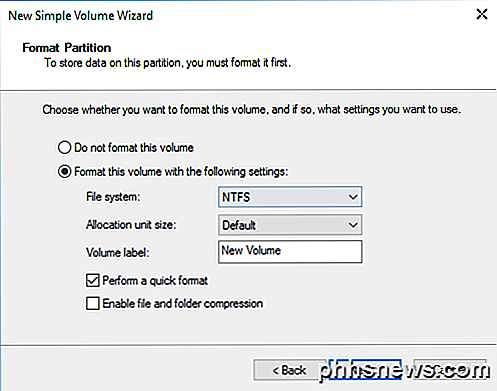
Spustelėkite "Kitas" ir "Baigti", o būsite baigti. Dabar diskų tvarkyklė turėtų būti rodoma kaip sveika.
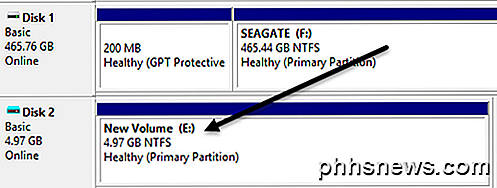
Dabar galite tiesiog kopijuoti duomenis į diską paprastai, o po to atsijungti nuo VHD. Tai nėra vienintelis būdas arba būtinai geriausias būdas atsarginę kopiją jūsų kompiuteryje, tačiau jis veikia gerai ir jai nereikia trečiųjų šalių įrankių. Jei turite kokių nors klausimų, nedvejodami pakomentuokite. Mėgautis!

Kaip išvengti "Windows" kompiuterio išjungimo
Jei ieškote būdų, kaip neleisti žmonėms išjungti arba atsijungti nuo "Windows" kompiuterio, jūs patekote į reikiamą vietą. Kad ir kokia būtų jūsų priežastis, yra keletas būdų, kaip pašalinti visas "Windows" kompiuterio uždarymo arba registravimo išjungimo parinktis.Numatyta, kad lango

Kaip išplėsti savo "iPad" baterijos tarnavimo laiką, kai jo nenaudojate
Prieš kurį laiką mes supratome, kad nenaudojame mūsų planšetinių kompiuterių taip, kaip anksčiau; Tai paskatino mus paklausti, kaip galėtume išplėsti "Android" planšetinių kompiuterių baterijų veikimo laiką, kai nenaudojome jų. Šiandien mes pateikiame tą patį klausimą mūsų "iPads". SUSIJĘS: Kaip išplėsti savo "Android" planšetinio kompiuterio baterijos tarnavimo laiką, kai jo nenaudojate Iš tiesų, "iPad" koregavimas, bet tai nereiškia, kad tai negali būti geriau.



