Kaip prijungti projektorių prie "Windows" kompiuterio
Kadangi "Windows 7", viena funkcija, kuri buvo žymiai patobulinta sistemoje "Windows", yra galimybė nedelsiant prijungti projektorių naudojant įvairias parinktis, atsižvelgiant į jūsų poreikius. Naudodami paprastą spartųjį klaviatūrą galite greitai kopijuoti ekraną, išplėsti jį arba tiesiog rodyti jį tik projektoriuje.
Šiame straipsnyje aš parodysiu, kaip prisijungti prie projektoriaus sistemoje "Windows" ir pasirinkite geriausias pristatymo rodymo parinktis.
Prieš prijungdami "Windows" prie projektoriaus
Prieš rodydami projektoriaus turinį, turite būti tikri, kad "Windows" atpažįsta, kad projektorius yra prijungtas prie kompiuterio ir tinkamai sukonfigūruotas operacinėje sistemoje.
Pirmiausia perskaitykite projektoriaus dokumentaciją apie įrenginio prijungimą ir konfigūravimą su kompiuteriu. Kai kurie projektoriai jungiasi prie jūsų vaizdo plokštės, o kiti prisijungia per USB prievadą.
Atkreipkite ypatingą dėmesį į tvarką, pagal kurią turėtumėte nustatyti projektorių. Daugumos projektorių nustatymas "Windows" kompiuteryje yra kaip spausdintuvo nustatymas. Pirma, jūs prijungiate projektorių prie kompiuterio.
Tada įdiekite teisingus tvarkykles iš disko, kuris buvo su projektoriumi, arba atsisiųskite juos. Galiausiai iš naujo paleidžiate kompiuterį ir patikrinkite, ar projektorius Windows yra atpažįstamas. Norėdami patikrinti, ar projektorius yra tinkamai atpažįstamas, spustelėkite mygtuką Pradėti, dešiniuoju pelės klavišu spustelėkite Mano kompiuteris (arba šis kompiuteris) ir meniu pasirinkite Tvarkyti .

Atidarius " Computer Management" langą, kairiajame stulpelyje spustelėkite Device Manager . Centro stulpelyje pasidomėkite, kad projektorius yra prijungtas ir paruoštas naudoti "Windows". Atsižvelgiant į projektoriaus markę ir modelį, jis gali būti rodomas įrenginių tvarkytuve vienoje iš dviejų vietų.
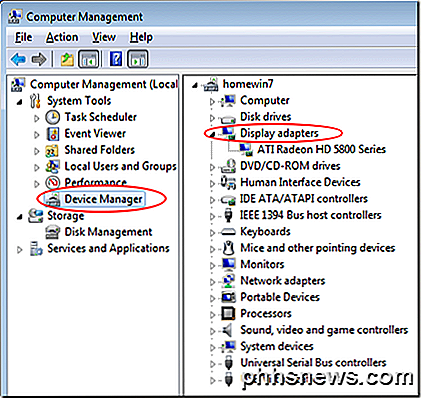
Pirma, žiūrėkite " Vaizdo adapteriai" . Jei to nėra, patikrinkite savo įrašą centro stulpelyje. Kai nustatysite, kad "Windows" atpažįsta projektorių, esate pasiruošęs prisijungti prie jo ir pradėti jį naudoti savo pristatyme.
Projektoriaus prijungimas prie "Windows"
"Microsoft" tikrai turėjo patogumo galvoje, kai pridėjo tokį paprastą būdą rodyti turinį projektoriuje. Prijungę prie projektoriaus tiesiog paspauskite " Windows" klavišą + P, kad pasirinktumėte vieną iš keturių ryšio variantų.
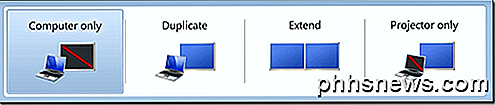
Toliau pateikiamas aprašymas ir keletas patarimų, kaip pasirinkti vieną iš keturių "Windows" projektoriaus ryšio variantų. Jei naudojate "Windows 8" arba "Windows 10", parinktys rodomos šone, o ne kaip, kaip aprašyta viršuje.
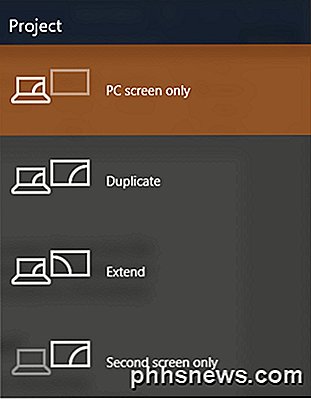
Tik kompiuteris (tik kompiuterio ekrane) - ši parinktis rodo kompiuterio ekrano turinį tik kompiuteryje. Tai yra puiki galimybė pasirinkti, kada jūsų pristatymas dar nėra pradėtas, arba jei norite naudoti kompiuterį dėl kitos priežasties, ir nenorite, kad ekrano turinys būtų rodomas per projektorių, kad visi jį matytų.
Dublikatas - ši parinktis vienu metu rodo kompiuterio ekrano turinį kompiuterio ekrane ir per projektorių. Tai puikus pasirinkimas, kai jūsų nugara bus nukreipta į projektoriaus ekraną. Tokiu būdu galite žiūrėti kompiuterio ekraną, kai žiūri žiūri projektoriaus ekraną, todėl pristatymo metu jums nereikės nuolat grįžti prie auditorijos.
Išplėsti - ši parinktis skaido vaizdą tarp kompiuterio ir projektoriaus. Tokiu būdu galite rodyti vieną dalyką savo kompiuterio ekrane ir kažkas projektoriaus ekrane. Tai puikus, kai naudojate "PowerPoint", taigi prezentacija rodoma projektoriuje, o jūsų pristatymo pastabos rodomos jūsų kompiuterio ekrane priešais jus.
Tik projektorius (tik antrasis ekranas) . Kaip rodo jo pavadinimas, ši parinktis parodys jūsų pateikties turinį projektoriuje, bet jūsų kompiuteryje bus rodomas tuščias ekranas. Nors tai nėra populiarus pasirinkimas, tai yra geras pasirinkimas, kai naudojate nešiojamojo kompiuterio baterijos energiją. Nešiojamojo kompiuterio ekrano išjungimas gali padėti išlaikyti baterijos veikimo trukmę.
Projektoriaus prijungimas prie "Windows" kompiuterio yra gana paprasta, kai žinote, kaip tai padaryti. Naudodamiesi keturiais minėtais variantais, galite nustatyti pasirinktinį ekraną, atitinkantį jūsų asmeninius pateikimo poreikius. Jei turite kokių nors klausimų, nedvejodami pakomentuokite. Mėgautis!

įDiegimas "Android" programuotojai gali apriboti savo programas tam tikriems įrenginiams, šalims ir minimalioms "Android" versijoms. Tačiau yra tokių būdų, kaip apriboti šiuos apribojimus, todėl galite įdiegti programas, pažymėtas "nesuderinamas su jūsų įrenginiu". Atkreipkite dėmesį, kad "Google" nepalaiko šių triukų.

Kaip iš naujo paleisti arba miegoti savo "Apple TV" tiesiai iš nuotolinio
Nors galite vėl paleisti "Apple TV" arba įdėti jį miegoti nardymo į sistemos meniu, nereikia to padaryti; jūs galite atlikti šias dvi patogias funkcijas tiesiai iš nuotolinio valdymo pulto. Kodėl aš noriu tai padaryti? Naršymas per meniu funkcijai atlikti yra nuobodus. Nors "Apple Remote" siūlo gana sklandžią naudotojo patirtį navigacijos meniu požiūriu, tai yra beveik daug greičiau naudoti paprastus sparčiųjų klavišų derinius, o ne spausti meniu medžius su trupučiu takelių.



