Kaip išvalyti "Mac" ir iš naujo įdiegti macOS iš "Scratch"

Ar laikas parduoti ar išduoti seną "Mac"? Arba jūs tiesiog norite naujo pradėti valyti savo mašiną? Štai kaip saugiai ištrinti visus savo failus, tada įdiekite naują "macOS" versiją.
Jei parduodate ar išleidžiate savo kompiuterį, tai yra vienintelis būdas įsitikinti, kad kas, kas pasieks jūsų "Mac", negalės pasiekti į savo failus ir neturės spręsti jokių pakeitimų, kuriuos atlikote "MacOS" per metus. Neištrinkite savo vartotojo profilio ir paskambinkite juo per dieną - norėsite visiškai jį išvalyti.
Prieš pradėdami įsitikinkite, kad visus failus, kuriuos norite išsaugoti, perkelsite į naują kompiuterį arba išorinį diską. Net jei nenorite išvalyti savo disko, prieš pradedant iš naujo įdiegti operacinę sistemą, tai yra gera idėja.
Pirmas žingsnis: paleidimas iš atkūrimo režimo arba diegimo programa
SUSIJĘS: 8 "Mac" sistemos funkcijos, kurias galite pasiekti atkūrimo režime
"Mac" atkūrimo režimas yra naudingų įrankių lobis, o tai yra lengviausias būdas nuskaityti kompiuterį ir pradėti nuo nulio. Išjunkite Mac, įjunkite jį, laikydami nuspaudę Command + R. Jūsų "Mac" bus įkeltas į atkūrimo skaidinį.
Jei naudojate senesnį "Mac" (nuo 2010 m. Ar anksčiau), yra tikimybė, kad negalėsite naudoti atkūrimo režimo. Tuose įrenginiuose įjunkite "Option", įjungdami kompiuterį, tada pasirinkite atkūrimo skaidinį.
Jei nė viena iš šių parinkčių neveikia, nepanikink! Dar turite keletą variantų. Naudodami tinklo atkūrimą galite pasiekti atkūrimą be pertvaros: palaikydami "Command + Shift + R", įjunkite "Mac" ir atsisiųsite atkūrimo funkcijas. Jei taip nepavyks, galite sukurti "MacOS Sierra" įkrovos USB montuotoją ir paleisti iš jo, kai įjungsite Mac "Option".
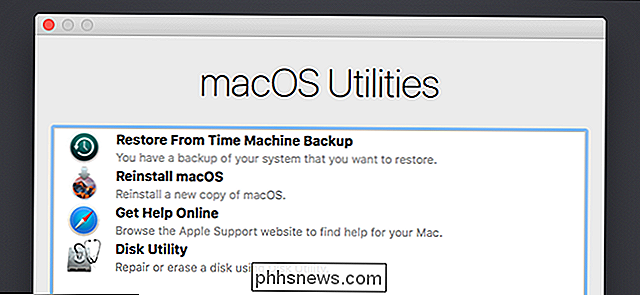
Kai sugebėsite atverti atkūrimo režimą tam tikru būdu, galėsime judėti saugiai nuvalykite savo diską.
Antras žingsnis: saugiai išvalykite standųjį diską (neprivaloma)
Jei norite iš naujo įdiegti savo operacinę sistemą, tačiau palikite savo failus, galite praleisti šį veiksmą. Jūsų naudotojų paskyros ir failai išliks būtent ten, kur jie yra, tik jūsų operacinė sistema bus perrašyta. Visais atvejais rekomenduojame kurti atsargines failų kopijas, tačiau priešingu atveju jūs būsite pasiruošę atlikti trečią veiksmą.
Jei norite iš tikrųjų švaraus diegimo, pirmiausia turite išvalyti standųjį diską. Mes parodėme, kaip saugiai išvalyti standųjį diską naudodami "Mac", o tai atliekant atkūrimo režimu iš tikrųjų nesiskiria nuo "macOS".
Norėdami pradėti, spustelėkite "Disk Utility" parinktį.
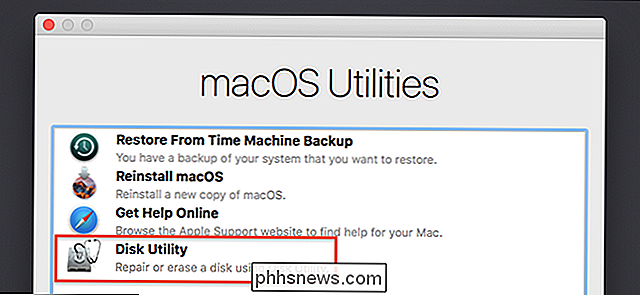
Priklausomai nuo kaip pradėjote atkūrimo režimą, gali būti pateikta galimybė paleisti Disk Utility iš karto, kaip parodyta aukščiau. Jei ne, meniu juostoje galite rasti "Disk Utility": spustelėkite "Utilities", tada "Disk Utility".
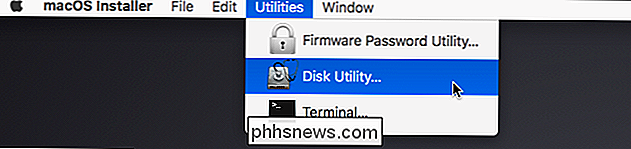
Dabar pamatysite savo standžiųjų diskų sąrašą. Spustelėkite pagrindinį diską, tada spustelėkite "Ištrinti"
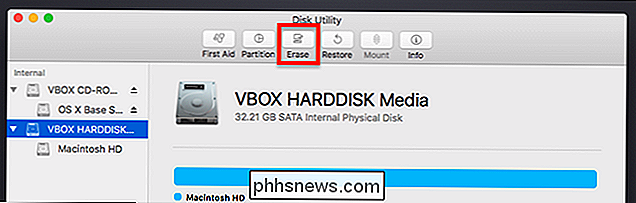
Jei išvalote mechaninį įrenginį, spustelėkite langą "Saugumo parinktys". (Jei jūsų "Mac" turi tvirtą būseną, galite praleisti šią dalį: jūsų SSD jau saugiai ištrins failus, nes "TRIM" vis tiek reikia išvalyti diską, arba jūsų failai išliks vietoje, taigi pereikite prie pabaigos tai padaryti.)
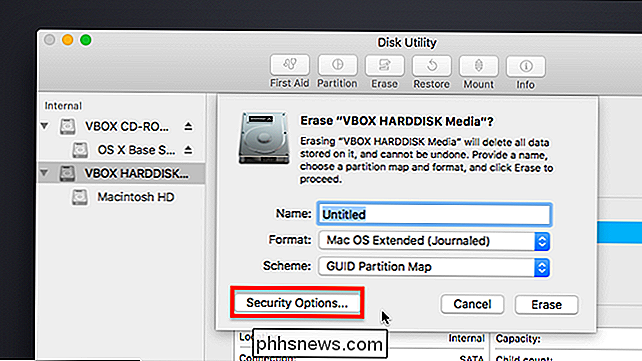
Dabar perjunkite dial-up, atsitiktine tvarka parašykite duomenis per visą savo diską. Reikia tik vieną kartą įrašyti į saugą, kad galėtumėte jį saugiai išvalyti, bet jei jūs esate paranojiškas, galite trinti jį tris ar penkis kartus.
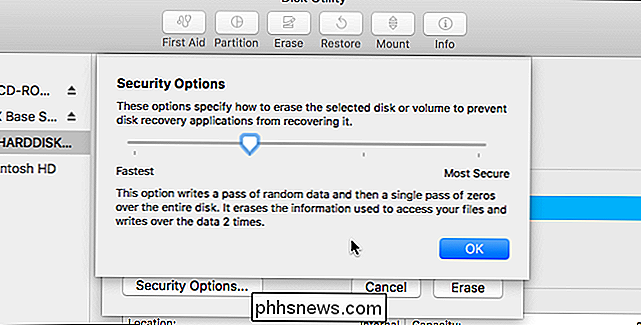
SUSIJUSIOS: Kaip išvalyti "Mac" ir iš naujo įdiegti MacOS iš "Scratch"
Spustelėkite "Gerai", kai nuspręsite, bet nepamirškite: jei jūsų "Mac" turi tvirtą būseną, jums nereikia naudoti šių parinkčių. Tiesiog nurodykite savo pavardę (aš rekomenduoju "Macintosh HD" tik dėl nuoseklumo), tada spustelėkite "Ištrinti", kad pradėtumėte perrašymo procesą.
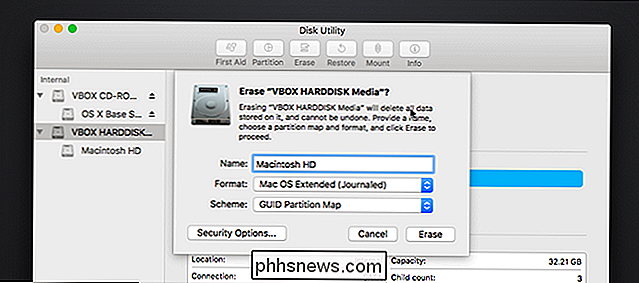
Jei pasirinksite saugiai išvalyti diską, tai gali užtrukti -30 minučių iki valandos yra neprotinga vienam leidimui. Jei pasirinksite tris ar penkis praėjimus, galbūt norėsite palikti šį darbą naktį.
Trečias žingsnis: iš naujo įdiekite macOS
Išsaugojus savo informaciją, esate pasiruošę iš naujo įdiegti "macOS". Jei paleidote iš veikiančio atkūrimo skaidinio, spustelėkite mygtuką "Pakartotinai įdiegti macOS". Įdiegimo procesas prasidės.
Jei paleidžiate iš USB disko, spustelėkite "Tęsti", kad pereitumėte prie diegimo programos.
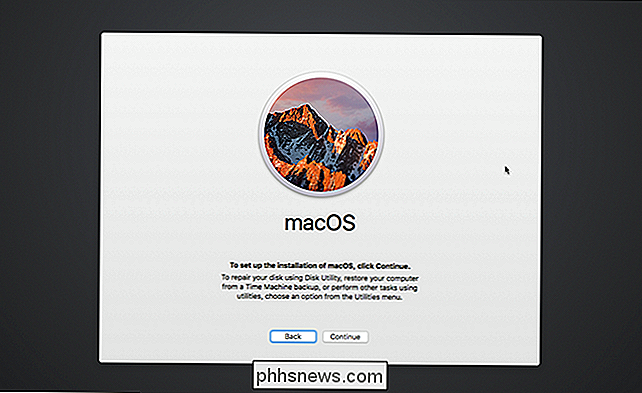
Jums bus klausiama, kuriame kietajame diske norite įdiegti. Pasirinkite "Macintosh HD", kurį pavadino anksčiau.
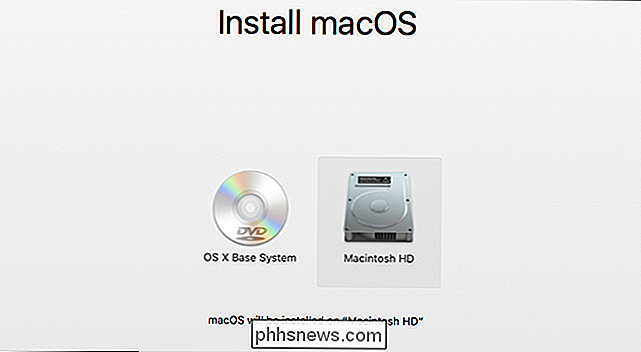
Tiesiog patinka, "macOS" pradės diegti.
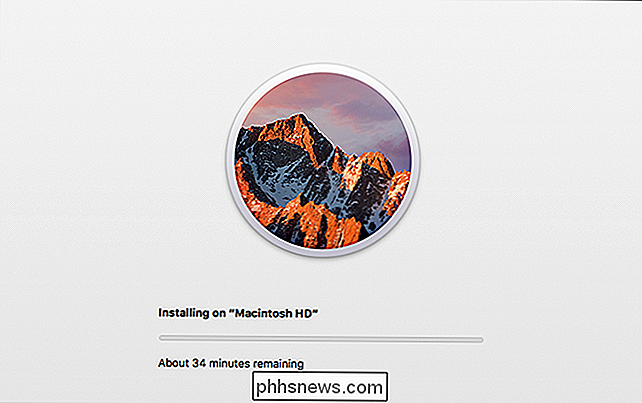
Tai gali užtrukti. Galų gale jūsų "Mac" bus iš naujo paleistas ir paprašys jūsų sukurti paskyrą. Jei atsisiųsite savo "Mac" ar jį parduosite, aš rekomenduoju, kad jūs tiesiog uždarytumėte šiuo momentu ir leiskite kiekvienam, kuris jums duos "Mac", sukurti savo paskyrą. Galų gale, tai jų dabar. Priešingu atveju mėgaukitės naujausiu "Mac" dabar!

Viskas, ką galite padaryti su "iPhone" slaptumu "Tardymo kodais"
Jūsų "iPhone" turi slaptus kodus, kuriuos galite įjunkite į rinkiklį, kad galėtumėte pasiekti paslėptas parinktis. Šie kodai "išklauso" telefoną, norėdami rasti ir keisti įvairius nustatymus. Pavyzdžiui, galite matyti tikslesnį mobiliojo telefono signalo stiprumo rodymą ir nustatyti skambučių draudimą, kad blokuotumėte išeinančius telefono skambučius.

Kaip kurti "USB Flash Drive" diegimo programą "Windows 10", "8" arba "7"
Jei norite įdiegti "Windows", bet neturite DVD įrenginio, tai paprasta sukurti įkrovos USB flash drive su tinkama diegimo laikmena. Štai kaip tai padaryti "Windows 10", "8" ar "7.". Šiame vadove mes sukursime paprastą USB diską, kuris veikia kaip įrenginio DVD, ir leidžia įdiegti vieną "Windows" versiją.



