Kaip naudoti fizinę klaviatūrą naudodami "iPad" ar "iPhone"

". "IPad" ir "iPhone" turi ekrano klaviatūros, tačiau niekas neužkerta kelio prijungti seną seną fizinę klaviatūrą ir spausdinti apie tai. Štai kaip pradėti.
Ko jums reikės
Laimei, jums nereikia visko, kad tai įvyktų - tik "Bluetooth" klaviatūra. Dauguma "Bluetooth" klaviatūros dirbs. Aš asmeniškai esu didelis "Anker" įvairių kompaktinių klaviatūrų, taip pat ir šios (18 dol.), Kuris dirba su bet kuriuo kompiuteriu ir mobiliuoju įrenginiu, gerbėjas, bet taip pat turi raktus, skirtus dirbti "iOS" įrenginiuose. Logitech K380 ($ 30) yra panašus, tačiau taip pat yra lengvai perjungtų mygtukų, leidžiančių įjungti skrydį tarp įrenginių, kurie visi yra suporuoti su klaviatūra.

Žinoma, taip pat galite įsigyti "Bluetooth" klaviatūras, kurios yra sukurta specialiai "iPad", dažnai kaip "atvejų" dalis, bandanti paversti "iPad" nešiojamuoju nešiojamuoju kompiuteriu. Tačiau jie dažniausiai būna brangesni nei paprasti "Bluetooth" klaviatūros. "Apple" savoji "Smart Keyboard" yra 169 USD, bet tikriausiai artimiausioje vietoje turėsite "iPad Pro", jei naudosite "iPad Pro".
Jei neturite "iPad Pro" arba norite ką nors šiek tiek pigiau, jūs gali gauti keletą klaviatūros dėklų už padorų kainą, pvz., "Zagg's Slim Book" ($ 55) ir "Anker's Folio" ($ 33), kad pavadintumėte porą.
Jei norite naudoti savo "MacBook" klaviatūrą, galite atsisiųsti programinė įranga, tokia kaip Type2Phone arba 1Keyboard už 10 USD, tačiau šiame vadove mes sutelksime dėmesį į standartinės "Bluetooth" klaviatūros naudojimą.
"Bluetooth" klaviatūros poravimas
Susiejimo procesas yra toks pat, kaip ir kitų "Bluetooth" periferinių įrenginių atveju. Pradėkite atidarę "Nustatymų" programą savo "iPad" ar "iPhone" ir pasirinkite "Bluetooth".
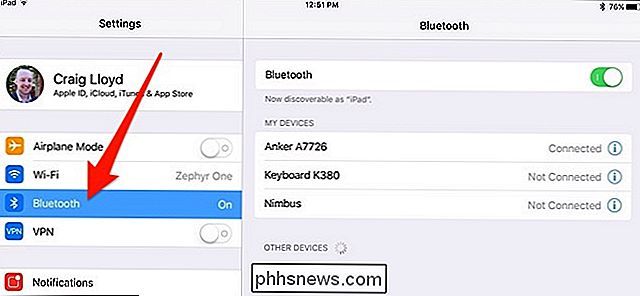
Įjunkite "Bluetooth", jei jis išjungtas.
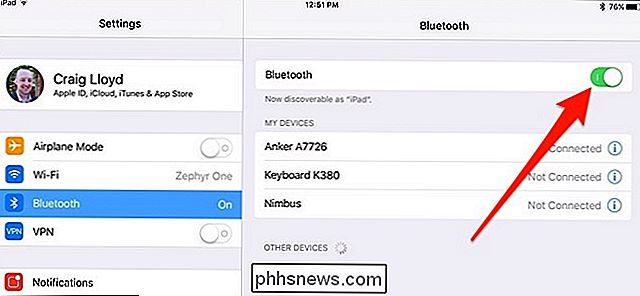
Tada įjunkite "Bluetooth" klaviatūrą ir aptiksite ją. Dažnai klaviatūroje yra skirtas mygtukas, paprastai tai yra "Bluetooth" simbolis. (Kai kurie klaviatūros gali reikalauti, kad paspausite Fn klavišą, jei "Bluetooth" simbolis yra įprastu klavišu.)

Kai klaviatūra yra porinio ryšio režime, ji pasirodys "iPad" arba "iPhone" jungiamojo "Bluetooth" Kiti įrenginiai". Palieskite jį, kad jį prijungtumėte.
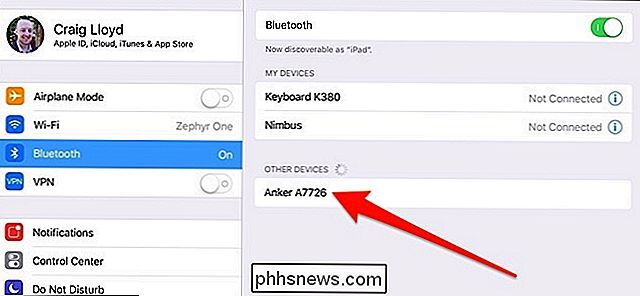
Tada įveskite skaičių seką, po kurios klaviatūra įveskite klavišą "Enter".
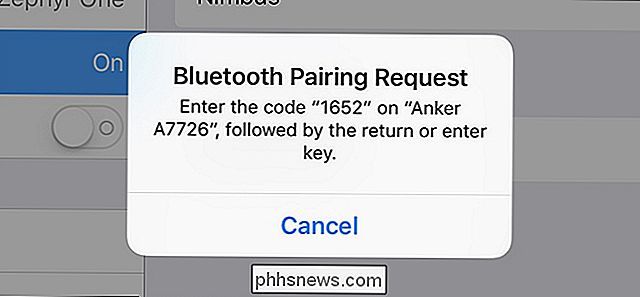
Tai viskas priklauso nuo to! Jūsų "Bluetooth" klaviatūra bus dabar prijungta prie "iPad" arba "iPhone", o tu gali pradėti spausdinti neatidarius ekraninės virtualios klaviatūros. Tiek klaviatūra, tiek "iPad" ar "iPhone" prisimins, kad jos yra suporuotos. Taigi, kitą kartą, kai norėsite naudoti klaviatūrą, tiesiog įjunkite jį. Jums nereikės pereiti prie poravimo proceso.
Paprastas rašymas
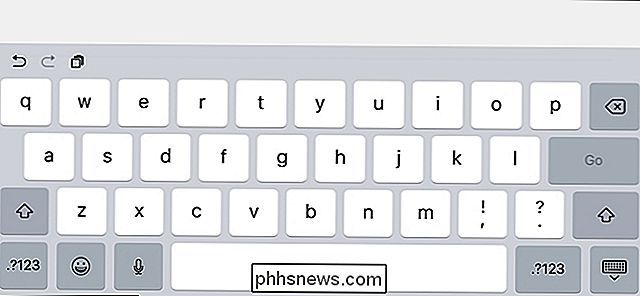
Ekraninė klaviatūra užima beveik pusę ekrano, bet su "Bluetooth" klaviatūra, tai bus visiškai paslėpta.
Kai atidarysite dokumentą ar pastabą savo "iOS" įrenginyje, palieskite teksto lauką pirštu, kad įdėtumėte kursorių ir pradėtumėte spausdinti. Kadangi nėra pelių palaikymo, vis tiek turėsite naršyti sąsają pirštu, kaip įprastai.
Kai įvesite, ekrano klaviatūra nebus rodoma tol, kol "Bluetooth" klaviatūra bus suporuota, todėl tai dirbant, suteikia daugiau ekrano nekilnojamojo turto. Kai tik išjungsite "Bluetooth" klaviatūrą ir bakstelėsite kitame teksto lauke, ekrano klaviatūra grįš atgal.
Klaviatūros spartos klavišai
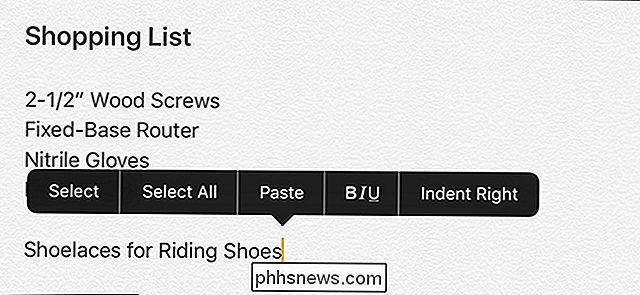
"iOS" apima keletą sparčiųjų klavišų, kurias galite naudoti su "Bluetooth" klaviatūra gerai, kaip Command + C kopijuoti, Command + V įklijuoti ir Command + Z anuliuoti, kaip ir bet kuriame "Mac". (Jei naudojate "Windows" kompiuteriams skirtą klaviatūrą, "Windows" mygtukas veiks kaip "Command" raktas). Programų kūrėjai taip pat gali pridėti palaikymą savo konkrečioms programoms pritaikytoms spartieji klavišai, todėl jūsų mėgstamiausia programa gali turėti savo sparčiuosius klavišus. numatytuosius. Štai keletas galimų naudoti sparčiųjų klavišų:
- Command + Tab: Perjungimas tarp programų
- Command + Space: Spotlight Search
- Command + T: Atidaryti naują skirtuką Safari
- Command + Shift + R: Įjungti skaityklės režimą Safari
- Command + N: Pradeda naują el. Pašto programą "Mail", naują pastabą Pastabose arba naują įvykį Kalendoriaus programoje
Priklausomai nuo to, kokia "Bluetooth" klaviatūra turi jus, taip pat gali būti raktų, skirtų konkrečioms "iOS" funkcijoms, pvz., Namų mygtukui, Spotlight paieškos mygtukas ir dar daugiau. Ir, žinoma, minėtieji spartieji klavišai yra tik nedideli dalykai, kuriuos galite padaryti. Norėdami gauti išsamų sparčiųjų klavišų sąrašą, apsilankykite šiame "Apple" palaikymo svetainės puslapyje, kuris yra skirtas "Mac", tačiau dauguma jų taip pat veikia "iOS".

Kaip užkirsti kelią Windows vartotojams keisti ekrano užsklandą
Gali būti kartų, kai norite, kad kompiuterio vartotojai negalėtų pakeisti ekrano užsklandos. Štai, kaip išvengti, kad tai įvyktų. Galbūt kompiuteryje yra mažos įmonės nustatymai, todėl norėtumėte įsitikinti, kad darbuotojai nenustato netinkamų ekrano užsklandos vaizdų ar teksto. Galbūt turėtumėte prie kliento prieinamą kioskinį kompiuterį, kuriame pageidaujate, kad parametrai būtų palikti vieni.

"Microsoft" blokuoja visus "Windows 7" saugos naujinimus, nebent turite antivirusinę
"Microsoft" dabar nesuteikia saugos naujinimų iš "Windows 7" vartotojų, kurie neturi antiviruso. Šio apribojimo kelias yra keli, bet turite nustatyti registro raktą rankiniu būdu. "The Blame Meltdown" ir "Spectre" SUSIJĘS: Kaip patikrinti, ar jūsų kompiuteris ar telefonas apsaugotas nuo "Meltdown" ir "Spectre" Visa tai yra "Meltdown" ir "Spectre" pleistras, kuris buvo paleistas naudojant "Windows Update".



