Įdėkite "Excel" darbalapį į "Word Doc"
Ar kada nors reikia įterpti "Excel" darbalapį į "Word" dokumentą ir juos sujungti, kad, atnaujinus pagrindinį "Excel" darbalapį, jis automatiškai atnaujintų "Word" dokumento vertes?
Na, iš tikrųjų yra keletas būdų, kaip "Excel" skaičiuoklę įterpti į "Word": susieti, įterpti ir kurti naują. Nesvarbu, ar įdėjote ar susiesite, įterpta "Excel" skaičiuoklė automatiškai nepasiekiama, nebent konkrečiai sukuriate saitą tarp dviejų failų.
Tačiau susieti, tada įterptųjų ar susietų skaičiuoklių duomenys atnaujinami, kai nustatomi iš pradžių "Excel" skaičiuoklės pokyčiai.
Be to, kad įterptumėte esamą "Excel" skaičiuoklę, taip pat galite į "Word" įterpti naują "Excel" objektą, kuris iš esmės paleidžia "Excel" pačioje "Word".
Šiame straipsnyje parodysiu, kaip tai padaryti naudodami visus tris metodus ir paaiškinkite, ką reikia padaryti norint sukurti nuorodą.
Kopijuoti įklijuoti metodą
Pradėkime nuo pirmojo metodo, kuris iš esmės tik kopijuojamas ir įklijamas iš "Excel" į "Word". Atkreipkite dėmesį, kad naudojant šį metodą galite įtraukti tik "Excel" skaičiuoklės dalį "Word" dokumente. Antruoju metodu, įterpdami objektą, visa skaičiuoklė bus dedama į "Word" failą.
1 žingsnis : pasirinkite "Excel" skaičiuoklės plotą, kurį norite įtraukti į "Word", tada paspauskite " Ctrl" + C, kad nukopijuotumėte turinį.

2 veiksmas : eikite į savo Word dokumentą ir paspauskite Ctrl + V, kad įklijuotumėte turinį į "Word" failą. Norėdami susieti, turite paspausti mygtuką " Įklijuoti parinktis " dešinėje apačioje ir pasirinkti " Tinkinti paskirties lentelės stilių" ir "Nuoroda į" Excel " arba" Laikyti šaltinio formatavimą "ir" Nuoroda į "Excel".
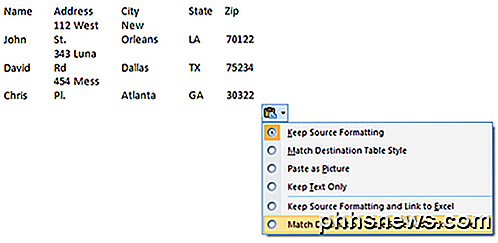
Naujesnėse "Word" versijose matysite keletą piktogramų. Galite nukreipti juos ant viršaus ir pamatysite tas pačias dvi parinktis, kaip minėta aukščiau.
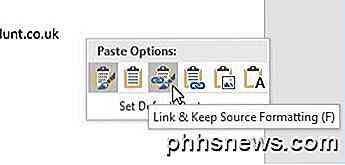
3 žingsnis. Štai taip, dabar jūsų lentelė bus susieta su originalia "Excel" byla. Kai atnaujinsite "Excel" failą ir iš naujo atidarysite Word, "Word" paprašys, ar norite atnaujinti dokumentą su naujais duomenimis iš susietų failų.
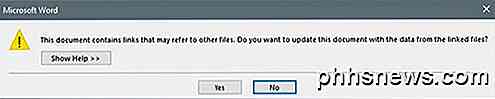
4 žingsnis : spustelėkite Taip, o jūsų lentelė atspindės naujas vertes. Jei abu failai bus atidaryti tuo pačiu metu, pakeitimai bus rodomi tiesiogiai.
Akivaizdu, kad yra koks nors gana sudėtingas mechanizmas, kuris atlieka visą šį darbą, bet, laimei, neturite jaudintis. Tai tiesiog veikia! Atkreipkite dėmesį, kad jei jūs tiesiog nukopijuosite ir įklijuosite ir nenorite pasirinkti vieną iš susiejimo parinkčių, turėsite turėti atskirai įvestą "Excel" objektą, kuris nebus atnaujinamas, kai atliekami pakeitimai originalioje "Excel" byloje.
Be to, naudojant šį metodą negalėsite redaguoti "Excel" duomenų "Word" ir atkurti "Excel" skaičiuoklę. Tai veikia tik vienu būdu. Jei atliksite "Word" duomenų pakeitimus ir išsaugosite failą, gausite tą patį pranešimą aukščiau, klausdami, ar norite atnaujinti failą iš susietų failų, kai einate vėl atidaryti failą.
Jei spustelėsite "Taip", ji paprasčiausiai iš naujo įkelia naujausias "Excel" skaičiuoklės reikšmes ir perrašo bet kokias reikšmes, kurios galėjo pasikeisti. Jei norite redaguoti pradinę "Excel" skaičiuoklę, tai galite padaryti iš "Word", dešiniuoju pelės klavišu spustelėdami duomenis, spustelėdami " Susieto užduotojo objektas" ir tada spustelėdami " Redaguoti nuorodą" .
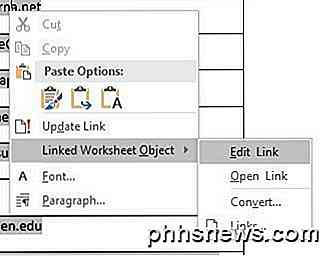
Tai naudinga, jei kas nors kitas sukūrė šį "Word" dokumentą ir nežinote originalios "Excel" bylos vietos.
Įterpti Objekto metodą
Antrasis būdas susieti "Excel" skaičiuoklę su "Word" yra naudojant meniu " Įterpti" .
1 žingsnis : "Word" spustelėkite skirtuką " Įterpti ", spustelėkite išskleidžiamąjį meniu Objektas ir pasirinkite " Object" .
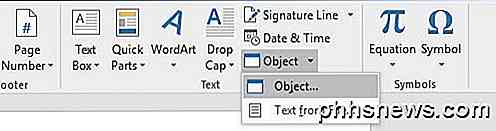
2 žingsnis : spustelėkite skirtuką Sukurti iš failo ir spustelėkite mygtuką " Naršyti ", kad pasirinktumėte failą.

3 žingsnis : pasirinkę failą, dešinėje pusėje pamatysite du žymėjimo langelius. Jei norite susieti "Excel" skaičiuoklę, turite patikrinti nuorodą į failą . Jei norite įterpti skaičiuoklę taip, kad ji nebūtų susieta su originaliu failu, tada neužtikrinkite dėžutės.
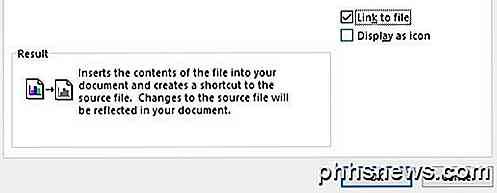
Kaip minėta anksčiau, naudojant "Insert Object" metodą, "Excel" skaičiuoklės turinys bus išmestas į "Word", o ne tik dalį.
Atkreipkite dėmesį, kad jei norite dukart spustelėti "Excel" objektą (jei jis yra susietas), jis tiesiog atidarys originalų "Excel" failą pačioje "Excel".
Įterpti lentelės metodą
Galiausiai galite į "Word" visiškai redaguojamą "Excel" skaičiuoklę įkelti, eikite į skirtuką " Insert ", spustelėkite lentelę ir spustelėkite " Excel" skaičiuoklę apačioje.
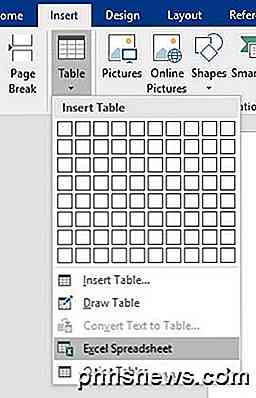
Šis metodas yra naudingas tik tuo atveju, jei norite naujai sukurti naują "Excel" skaičiuoklę ir planuojate atlikti pakeitimus skaičiuoklėje iš paties "Word". Tačiau kietas apie šį metodą yra tai, kad jis įtrauks kintamą skaičiuoklę ir įkels visą "Excel" meniu taip pat "Word" viduje, kad galėtumėte įterpti formulę ir tt, tarsi būtumėte "Excel".
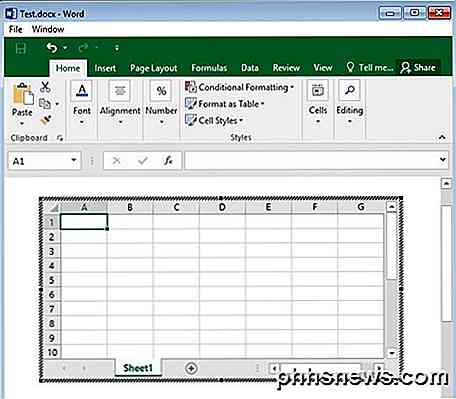
Galite pridėti lapų, kurti filtrus, formuoti langelius ir daryti viską, kaip įprasta "Excel". Tai greitas ir paprastas būdas įterpti kai kuriuos duomenis į "Word" dokumentą, kurį galite tinkamai formatuoti naudodami "Excel", o ne pasikliauti "Word" stalais, kurių tikrai sunku atrodyti gražiai.
Taigi, tai visi skirtingi būdai, kaip "Excel" skaičiuoklę galite gauti "Word" ir ar jie susieti ar nesusieti, priklausomai nuo jūsų poreikių. Jei turite kokių nors klausimų, nedvejodami pakomentuokite. Mėgautis!

Kaip pridėti "OS X" greito ieškojimo funkciją į Windows
Windows vartotojai gali nenorėti daug, bet kai kalbama apie OS X, vis dar yra keletas elementų, kuriuos gali įdėti į jų funkcijos norų sąrašas. Tarp jų yra galimybė "greitai pažvelgti" į vaizdus, PDF ir kitus dokumentus, paspausdami tarpinę klavišą. "OS X Quick Look" funkcija yra lygi ir vientisa. Viskas, ką jūs darote, yra paspaudimas ant kažko, pvz.

Kaip kopijuoti ir įklijuoti tekstą į "Linux" terminalą
Kai įvedate ilgą komandą į terminalo langą, kurį radote žiniatinklyje ar dokumente, galite tam tikrą laiką sutaupyti lengvai kopijuoti ir įklijuoti komandą eilutėje. Norėdami pradėti, pažymėkite pageidaujamos komandos tekstą tinklalapyje arba radote norimą dokumentą. Jei norite nukopijuoti tekstą, paspauskite Ctrl + C.



