Kaip perjungti "Windows" garso išvestį naudojant "sparčiuosius" klavišus

Windows puikiai tinka daugeliui dalykų. Savo garso įrenginių tvarkymas nėra vienas iš jų. Nepaisant to, kad dauguma stalinių kompiuterių turi keletą garso išvesties parinkčių (standartinis stereofoninis, erdvinis, priekinis ir galinis, ir tt), vis tiek yra skausmas, iš tikrųjų perjungti juos. Pažiūrėkime, ar mes galime tai pakeisti.
Senamadiškas kelias
Prieš bandydami lengvai perjungti garso išvestį, reikia žinoti, kaip tai sunkiai atlikti, jei norite susipažinti su tuo, kaip "Windows" sutvarko garso parinktis. "Windows 7", "8" ar "10" darbalaukyje dešiniuoju pelės mygtuku spustelėkite garsumo mygtuką užduočių juostoje, tada spustelėkite "atkūrimo įrenginiai". Jei esate "Tablet" režime, eikite į pagrindinį meniu "Nustatymai", tada ieškokite "Garsas" "Ir spustelėkite rezultatą naudodami garsiakalbio piktogramą.
Atsiradus atkūrimo skirtuko lapui, pasirodys garso meniu. Čia pamatysite visų galimų garso išėjimų sąrašą - staliniai kompiuteriai, tikriausiai, turi keletą nešiojamųjų kompiuterių, kurių paprastai yra tik vienas, ir papildomi papildomi garso įrenginiai, kurie yra įtraukti USB.
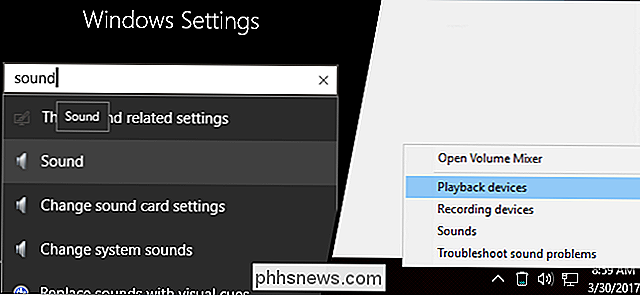
Žemiau esančiame paveikslėlyje galite pamatyti mano pagrindinį "Realtek" garso plokštės ir mano USB "Logitech" ausinės. Žalia žyma rodo, kad "Realtek" garsiakalbiai yra mano dabartinis išvesties įrenginys, o "Logitech" gauna žalią telefono piktogramą, nes tai numatytasis ryšio įrenginys.
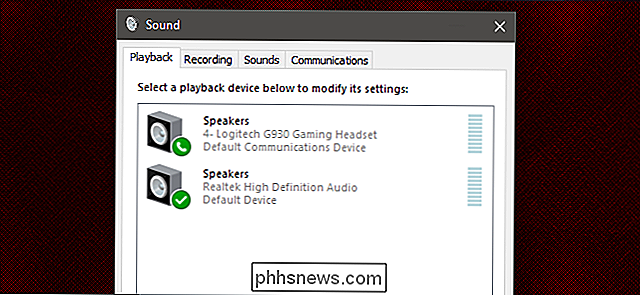
"Realtek" garsiakalbiai šiuo metu išveda sistemos garsus, nes jie nustatomi pagal nutylėjimą. Norėdami pereiti prie "Logitech" ausinių, spustelėkite jį dešiniuoju pelės klavišu, tada spustelėkite "nustatyti kaip numatytąjį įrenginį". Tai padarys ausinę kaip garso išvesties ir ryšio numatytąją reikšmę.

Akivaizdu, kad atidarysite šį meniu ir rankiniu būdu pakeisite ausinių garsiakalbiai kiekvieną kartą, kai norite perjungti, yra mažiau veiksmingi, ypač jei dažnai keičiate žaidimus ar konferencijas. Žemiau yra keletas geresnių alternatyvų. Tačiau prieš tęsdami galbūt norėsime pervardyti kai kuriuos savo įrenginius, jei "Windows" jiems suteikė identiškus pavadinimus.
Dešiniuoju pelės mygtuku spustelėkite įrenginį ir spustelėkite "Ypatybės", kur galite pervardyti jį į bet ką. Aš pakeisiu "Logitech" ausines iš "Speakers" (tai yra mažiau nei naudinga) "Headset".

"Greitas būdas": sukurkite karštą klavišą su garso jungikliu
SoundSwitch - tai nemokama programa, kuri yra jūsų "Windows" užduočių juostoje ir laukia komandos, kuri pakeis garso išvestį. Tai puikiai tinka tokiems žaidėjams, kaip ir aš, nes dažnai perjungiu stereofoninius garsiakalbius į savo kompiuterį ir "Logitech" ausines daugelio žaidimų žaidimams. Čia galite atsisiųsti programą iš savo kūrėjo.
Pirmas žingsnis: įdiekite programą
Tiesiog dukart spustelėkite diegimo programą, kad pradėtumėte procesą. Kaip įprasta, vadovaukitės ekrane pateikiamais nurodymais. Užbaigimo dialogo lange pasirinkite "Launch SoundSwitch".
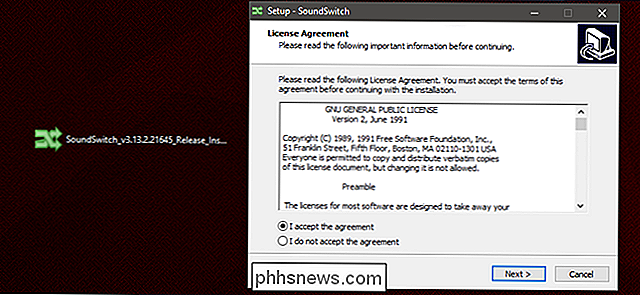
"Antras žingsnis: šaltinių nustatymas
" SoundSwitch veikia dabar, bet tai nėra pilno lango programa, ji yra užduočių juostos pranešimų srityje. Jei nematote, išplėskite pranešimus, tada dešiniuoju pelės mygtuku spustelėkite naują garsiakalbio piktogramą ir spustelėkite "Nustatymai".
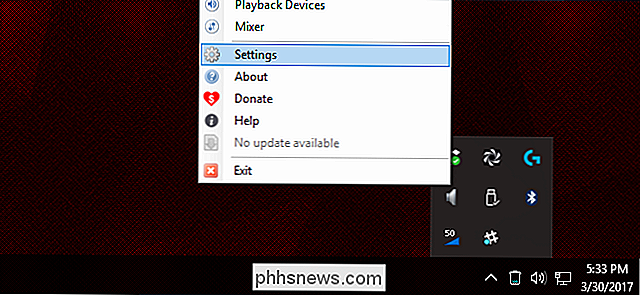
Šiame puslapyje pamatysite numatytuosius atkūrimo įrenginius. Pažymėkite visus tuos, kuriuos norite perjungti, pažymėdami juos sąraše - galite turėti tik dvi ar daugiau. Tada įveskite karštąsias raktas, kurį norėtumėte naudoti, kad apverstų juos žemyn. Aš pasirinko Ctrl + Alt + F1, bet jūs galite turėti bet kokį bendrą derinį. Kai baigsite, spustelėkite "Uždaryti".

Dabar, kai paspausite greitą klavišą, galėsite perjungti savo garso išvestį (arba permeskite juos, jei turite daugiau nei du). Įrašymo skirtuke galite nustatyti atskirą spartųjį klavišą, jei turite kelias garso įvestis.
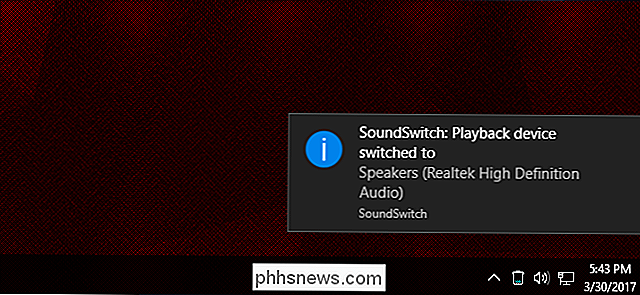
Pakaitinis metodas: nustatykite keletą greitųjų klavišų su NirCmd
NirCmd yra nemokama programa, kuri leidžia vartotojams kurti nuorodas į daugelį įprastos "Windows" funkcijos, pvz., monitorių išjungimas arba garsumo reguliavimas. Viskas valdomas sintaksės ir išraiškos, kurios gali būti šiek tiek sudėtingos, tačiau NirCmd atveria daug daugiau pritaikymo parinkčių nei SoundSwitch. Galite atsisiųsti ją čia.
Pirmas žingsnis: ekstraktas NirCmd
"NirCmd" yra nešiojama programa, todėl nereikia ją įdiegti, jūs turite saugoti aplanką tik saugiai. Išimkite NirCmd aplanką kur nors lengva pasiekti - įdėkite jį į darbalaukį, jei tik bandote šį metodą.
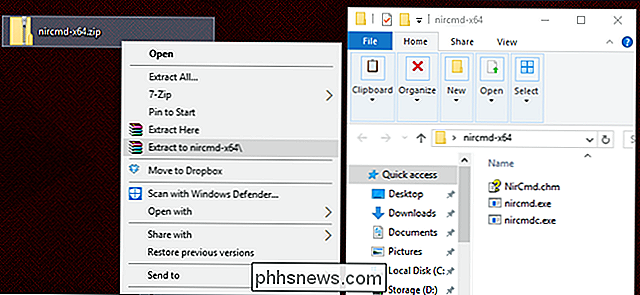
Antras žingsnis: sukurkite pirmąjį spartųjį klavišą
Naujame NirCmd aplanke dešiniuoju pelės mygtuku spustelėkite programą nircmd.exe. tada spustelėkite Siųsti į> Desktop (sukurti nuorodą). Grįžkite atgal į aplanką "Desktop", kad pamatytumėte jį.
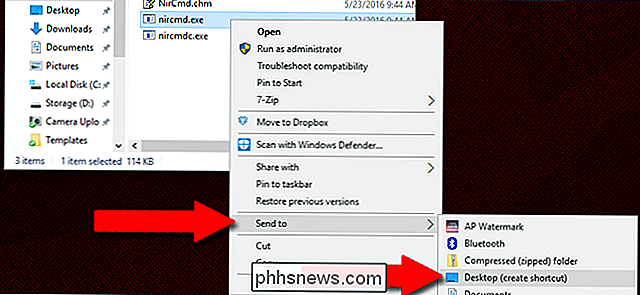
Trečias veiksmas: pakeiskite komandą
. Dešiniuoju pelės klavišu spustelėkite naują nuorodą ir spustelėkite "Ypatybės". Dabar mes pridėsime nuorodą naudodami NirCmd komandą programa, kuri nurodo priskirti vieną iš savo garso įrenginių pagal numatytuosius nustatymus. Atsidariusi "Sound" meniu atkūrimo skirtuke (žr. Pirmiau), norėdami gauti norimo įrenginio pavadinimą.
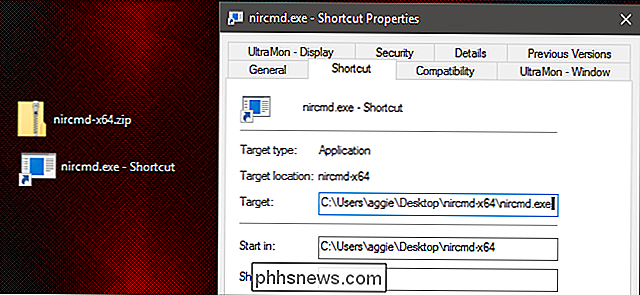
Kur yra "NirCmd" programa, prie savo garso įrenginio pridėsite failo pavadinimą .exe . Jūsų sintaksė yra tokia:
setdefaultsounddevice "garso įrenginio pavadinimas"
Taigi mano kompiuteryje su failo .exe aplanke C: Users aggie Desktop nircmd-x64 nircmd.exe ir mano Pirmasis įrenginys, pavadintas "Headset", turi būti toks: "
C: Users aggie Desktop nircmd-x64 nircmd.exe setdefaultsounddevice Headset
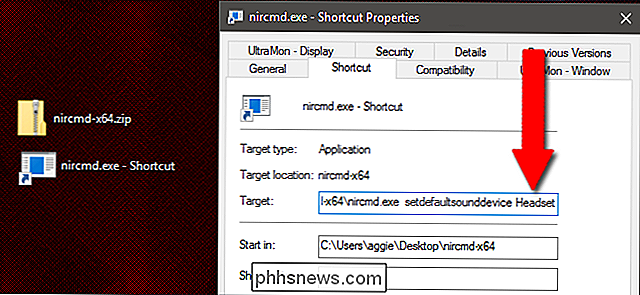
Ketvirtas žingsnis: priskirti karštąją klavišą
Dabar toje pačioje "Properties" ekrane galime priskirti spartųjį klavišą. Demonstravimo tikslais eikime su Ctrl + Alt + F1. Tiesiog spustelėkite spartųjį klavišo lauką ir įveskite komandą.
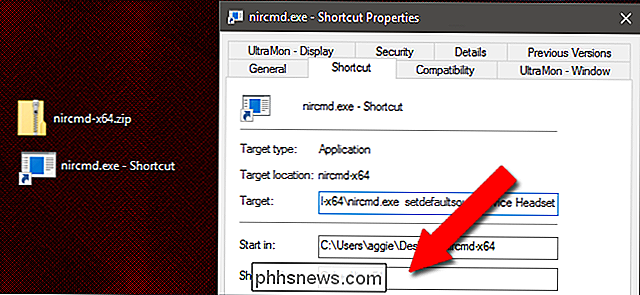
Dabar veikia spartieji klavišai ir spartieji klavišai. Patikrinkite spartųjį klavišą ir pamatysite numatytąjį įrenginio pakeitimą garso meniu (jei jis jau nenustatytas prie šio įrenginio). Grįžkite į darbalaukį ir pervardykite savo nuorodą į tinkamą, pvz., "Headset" komandą.
Penktas žingsnis: daugiau garso įrenginių
Dabar grįžkite į šio skyriaus pradžią ir sukurkite dar vieną NirCmd nuorodą, šįkart naudodamiesi garso pavadinimu savo antrojo prietaiso. Mano atveju tai būtų "nircmd.exe setdefaultsounddevice Speakers". Nustatykite antrą klavišą, kuris yra prasmingas context-mine, būtų Ctrl + Alt + F2.
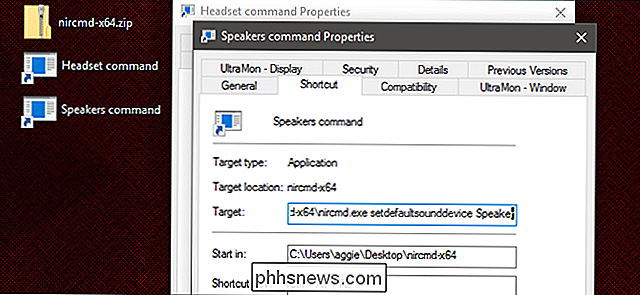
Pakartokite šį procesą, kol nebus įjungtas karštas klavišas visus norimus garso įrenginius.

"Domino's Pizza Sucks", todėl kodėl kas nors negali pakelti savo technologijų?
Jau daugelį metų buvau sapnavęs, kad turėsite skubios pica mygtuką, kuris automatiškai užsisakyti pica man vienas bakstelėkite Aš ne vienintelis, turintis šią svajonę. Pastaraisiais metais pizza užsakymo technologijos buvo nesuskaičiuojamos naujovių ... bet visi jie buvo iš "Domino". Kodėl kitos picos įmonės negali pasivyti?

Kaip įjungti "Alarm" "Schlage Connect" "Smart Lock"
"Schlage Connect" pažangios užraktas turi įmontuotą signalizacijos sistemą, kuri gali užkirsti kelią galimiems vagims įsilieti į namus per priekines duris . Štai kaip tai įjungti. SUSIJUSIOS: Kaip įdiegti ir nustatyti "Schlage Connect Smart Lock" Prieš tęsdami, svarbu žinoti, kad yra du skirtingi "Schlage Connect" modeliai: BE468 ir BE469.


