Kaip naudoti "Emoji" "iPhone"

"Emoji" jau keletą pastaruoju metu susiūtė su tekstiniu pasauliu, bet jei jūs tik dabar matote šviesą, tai kaip naudoti "Emoji" savo "iPhone", kad nusiųstumėte savo draugams veidus veidus ir virtualius bučinius.
Įjunkite emocijų klaviatūrą
Pirmas dalykas, kurį reikės padaryti prieš išprotėjusį, yra "iPhone" įjungti "emoji" klaviatūrą, kuri nėra " t įjungta pagal numatytuosius nustatymus. Taigi, jei žiūrite aplink savo klaviatūrą įdomu, kur yra jaustukai, nesijaudinkite - nesijaudinkite.
Norėdami įjungti "Emoji" klaviatūrą, pirmiausia atidarykite "Settings" programą iš pagrindinio ekrano.
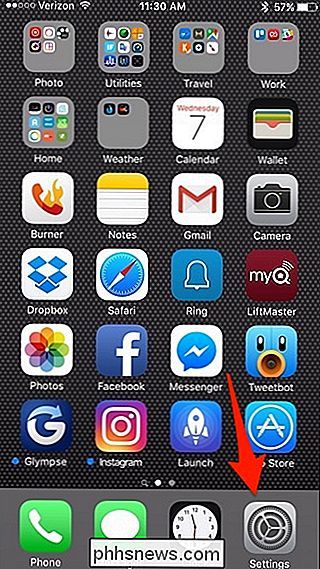
Bakstelėkite "Bendra".
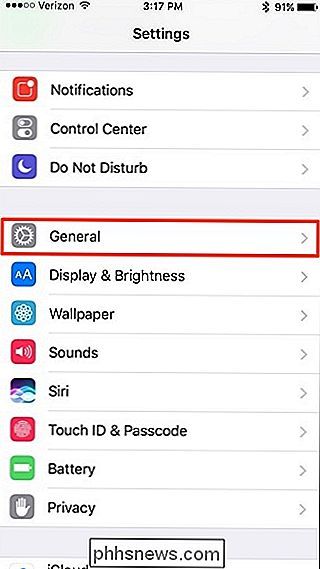
Slinkite žemyn ir pasirinkite "Keyboard".
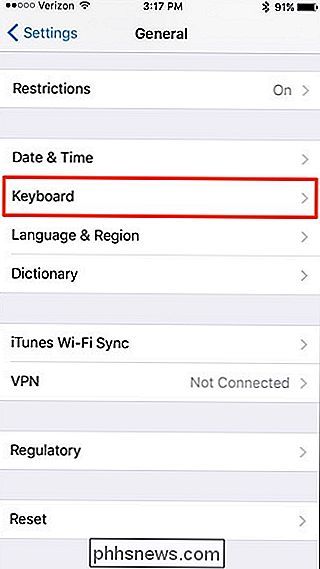
Bakstelėkite klaviatūros viršuje.
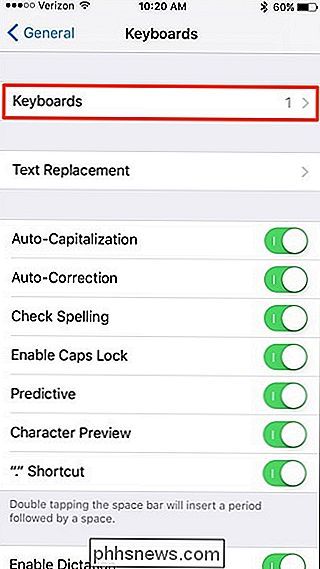
Pasirinkite "Pridėti naują klaviatūrą ...".
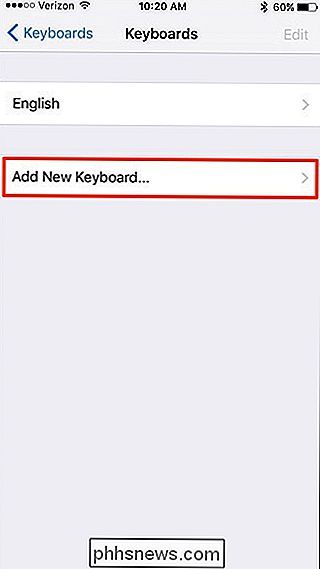
Slinkite žemyn ir pasirinkite "Emoji" "Klaviatūra.
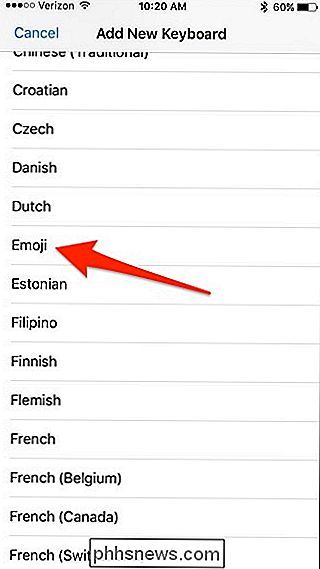
Pasirinkę, jis bus rodomas jūsų klaviatūros sąraše.
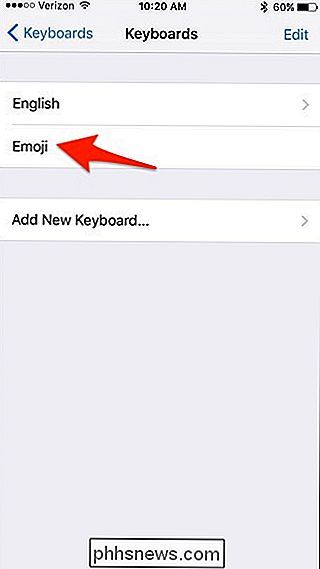
Iš ten galite uždaryti nustatymų programą ir grįžti į bet kurią programą, kuri naudoja klaviatūrą. Dabar pamatysite, kad ant klaviatūros pasirodo piktogramos.
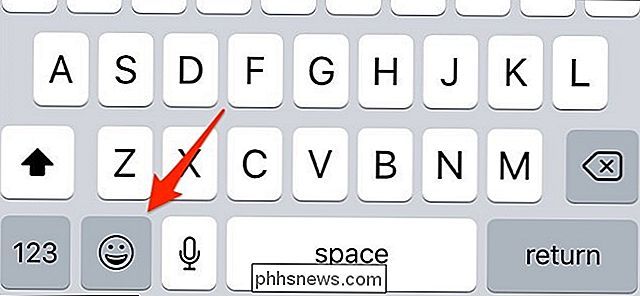
Paspaudus šį mygtuką atsiras visos emocijos, o galite jį perbraukti, kad pasirinktumėte vieną iš jų. Norėdami grįžti į įprastą klaviatūrą, tiesiog palieskite "ABC" apatiniame kairiajame kampe.
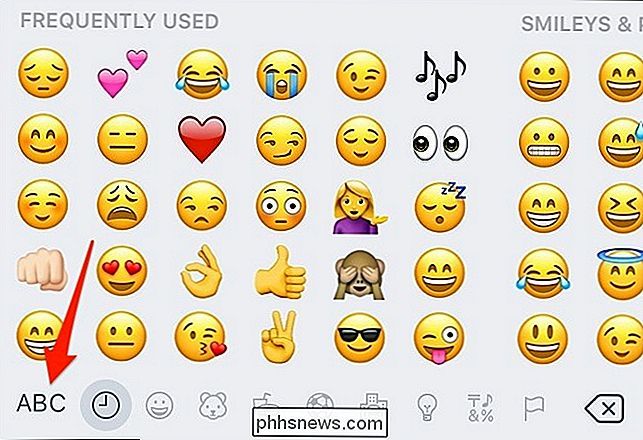
Kaip pasiekti skirtingus odos tonus
Kai kuriose emocijose galite pasirinkti skirtingus odos tonus nuo lengvesnių atspalvių iki tamsesni atspalviai. Norėdami tai padaryti, viskas, ko jums reikia padaryti, yra paliesti ir palaikyti emocijas, o emocijų tonai bus rodomi ant odos.
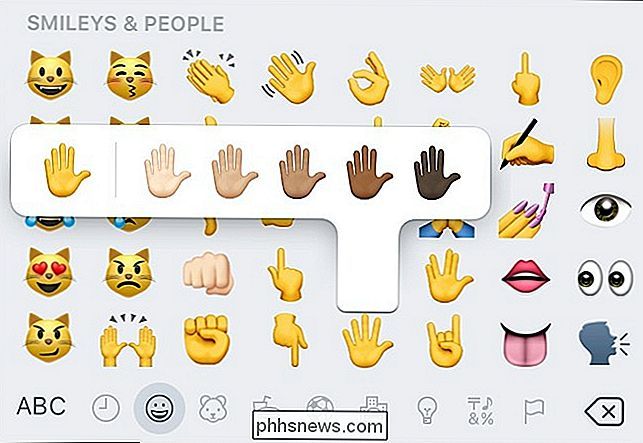
Pasirinkus odos tonas, "iPhone" prisimins šį pasirinkimą ir pasuko tą emociją iš geltonos į bet kurią odą tonas, kurį pasirinkote. Tokiu būdu jums nereikės jo kiekvieną kartą iš naujo pasirinkti.
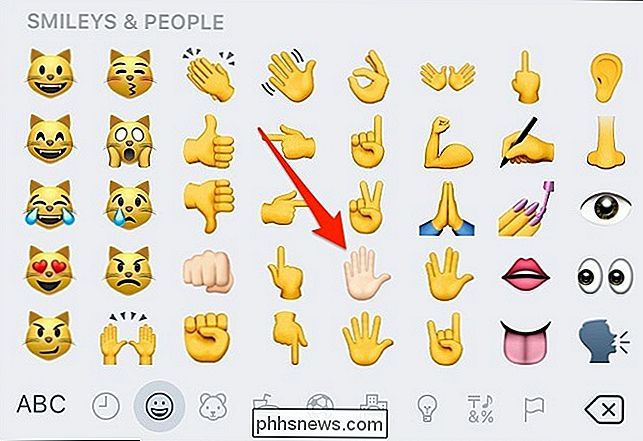
Tai veikia tik emojis rankose, taip pat kai kuriems žmonėms emojis. Tai neveikia į įprastą šypsenų veidą emojį, o kai kurie žmonės išleidžiami iš šios funkcijos.
Lengvai pakeiskite žodžius su atitinkama emoji
Kitas nauja "iOS 10" funkcija yra galimybė įvesti išsiunčia pranešimą ir pakeičia raktinius žodžius emocijomis, susijusiomis su šiais žodžiais. Tai tikrai nėra kažkas, kas naudinga ar našta bet kokiomis priemonėmis, bet tai yra įdomus būdas bendrauti su draugais.
Norėdami tai padaryti, pradėkite nurodydami pranešimą ar atsakymą, kurį planuojate siųsti drauge.
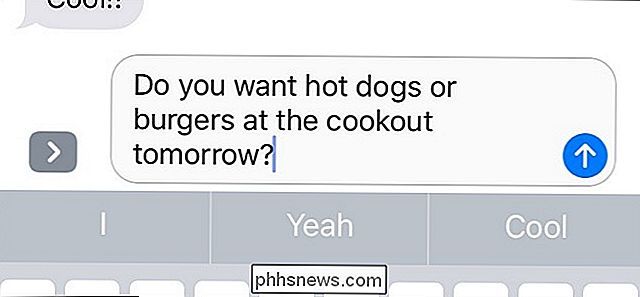
Po įvesite savo pranešimą, nespausdinkite jo dar, o palieskite piktogramą, esančią apatiniame kairiajame klaviatūros kampe.
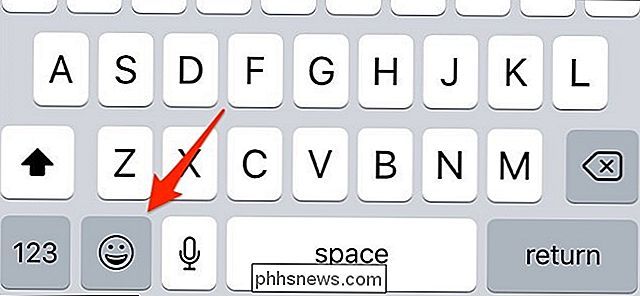
Kai tai padarysite, pastebėsite, kad kai kurie jūsų žinutė taps paryškinta.
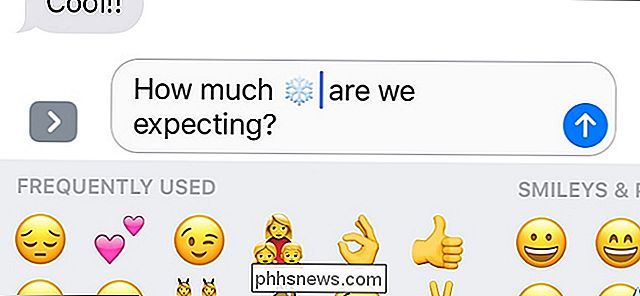
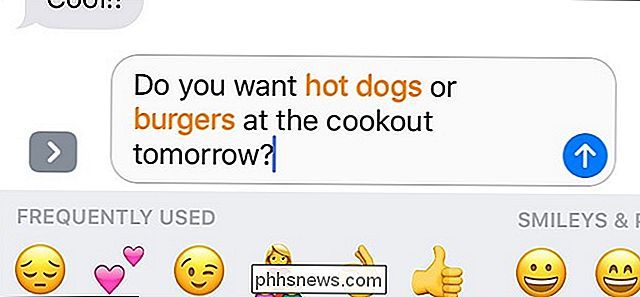
Palieskite šiuos pažymėtus žodžius, kad juos iškart pakeisite su jais.
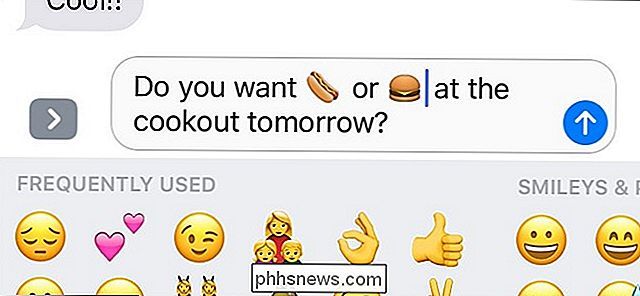
Kartais raktinis žodis bus susijęs su daugiau nei viena emocija. Kai tai atsitiks, paliesdami žodį, kad pakeistumėte jį emocijomis, pasirodys iškylantis langas, kuriame galėsite pasirinkti keletą piktogramų.
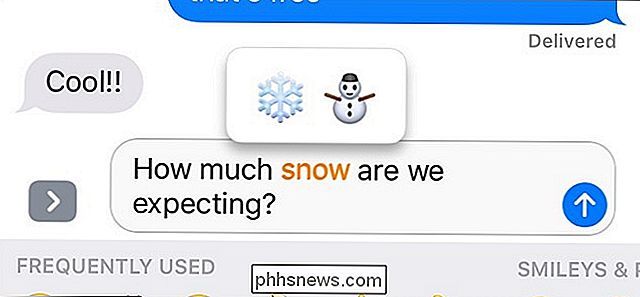
Iš ten pasirinkite vieną ir pakeis žodį į pasirinktą jaustuką. .
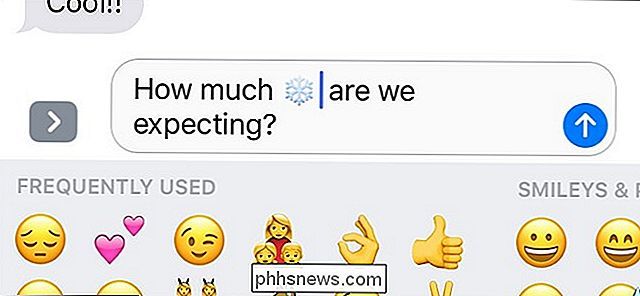
Naudokite lipdukus ir trečiųjų šalių klaviatūras dar daugiau emocijų
SUSIJUSIOS: Kaip įdiegti, valdyti ir naudoti iMessage programas
"iOS" 10 prideda dar daugiau emocijų, panašių įdomių, į iMessage lipdukų forma, kurią galite gauti iMessage App Store. Taip pat galite atsisiųsti trečiųjų šalių klaviatūras, kuriose yra naujų emocijų, kurių nėra su "iOS" (pvz., "Emoji +") ir kurias galima rasti įprastoje "App Store". Jūsų gavėjui nereikia atsisiųsti papildomų pakuočių; jie pamatys, ką siunčiate. (Siuntimas į "Android" naudotojus gali sukelti jų šiek tiek keistai.)
Mes turime vadovą, kuris padės tvirtinti "iMessage" programas ir lipdukus, tačiau čia pateikiama nauja idėja: atidarykite naują iMessage, palieskite " "App Store" piktograma pasirinkite piktogramą, kuri atrodo kaip keturi maži ovalai, sugrupuoti kartu, tada palieskite pliuso piktogramą, kurioje atidarysite iMessage App Store. Iš ten galite naršyti ir ieškoti lipdukų pakuočių ir juos atsisiųsti į savo "iPhone".
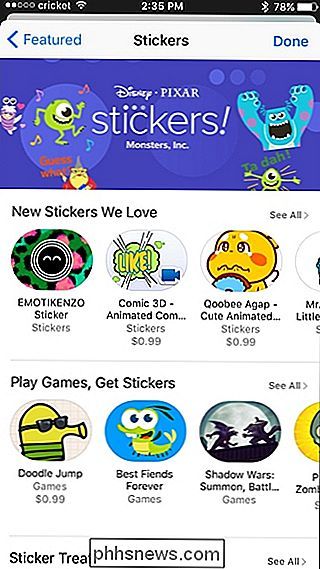
Nors lipdukai techniniu požiūriu nėra emoji, jie gali veikti kaip emoji su kitais "iMessage" vartotojais, o daugelis lipdukų paketų primena emocinius paveikslėlius . Tačiau viename tekste negalima įtraukti lipdukų. Taigi, jei jūs įvesite pranešimą ir norite įtraukti lipduką, negalėsite įtraukti šių dviejų į tą patį pranešimą. Vietoj to, jūs turite arba išsiųsti lipduką taip, kaip jūs nuotraukoje, arba išsiųskite savo tekstą ir nedelsdami įklijuokite lipduką į savo pranešimą.
Iki šiol vienas iš mano mėgstamiausių lipdukų pakuočių buvo "Retro Emoji", kuriame pateikiama keletas senosios mokyklos šypsenėlių, kuriuose naudojamos įprastos klaviatūros simbolių, iš kurių kai kuriuos galite atpažinti.
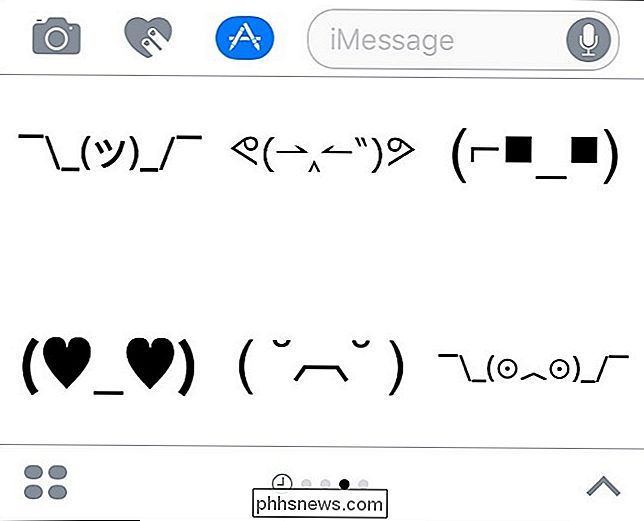
Akivaizdu, kad galite rinktis iš daugybės lipdukų rinkinių , ir kadangi laikas tęsis, greičiausiai bus ir dar daugiau lipdukų paketų, ypač todėl, kad "iOS 10" vis dar yra gana naujas.
Galbūt jau esate emoji, ypač jei naudojate kitas trečiųjų šalių žinučių siuntimo programas, bet nors "iPhone" jau turėjo piktnaudžiavimą, "Apple" buvo šiek tiek naujas vakarėliui, kai kalbama apie "emocijų" galimybių išplėtimą, tačiau jie greitai pasivijo ir naujosios "iOS 10" funkcijos tai patvirtina.

Kaip nustatyti prioritetus pranešimams "Windows 10" veiksmų centre
" "Windows 10" veiksmų centras galiausiai parodė jums centrinę vietą visiems jūsų pranešimams "Windows". "Windows 10" jubiliejaus atnaujinimui dabar galite nustatyti programų prioritetus, kad jie būtų sugrupuoti į veiksmų centrą tik taip, kaip norite. Norėdami nustatyti pranešimų prioritetą, atidarykite "Nustatymų" programą spustelėdami Pradėti ir spustelėkite mygtuką Nustatymai (arba tiesiog paspauskite "Windows + I").

Kaip įdiegti ir nustatyti žiedo vaizdo durų žiedą
ŽIedinis durų žiedas (200 USD) atrodo kaip ir bet koks kitas durų langelis, bet jis ateina su integruota vaizdo kamera, kad jūs Galite pamatyti, kas yra prie durų, iš savo išmaniojo telefono, net jei nesate namuose. Štai kaip greitai ir lengvai įdiegti ir nustatyti "Ring Doorbell". "Ring Doorbell" yra ne kaip įprastas durų skambutis - nereikia prijungti prie jūsų esamos sistemos (nors tai gali būti).



