Kaip naudoti ir pritaikyti "Windows 10" veiklos centrą

"Action Center" su "Action Center", pagaliau "Windows 10" yra pagrindinė vieta pranešimams ir greitiems veiksmams gyventi. Štai kaip jį naudoti ir tinkinti.
SUSIJĘS: Kaip pritaikyti užduočių juostą sistemoje Windows 10
Ilgiausiai Windows pranešimai buvo kažkas panašaus. Netgi "Windows 8", kuris pagaliau suteikė skambučių pranešimus, kurie galėjo pasirodyti ir pasibaigė, negalėjo pamatyti pasenusių pranešimų, kuriuos galėjote praleisti. "Windows 10" tai ištaiso "Action Center", skaidresnė sritis, kuri sugrupuoja ir rodo pranešimus, taip pat suteikia prieigą prie greitų veiksmų, pvz., "Wi-Fi", tylų valandų ir naktinio apšvietimo.
"Action Center" yra gana paprasta naudoti, ir tai taip pat gana pritaikoma.
Žiūrėti pranešimus "Action Center"
"Toast" pranešimai vis dar vyksta "Windows 10", išplečiami iš apatinio dešiniojo darbalaukio krašto (tiesiai virš užduočių juostos pranešimų srities), kai programa reikalinga jei norėsite ką nors žinoti.
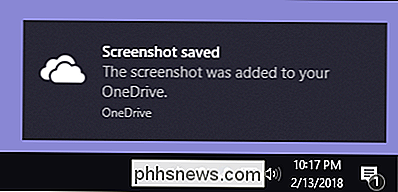
Jei neatmesite pranešimo patys, jis išnyks automatiškai po maždaug šešių sekundžių. Kiekvieną kartą, kai gaunate naujų pranešimų, "Action Center" piktograma pranešimų srityje baltos spalvos ir rodo numerio ženklelį, rodantį, kiek naujų pranešimų yra (kairėje, žemiau). Jei nėra naujų pranešimų, ši piktograma atrodo tuščia ir be ženkliukų (dešinėje).
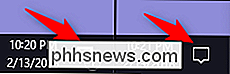
Spustelėkite šią piktogramą (nepriklausomai nuo to, kokia būsena ji yra), kad atidarytumėte "Action Center", langą, kuris skaidosi iš jūsų dešiniojo krašto. rodyti Veiksmų centras rodys visus naujausius pranešimus, suskirstytus pagal programą.
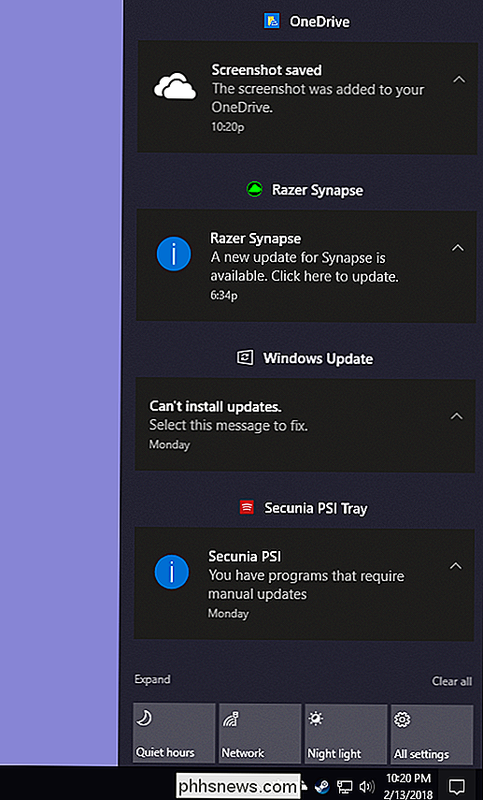
Paspaudę veiksmo veiksmų centre esantį pranešimą, kas atsitinka, priklauso nuo programos, kuri jums pranešė. Daugeliu atvejų spustelėjus pranešimą pasiekiamas kažkas tinkamas. Pavyzdžiui, spustelėję pranešimą "OneDrive" ekrano vaizdas, esantis mūsų pavyzdiniame ekrano koplyje, atidaromas atitinkamas aplankas "OneDrive" ir atkreipiamas dėmesys į konkretų failą, apie kurį mums pranešta.
Kartais paspaudimo ant pranešimo rezultatai yra paaiškinami tiesiai pranešime. Mūsų pavyzdyje spustelėję "Razer Synapse" pranešimą apie galimą naujinį iš tikrųjų prasideda šis naujinys.
Išvalykite "Action Center" pranešimus
Jei naudosite pelę ant bet kurio konkretaus pranešimo veiksnių srityje, galite spustelėti " Išvalykite "mygtuką (X) viršutiniame dešiniajame kampe, kad ištrintumėte šį pranešimą iš ekrano. Atkreipkite dėmesį, kad išvalydami pranešimą negalėsite jį nuskaityti.
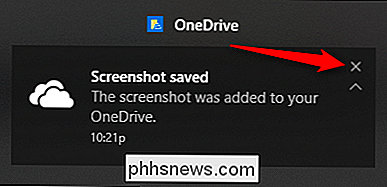
Taip pat galite išvalyti visus programos grupių pranešimus, užveskite pelę virš programos pavadinimo, tada spustelėkite mygtuką "Išvalyti", kuris pasirodo ten
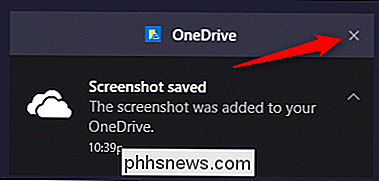
Galiausiai galite išvalyti visus pranešimus, paspaudę mygtuką "Išvalyti viską" apatiniame dešiniajame veiksmų centro kampe (viršuje greitojo veiksmo mygtukų).
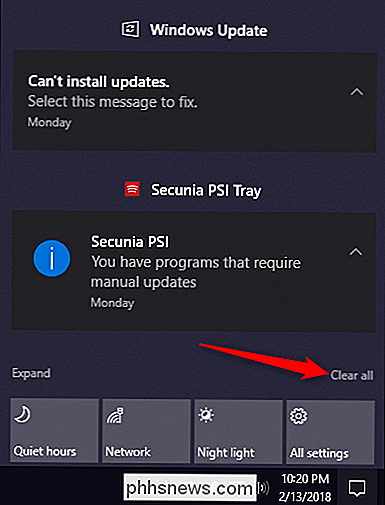
Nustatyti pranešimus
Negalite iš tiesų labai daug pritaikysite, kaip "Action Center" rodys pranešimus, tačiau yra keli būdai, pagal kuriuos galite patys tinkinti pačius pranešimus. Tai įvyksta "Nustatymų" programoje, todėl paspauskite "Windows + I", kad jį suaktyvintumėte, tada spustelėkite "Sistemos" parinktį.
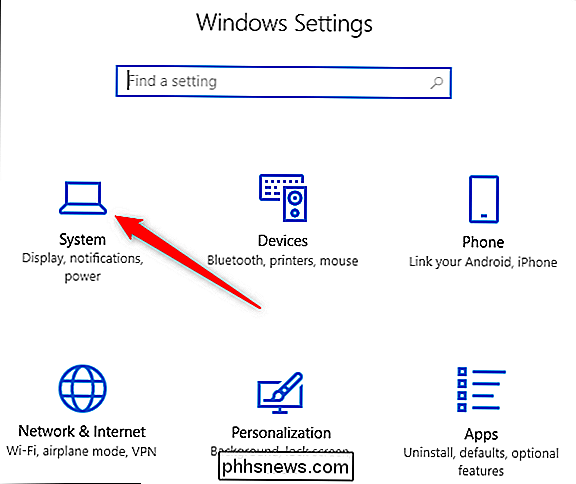
Sistemos nustatymų puslapyje pereikite į skirtuką "Pranešimai ir veiksmai".
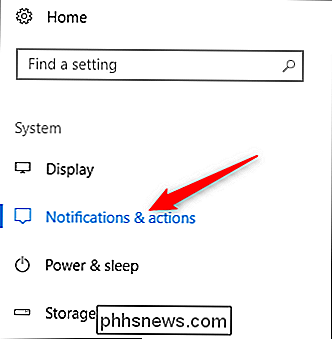
Dešinėje srityje slinkite žemyn į skiltį "Pranešimai" ir rasite tai, ko ieškote.
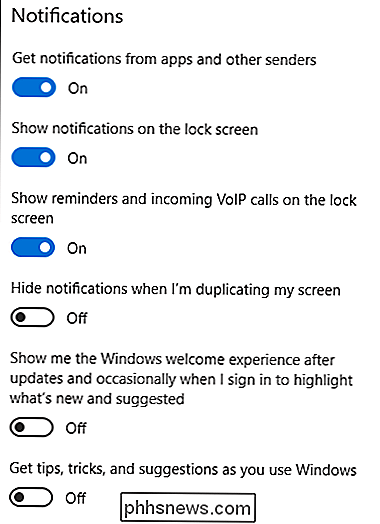
Čia pateikiami pagrindiniai nustatymai:
- Gaukite pranešimus iš programų ir kitų siuntėjų: Išjunkite šį nustatymą, jei norite visiškai išjungti pranešimus.
- Rodyti užrakto ekrano pranešimus: Išjunkite, kad jokie pranešimai nebūtų rodomi, kai jūsų kompiuteris užrakintas.
- Rodyti priminimus ir gaunamus VoIP skambučius užrakinimo ekranas: Išjungus pranešimus užrakto ekrane, vis tiek galima rodyti priminimus ir gaunamus skambučius. Taip pat išjunkite šį nustatymą, kad išjungtumėte tokius pranešimus ir užrakto ekrane.
- Slėpti pranešimus, kai aš kopijuoju savo ekraną: Žmonės dažnai kartoja savo rodymą, kai pateikia pristatymus, ir tai gali būti erzina pasirodys pranešimai. Išjunkite šį nustatymą, kad išjungtumėte juos ekrano kopijavimo metu.
- Parodykite "Windows" sveikinimo patirtį ir gaukite patarimų, gudrybių ir pasiūlymų : išjunkite šiuos du nustatymus, jei nesate suinteresuotos pamatyti patarimų, pasiūlymų ar skelbimų.
Jei slinkite žemyn Dešiniajame lange pamatysite pranešimų nustatymus atskiroms siuntėjoms ("siuntėjai" yra tai, ką "Windows" skambina programoms ir kitiems pranešimų šaltiniams).
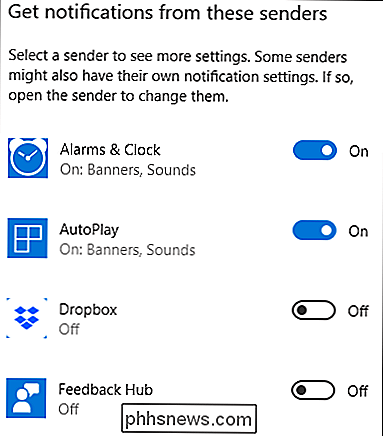
Atminkite, kad nebūtinai matysite kiekvieną įdiegtą programą. išvardytos čia. Kai kurios programos turi savo pranešimų nustatymus, kuriuos turėsite konfigūruoti programoje. Vis dėlto šiame skyriuje galite valdyti bet kurią programą, kurią gaunate naudodami "Windows" parduotuvę, taip pat daugybę stalinių programų.
Išjunkite jungiklį šalia bet kurios iš sąrašo esančių programų, kad visiškai išjungtumėte šios programos pranešimus.
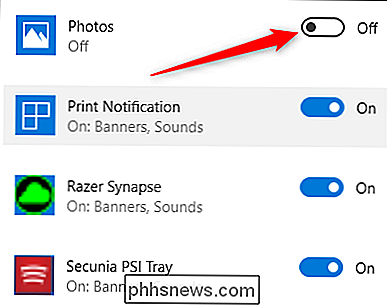
Spustelėkite Programos pavadinimas, norint atidaryti kitą puslapį, leidžiantis išsamiau pritaikyti šios programos nustatymus.
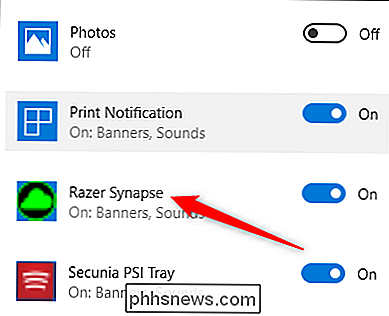
Programos nustatymų puslapyje galite išjungti programos pranešimus, pasirinkti, ar rodomi baneriai, ar skamba garsai, užkirsti kelią pranešimai bus įtraukti į veiksmų centrą ir net valdys pranešimų, kuriuos programa gali parodyti "Action Center", skaičių.
SUSIJUSIOS: Kaip nustatyti pranešimų prioritetus "Windows 10" veiksmų centre
Apatinėje dalyje Puslapyje jūs netgi rasite priemonių, skirtų programos pranešimų prioritetams kontroliuoti "Action Center", leidžiančią jums kontroliuoti (bent jau tam tikru laipsniu), kai "Action Center" sąraše pateikiami šie pranešimai.
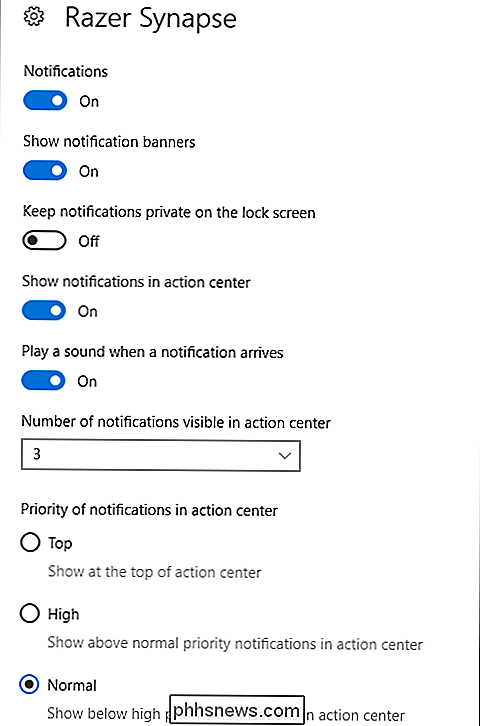
SUSIJĘS: Kaip išjungti "Action Center" sistemoje "Windows 10"
A Dar vienas patarimas jums: jei dėl kokių nors priežasčių jums tai visai nepatinka, galite visiškai išjungti "Action Center".
Tinkinti greitą veiksmų mygtukus
"Action Center" apačioje žiūrėkite keturis greito veiksmo mygtukus. Pagal numatytuosius nustatymus yra raktų valandų, tinklo, nakties apšvietimo ir visų nustatymų mygtukai. Spustelėkite mygtuką, kad atliktumėte susijusį veiksmą (ty, įjungsite ir išjungsite Nakties šviesą).
Ir jei paspausite "Išskleisti" tekstą tiesiai virš šių mygtukų ...
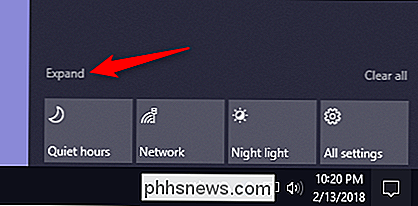
... atskleisite visus galimus greito veiksmo mygtukus .
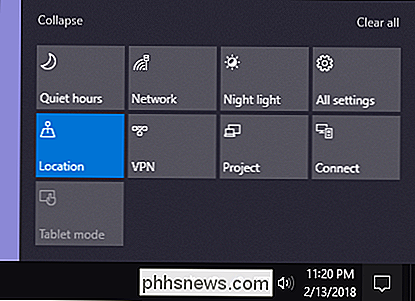
Galite pritaikyti šiuos greitojo veiksmo mygtukus nedaug. Nors negalite pridėti savo, pasirinktinių greitojo veiksmo mygtukų, galite valdyti, kurie mygtukai rodomi "Action Center" ir kokia tvarka.
Paspauskite "Windows + I", kad atidarytumėte "Settings" programą, tada spustelėkite "System"
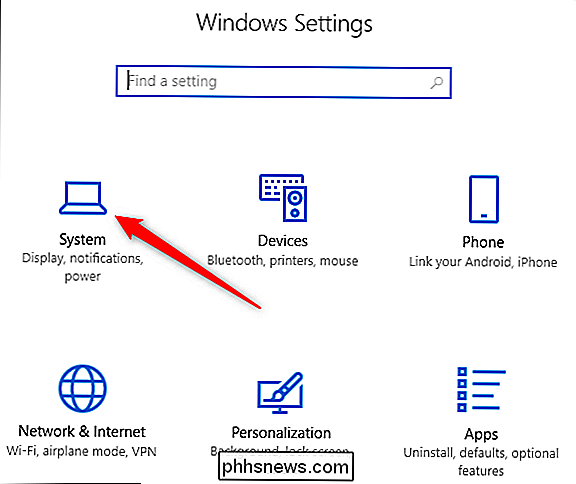
"Sistemos" nustatymų puslapyje pereikite į skirtuką "Pranešimai ir veiksmai".
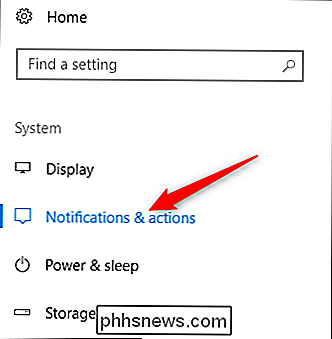
Dešinėje srityje, dešinėje viršuje, pamatysite skiltį "Greitos veiksmo" ir visą turimą informaciją. Greitojo veiksmo mygtukai.
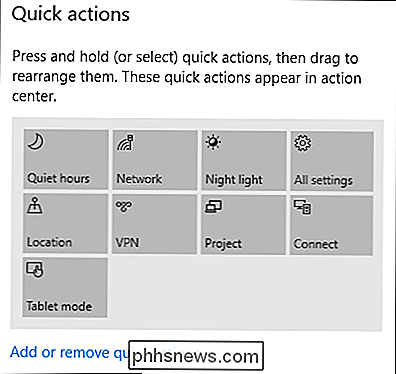
Vilkite bet kurį iš šių mygtukų, norėdami koreguoti tvarką, kurioje jie rodomi "Action Center".
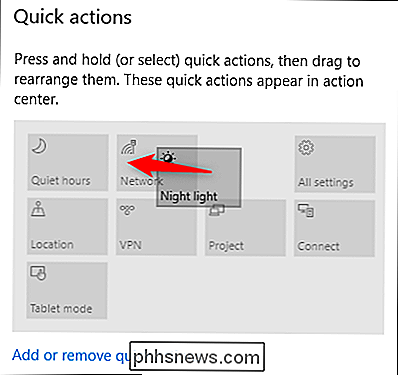
Jei yra mygtukai, kurių nereikia rodyti "Action Center", spustelėkite "Pridėti" arba nuimkite greitą veiksmą ".
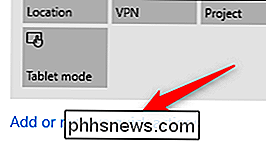
Naudokite perjungiamuosius puslapius, kad įjungtumėte ar išjungtumėte tam tikrus mygtukus.
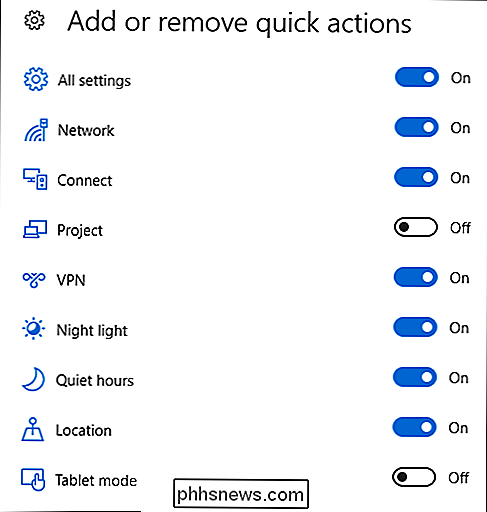
Ir prieš tai žinote, jūsų veiksmų centras atrodys tik taip, kaip norite.
Kaip matote, "Action Center" yra sveikintinas "Windows" operacinės sistemos papildymas. Galiausiai, jūs galite pamatyti pranešimus, kuriuos galėjote praleisti, ir galimybę turėti tam tikrus sistemos nustatymus tiesiai po ranka.

Kaip įdiegti "Skyrim" ir "Fallout 4" modus su "Nexus Mod Manager"
Kaip ir daugelyje Bethesda žaidimų, "modding" yra vienas iš didžiausių žaidimų, tokių kaip "Skyrim" ir "Fallout 4", žaidimuose kompiuteryje. "Nexus Mod Manager" yra vienas iš geriausių būdų, kaip įdiegti modus į mėgstamiausius žaidimus, ir mes esame čia, norėdami parodyti, kaip jį naudoti. "Nexus Mod Manager" palaiko daugelį kitų žaidimų, įskaitant "The Witcher" žaidimus, "Dragon" Amžius, "Dark Souls" ir kiti "Fallout" ir "Elder Scrolls" žaidimai, todėl turėtumėte galėti pritaikyti bet kurio kito "Nexus Mod Manager" palaikomo žaidimo instrukcijas.

Kaip pridėti statinį TCP / IP maršrutą į "Windows" maršruto lentelę
Kai kuriuose konkrečiuose aplinkos tipuose gali būti naudinga pridėti statinį maršrutą į maršrutų lentelę sistemoje "Windows". Štai kaip tai padaryti. SUSIJĘS: Kaip naudoti Traceroute norint nustatyti tinklo problemas Tvarkyklės lentelė nurodo, kada visi paketai išeina iš sistemos - ar ši sistema yra fizinis maršrutizatorius ar kompiuteris .



