Kaip įdiegti tinklo spausdintuvą jūsų namuose ar biure
Jei planuojate greitai įsigyti spausdintuvą, turėtumėte apsvarstyti galimybę įsigyti "Ethernet" arba belaidį spausdintuvą. Pastaraisiais metais kainos sumažėjo, o dabar, kai dauguma žmonių turi belaidžius tinklus, galite nustatyti savo tinklą, kad galėtumėte spausdinti iš bet kurios vietos namuose ar net pasaulyje naudodami paslaugą, pvz., "Google" spausdinimą iš debesies! Tai taip pat puikiai tinka svečiams, nes jie gali prisijungti prie belaidžio tinklo ir lengvai spausdinti nenaudodami kabelių ir kompaktinių plokštelių, todėl jūs gausite daug kudos kaip šeimininko!
Šiame straipsnyje kalbėsiu tik apie tinklo ar Ethernet spausdintuvus. Šis straipsnis skirtas "Windows XP" vartotojams. Jei naudojate "Windows 7" arba "Windows 8", procesas yra kur kas lengvesnis ir jūs galite perskaityti mano kitą įrašą pridėdami spausdintuvą prie "Windows 8" čia. Dabar pradėkime. Štai, ko jums reikia padaryti, norėdami nustatyti spausdintuvą kompiuteryje, kuriame veikia Windows XP:
1 veiksmas. Pirmiausia prijunkite spausdintuvą prie tinklo, prijunkite prie vieno maršrutizatoriaus ir kito galo prie spausdintuvo tinklo prievado prijunkite vieną "Cat 5" arba "6" kabelio (kuris turėtų būti su savo spausdintuvu) galą. Dabar įjunkite spausdintuvą ir palaukite, kol jis bus paruoštas.

address of your printer. 2 veiksmas. Kitas reikės gauti jūsų spausdintuvo IP adresą. address is what will let your computer know where to find your printer on the network. IP adresas - tai, kas leis jūsų kompiuteriui sužinoti, kur rasti jūsų spausdintuvą tinkle. Visi tinklo spausdintuvai leidžia spausdinti konfigūracijos lapą, kuriame bus pateikiama pagrindinė informacija apie spausdintuvą kartu su dabartine tinklo konfigūracija.
Daugumoje spausdintuvų tai reiškia, kad paspaudus spausdintuvo meniu mygtuką, eikite į informacijos parinktį ir pasirinkę Spausdinimo konfigūracija . Kartais, jei nėra ekrano, tiesiog paspauskite ir laikykite mygtuką " Eiti arba spausdinti " maždaug 10 sekundžių ir jis atspausdins konfigūracijos puslapį. for the TCP / IP section: Jūs ieškote TCP / IP skyriaus:
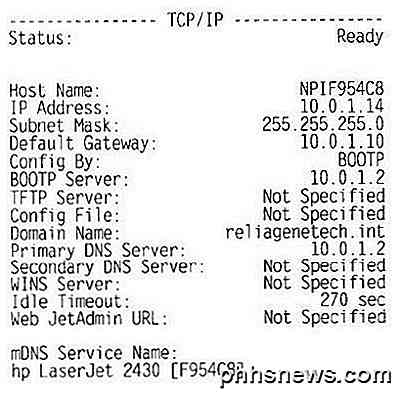
Address is what you'll need for the next steps. IP adresas yra tas, ko jums reikia norint atlikti kitus veiksmus. Jūsų spausdintuvas turėtų automatiškai gauti IP adresą iš savo tinklo DHCP serverio. Namuose IP turėtų būti iš belaidžio maršrutizatoriaus arba gyvenamosios sąsajos, jei turite tokį, kuris veikia kaip kabelinis modemas ir maršrutizatorius.
3 veiksmas . Paskutinis veiksmas yra pridėti spausdintuvą prie kompiuterio. Spustelėkite Pradėti, tada Spausdintuvai ir faksai .
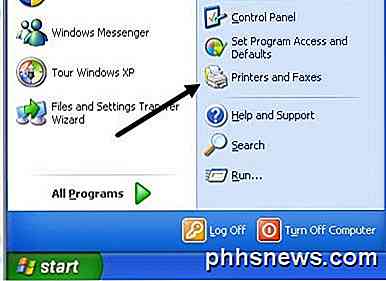
Jei nematote šio meniu Pradėti, galite eiti į "Pradėti", "Valdymo skydą" ir tada spustelėkite "Spausdintuvai ir faksai". Kairėje esančioje užduočių juostoje spustelėkite Pridėti spausdintuvą.
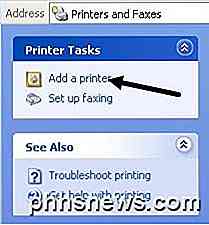
Tada prasidės "Add Printer" vedlys, taigi norėdami pradėti, spustelėkite "Next". Kitu ekranu bus klausiama, ar jūsų spausdintuvas yra vietinis spausdintuvas ar tinklo spausdintuvas. Šios parinktys yra paini, nes tinklo spausdintuvas iš tikrųjų nurodo arba spausdintuvą, prijungtą prie kito kompiuterio ar spausdintuvo spausdinimo serveryje. the box for automatically detecting the printer. Mūsų spausdintuvas yra atskiras spausdintuvas, todėl turite pasirinkti šį spausdintuvą pridedamą vietinį spausdintuvą ir įsitikinkite, kad išvalote langelį, norėdami automatiškai nustatyti spausdintuvą.

Spustelėkite Pirmyn, ir jūsų paprašys pasirinkti spausdintuvo prievadą. address, we need to select the Create a new port option and choose Standard TCP / IP Port. Kadangi mūsų spausdintuvas yra tinklo spausdintuvas su IP adresu, turime pasirinkti parinktį Kurti naują prievadą ir pasirinkti standartinį TCP / IP prievadą.
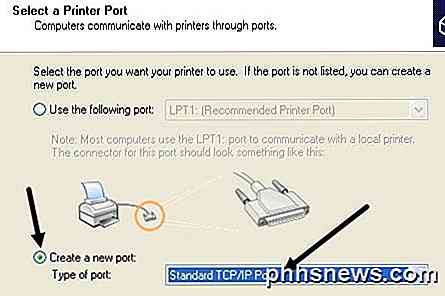
/ IP printer port. Spustelėkite Pirmyn, o kitą vedlį pridėsite TCP / IP spausdintuvo prievadą. Pagrindiniame vedlio ekrane spustelėkite Pirmyn., Printer Name or IP Address, enter the IP address from the printer configuration sheet you printer earlier. Pirmame teksto lauke, Spausdintuvo pavadinimas arba IP adresas, įveskite IP adresą iš spausdintuvo konfigūracijos lapo, kurį anksčiau naudojate.
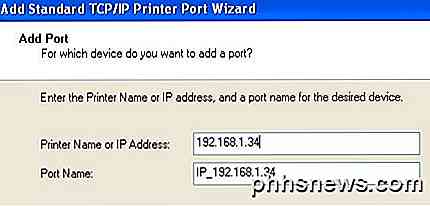
Paspauskite Next (toliau) ir priklausomai nuo to, kokį spausdintuvą turėsite, prieš vediklio pabaigą galite gauti dar vieną dialogą. Jei spausdintuvo tinklo plokštę negalite nustatyti, vedlys paprašys pasirinkti kortelės tipą. Galite palikti numatytąjį " Generic Network Card " ir spustelėkite "Next".
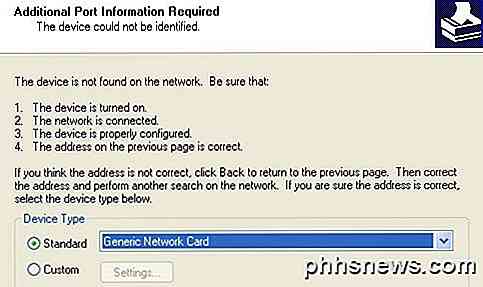
Spustelėkite Pirmyn ir spustelėkite Baigti. in the computer. Tuomet tęskite vedlį Pridėti spausdintuvą ir turėsite pasirinkti spausdintuvą iš gamintojų sąrašo arba spustelėkite " Turėti diską" ir įdėkite spausdintuvo tvarkyklės kompaktinį diską .
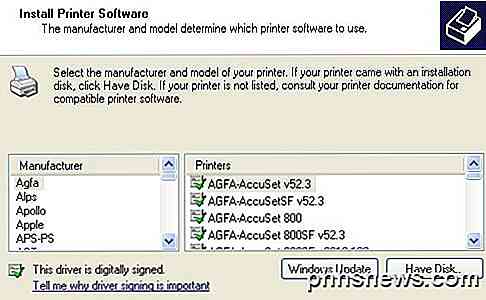
Spustelėkite Pirmyn, įveskite spausdintuvo pavadinimą ir spustelėkite mygtuką Taip, jei norite, kad spausdintuvas būtų jūsų numatytasis spausdintuvas.
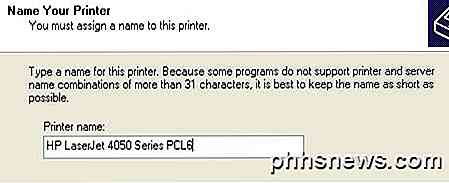
Spustelėkite Pirmyn, ir jums bus klausiama, ar norite bendrinti spausdintuvą, ar ne. Spustelėkite Ne, nes visi kiti, norintys prisijungti, galės tai padaryti atlikdami tuos pačius veiksmus. Vėlesnėse "Windows XP" versijose spausdintuvo bendrinimo dialogas buvo pašalintas. Spustelėkite Pirmyn ir spustelėkite Taip, jei norite spausdinti bandomąjį puslapį ir įsitikinkite, kad kompiuteris ir spausdintuvas gali bendrauti!
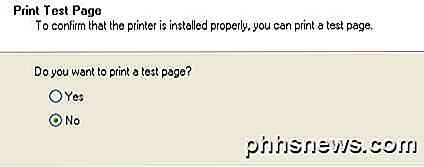
Spustelėkite Pirmyn, tada spustelėkite Baigti! Naujasis spausdintuvas pasirodys ekrane "Spausdintuvai ir faksai" ir esate pasiruošęs spausdinti į savo tinklo spausdintuvą "Windows XP"!

Kaip užduočių juostos Windows užduočių juostos didinti (be programinės įrangos)
Kai užveskite pelės žymeklį ant užduočių juostos esančio mygtuko, "Windows" pagal numatytuosius nustatymus rodo lango peržiūrą, bet tai peržiūra paprastai yra labai maža. Laimei, kai greitas registro įsilaužimas, mes galime padaryti šias miniatiūras didesnes. Puikus dalykas, susijęs su šiuo patarimu, yra tai, kad nereikia atsisiųsti tam tikro keitimosi naudos iš kai kurių tinklalapių, dėl kurių turbūt neturėtų pasikliauti.

Kaip suskaidyti ir išplėsti savo dokumento dalis "Word" versijoje
"Word 2013" pristatė naują funkciją, kuri leidžia sulaužyti jūsų dokumento dalis ir išplėsti jas, kai norite peržiūrėti tą turinį dar kartą. Ši funkcija leidžia lengviau rasti ir peržiūrėti tik tai, ko norite. PASTABA: šią funkciją iliustruoja "Word 2013". Norėdami tai padaryti, turite naudoti antraštines stilius "Word", norėdami suformuoti antraštes savo dokumente .



