Kaip išardyti savo "Android" telefoną

Taigi, atidarėte pažangių funkcijų duris savo "Android" telefone naudodami jį. Tai puiku! Su savo telefonu galite daryti daug dalykų, kad kiti žmonės negalėtų su jais elgtis. Bet kas atsitiks, kai viskas pasikeičia, ir jūs norite jį atsikratyti? Nebijok, mes turime jums padengti.
Galbūt jūs norite atsikratyti dėl saugumo priežasčių, arba galbūt jums tiesiog nereikia šaknų savo mėgstamus tweaks anymore. Arba galbūt bandote parduoti savo įrenginį arba gauti garantinį aptarnavimą. Arba galbūt norėsite atsisiųsti naujinį per internetą. Nesvarbu, kokios yra jūsų priežastys, neišsiskleidžiant, tai nėra sunku, kol žinote, ką darai.
Daugelis būdų, kaip atskleisti "Android" telefoną
Kaip ir šaknimis, yra keletas skirtingų būdų nenaudoti savo telefono, ir kurią iš jūsų naudosite, priklausys nuo jūsų įrenginio, jūsų naudojamos "Android" versijos ir to, ką jūs bandote atlikti. Paprastai "unrooting" bus susijęs su vienu iš šių procesų.
- Bet kuris telefono numeris, kuriame buvo tikrinta : jei viskas, ką jau padarėte, yra prijungtas prie jūsų telefono ir įstrigo pagal numatytąją "Android" versiją jūsų telefone, "unrooting" turėtų (tikiuosi ) būti lengva. Galite paleisti telefoną naudodamiesi "SuperSU" programos parinktimi, kuri pašalins šaknį ir pakeis "Android" atsargų atkūrimą. Tai išsamiai aprašyta pirmame šio vadovo skyriuje.
- Kiekvienas telefonas, kuriame veikia pasirinktinis ROM arba naudojant Xposed Framework : jei atlikote daugiau nei šakninį kodą, tikriausiai tam tikros sistemos dalys buvo pakankamai pakeistos kad jie vienintelis būdas atsikratyti yra grįžti į visiškai atsargų, ne iš gamyklos būklę. Tai skiriasi kiekvienam telefonui, o mes negalime duoti instrukcijų kiekvienam, bet mes aptariame paskutiniame šio vadovo skyriuje.
Atrodo paprasta, ar ne? Deja, SuperSU metodas ne visada puikiai veikia. Galbūt tai nepavyks, arba galbūt dėl jo negalės pakeisti atsargų išieškojimo. Tokiais atvejais galite rankiniu būdu paleisti telefoną vienu iš šių būdų:
- "Nexus" ir kiti "Developer Edition" telefonai veikia Zachmallow : jei SuperSU metodas neveikia, galite rankiniu būdu paleisti iš naujo mirksėjęs jo įkrovos.img. Tai yra pagrindinis failas, kuris yra redaguojamas, kai įvedate telefoną į "Marshmallow", taigi jį pakeisdama, o po to iš naujo mirksėjus, "Android" atsargų atkūrimas turėtų padaryti apgauti. Tai aptarta antrajame šio vadovo skyriuje.
- "Nexus" ir kiti "Developer Edition" telefonai veikia Lollipop ir prieš : jei SuperSU metodas neveikia, galite rankiniu būdu paleisti savo įrenginį išbraukiamas su dvejetainis. Tai yra failas, suteikiantis prieigą prie šaknies prie ankstyvųjų "Marshmallow" telefonų, taigi ištrinant ir vėl iš naujo mirksėjus, "Android" atsargų atkūrimas turėtų padaryti apgauti. Tai aptarta trečiajame šio vadovo skyriuje.
- "Non-Developer Edition" telefonai : jei "SuperSU" metodas neveikia ir jūsų kompiuteryje nėra kūrėjo, greičiausiai turėsite būti branduoline. Tai reiškia, kad jūs turite išvalyti telefoną ir grąžinti jį į visiškai atsargą, neatsižvelgiant į gamyklos būklę, kad būtų galima atsikratyti. Tai skiriasi kiekvienam telefonui, ir mes negalime duoti instrukcijų kiekvienam iš jų, bet mes aptarsime jį paskutiniame šio vadovo skyriuje.
Keturis keturis skyrius apims visus šiuos metodus (skirtingu detalumu). žemiau esančios sekcijos. Taigi pereikite prie skirsnio, kuris tinka jūsų įrenginiui, "Android" versijai ir situacijai.
Kaip išardyti iš esmės bet kurį "Android" įrenginį su "SuperSU"
"SuperSU" yra paprasčiausiai populiariausias ir patikimesnė "root" valdymo programa, prieinama "Android". Jei naudojate įprastą įrenginį, yra didelė tikimybė, kad naudosite "SuperSU", kad valdytumėte, kurioms programoms bus suteikta administratoriaus prieiga. Tai taip pat protingiausias ir lengviausias būdas greitai paleisti "Android" įrenginį, nes visas procesas atliekamas programoje tiesiai telefone.
Norėdami visiškai atskleisti įrenginį, pirmas dalykas, kurį norėsite padaryti, yra įkelti į Programos "SuperSU" programa, kuri yra aptikta programos skydelyje.
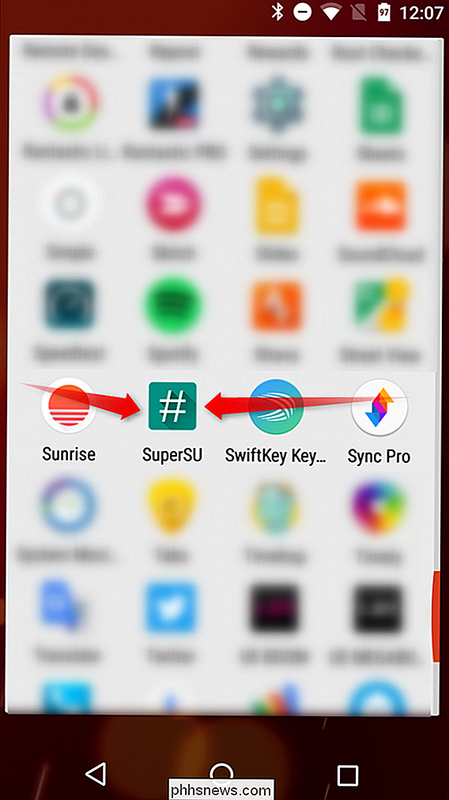
Atidarius perbraukite arba palieskite skirtuką Nustatymai ir slinkite į apačią, kol pamatysite skyrių "Valymas". Bakstelėkite parinktį "Visas atsijungimas".
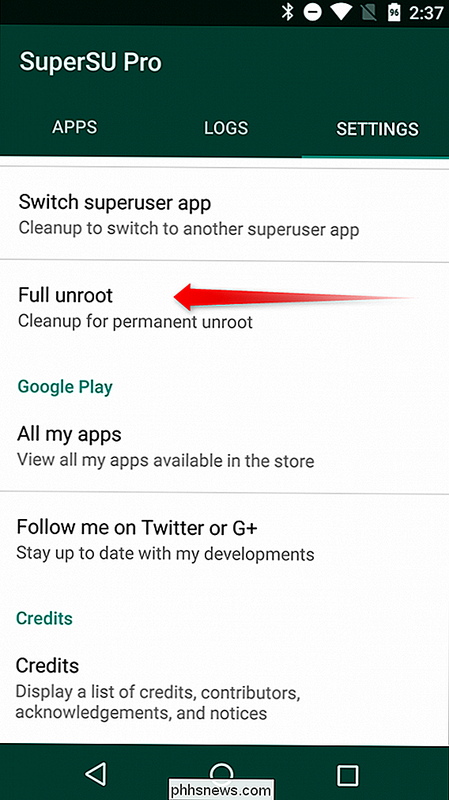
Tai parodys dialogo langą, ką tikėtis iš "unroot" proceso ir paklauskite, ar norite tęsti. Jei esate įrenginyje su tradiciniu šaknimis, dažniausiai "Lollipop" ar senesniu, tai pirmas ir vienintelis žingsnis tau. Paspaudus toliau, bus paleistas įrenginys ir jums reikės iš naujo paleisti, kad užbaigtų procesą.
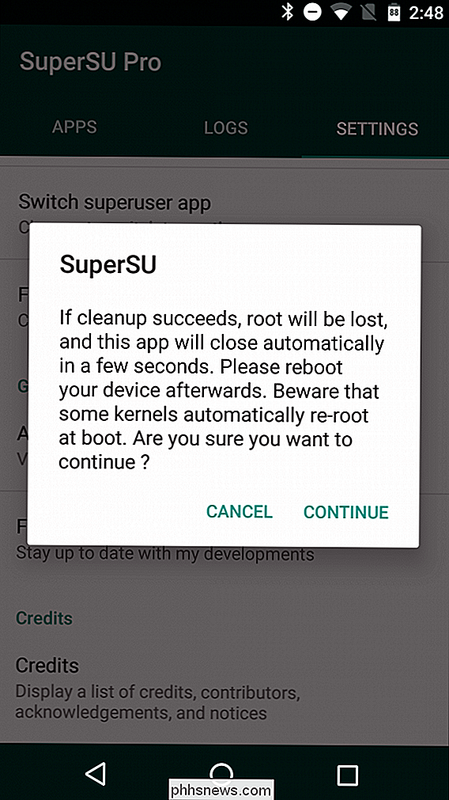
Jei naudojate įrenginį, kuris buvo įsišaknijęs su neapdorotu šakniniu metodu "Marshmallow", paliesdami parinktį "Tęsti" atidaromas kitas dialogas kuris klausia, ar norite atkurti atsarginį įkrovos vaizdą, pažymint, kad tai reikalinga OTA ("over-the-air") naujinimams. Jei tikitės atsisiųsti naujausią "Android" naujinimą, kai jis nukris, arba jei atsikratysite įrenginio, aš norėčiau pasiūlyti paliesti "Taip" čia. Jei šios parinktys netinka jūsų situacijai, tikriausiai gerai, kad paliktumėte modifikuotą įkėlimo vaizdą, paspaudę "Ne."
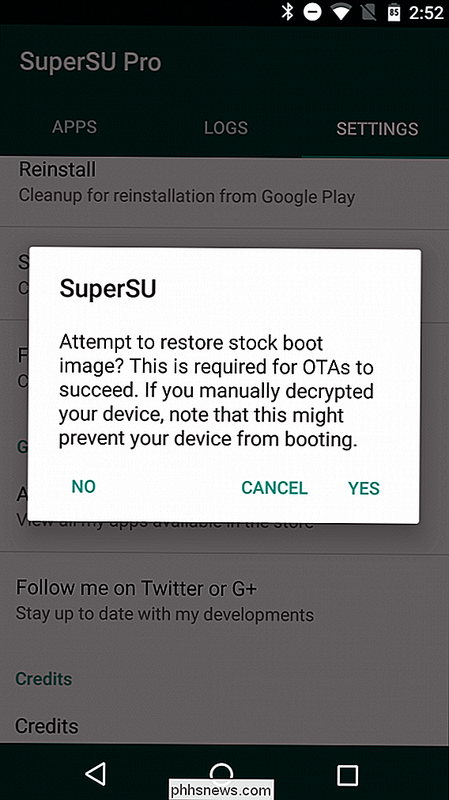
Šiame ekrane gali būti klausiama, ar norite atkurti atsargų atkūrimo vaizdą. Jei naudojate tinkintą atkūrimą (kuris yra tikėtina) ir norite ištraukti OTA atnaujinimą, ši parinktis yra būtina - bakstelėkite "Taip", kad tęstumėte. Jei planuojate vėl įsitvirtinti ateityje arba norite toliau naudoti savo tinkintą atkūrimą (tarkim, "Nandroid" atsarginėms kopijoms), tada spustelėkite "Ne" čia. Yra tikimybė, kad ši parinktis gali nepasirodyti, tokiu atveju turėsite rankiniu būdu paleisti atsargų atkūrimą. Toliau pateikiamos instrukcijos, kaip tai padaryti rankiniu skyriuje.
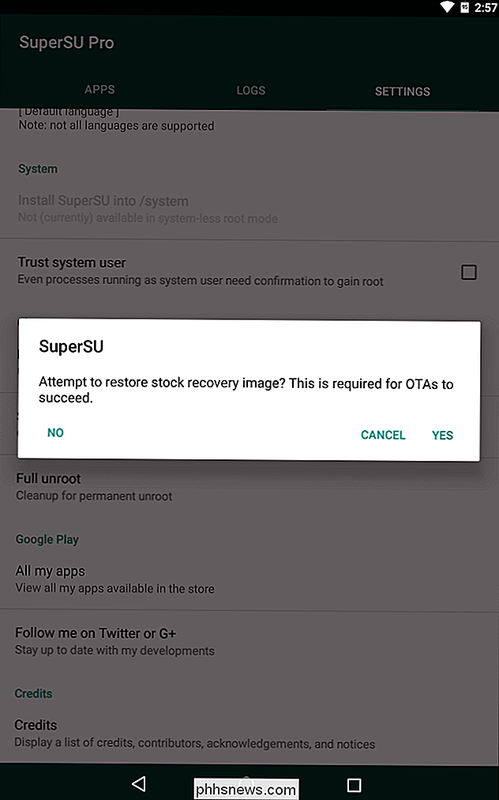
Po to SuperSU pašalins save ir išvalys diegimą. Visas procesas užtruks tik keletą sekundžių, o tada įrenginys bus perkrautas. Kai tai bus baigta, jis turėtų būti visiškai nenaudojamas ir, priklausomai nuo to, kokios parinktys buvo pasirinktos per "unroot" procesą, grįžkite į visiškai atsarginę formą.
Kaip rankiniu būdu išardyti "Nexus" ar kitą "Developer Device" į "Marshmallow"
Nors aukščiau būdas nekonkuruoti su SuperSU turėtų teoriškai gerai dirbti įrenginiuose, kurie buvo įsišakniję be sisteminio metodo, vis tiek gerai žinoti, ką daryti, kai SuperSU gali nepajėgti visiškai iš naujo paleisti įrenginį.
SUSIJĘS: Kas yra "Android" be "sistemos" ir kodėl tai geresnė?
Geros naujienos yra tai, kad paprasta "flash" pakeisti pakeistą boot.img su "atsargine" triukas.
Šiame pavyzdyje naudoju "Nexus 5", tačiau procesas bus identiškas visiems kitiems "Nexus" įrenginiams. Jei naudojate kūrėjo leidimo telefoną iš kito gamintojo, procesas gali šiek tiek skirtis.
Pirmas dalykas, kurį reikės padaryti, yra atsisiųsti gamyklinį jūsų įrenginio vaizdą. "Nexuses" teikia "Google". Kitą įrenginio vaizdą turėtų pateikti jo gamintojas.
Atsisiųsdami gamyklos atvaizdą savo įrenginiui, pirmiausia turėsite atspausdinti paketą.
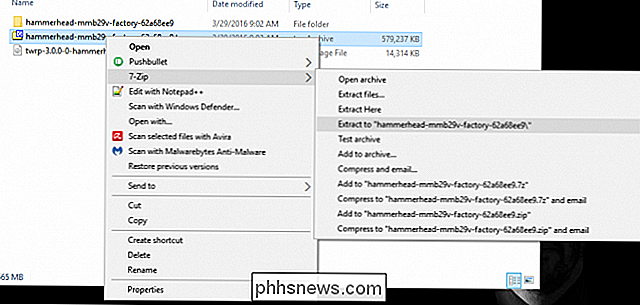
Šio paketo viduje yra dar vienas paketas. Išpakuokite tą patį.
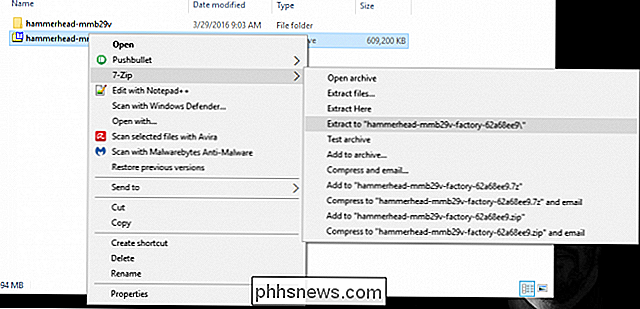
Šiame paketiniame kompiuteryje bus paleidžiamojo paveikslėlio, radijo (jei taikytina) ir įvairių scenarijų, kad būtų galima visiškai "Android" kurti. Failas, kurio mums reikia - boot.img - randamas galutiniame .zip faile, kuris turėtų būti pavadintas "image-
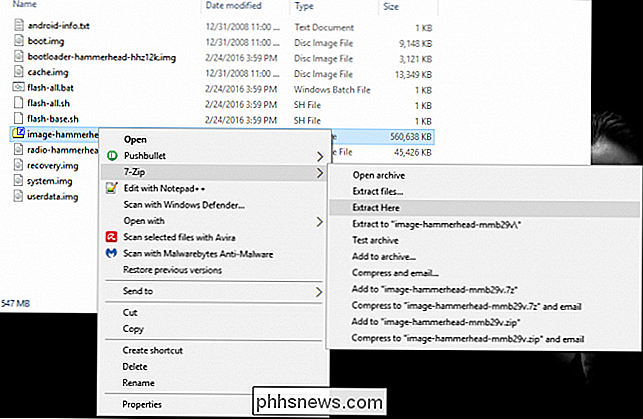
Grįžkite į telefoną ir įsitikinkite, kad įjungta "Developer Options", nukreipdami į "Nustatymai"> "Apie telefoną" ir septynias kartus palietę "Build Number". Skrudintuvo pranešimai parodys, kiek daugiau nuotėkų liko prieš "tapdami kūrėju".

Kai buvo įgalintas kūrėjų parinkčių meniu, paspauskite atgal, kad patektumėte į tėvų nustatymų meniu. Meniu "Kūrėjo parinktys" bus naujas įrašas virš "Apie telefoną". Bakstelėkite "Kūrėjo parinktys".
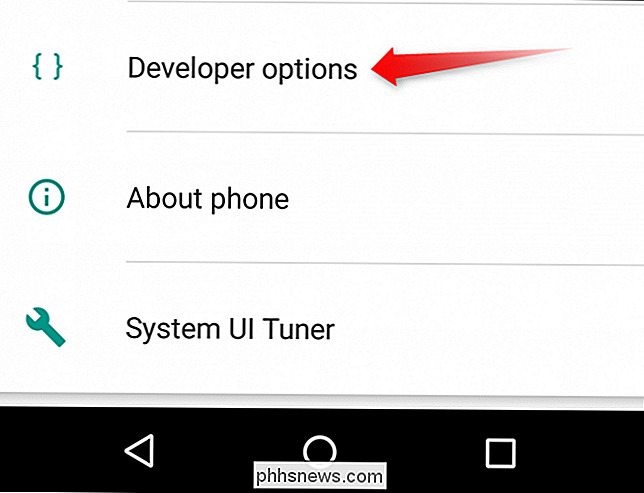
Slinkite žemyn, kol pamatysite "USB derinimą" ir įjunkite jį slankikliu.
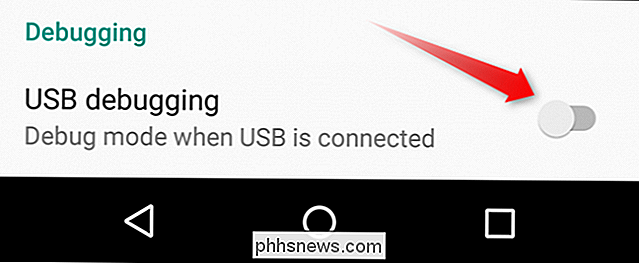
su aprašymu, kokia yra USB derinimas, paspauskite "OK", kad įjungtumėte šią parinktį.
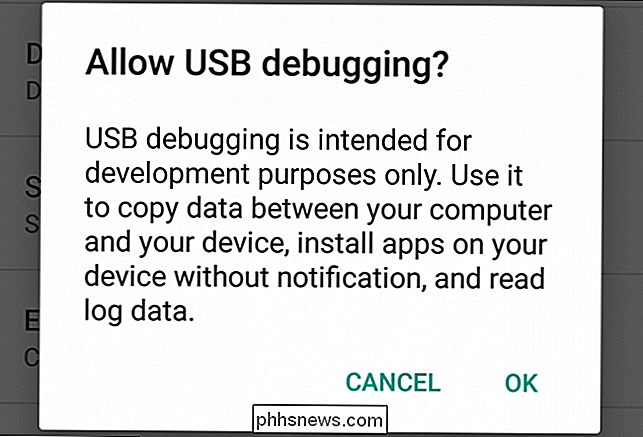
Prijunkite savo įrenginį prie kompiuterio USB kabeliu. Jei įdiegėte teisingą tvarkyklę, įrenginyje turėtų būti rodomas langas su parinktimi įgalinti USB derinimą prijungtame kompiuteryje. Jei esate savo asmeniniame kompiuteryje, galite pažymėti parinktį "Visada leisti iš šio kompiuterio", kad ateityje automatiškai būtų galima derinti klaidas. Paspauskite "Gerai".
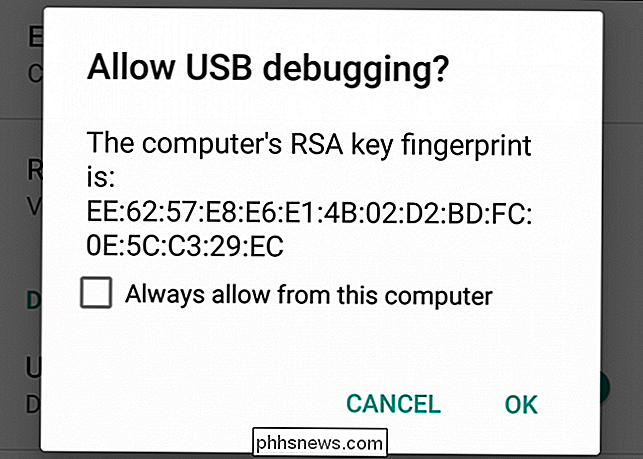
Grįžkite į savo kompiuterį. Jei jūsų sistemoje yra nustatytas ADB, "Shift +" dešiniuoju pelės mygtuku spustelėkite aplanką, kuriame išskleidėte visus gamyklinius vaizdo failus, ir pasirinkite "Atidaryti komandų langą".
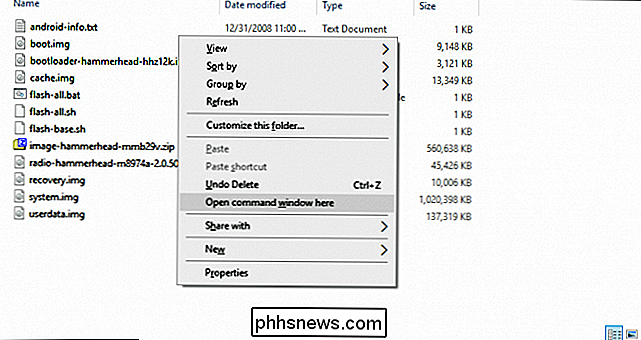
Jei neturite ADB nustatytų jūsų sistemos PATH, kopijuokite failą boot.img ir įdėkite jį į savo ADB aplanką -C: Android platform-toolsšiuo atveju. Shift + Dešiniuoju pelės klavišu spustelėkite bet kurią šio aplanko vietą ir po to, kai kopijuojamas failo boot.img, kopijuokite kopijuoti failą.
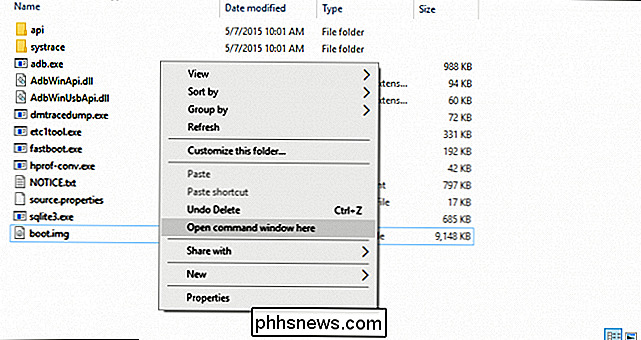
Tada įveskite šią komandą, kad paleistumėte įrenginį į įkrovos tvarkyklę:
adb reboot bootloader
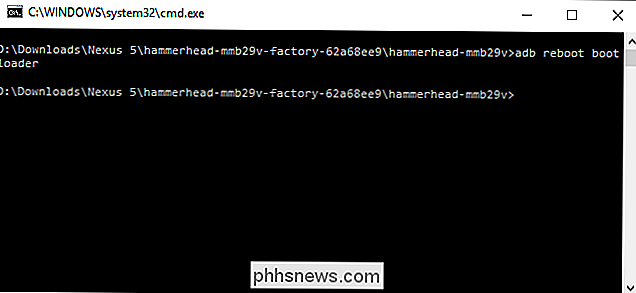
Kai jūsų telefonas perkraunamas į savo įkrovos tvarkyklę, paleiskite šią komandą, kuri turėtų užtrukti tik keletą sekundžių:
fastboot flash boot.img
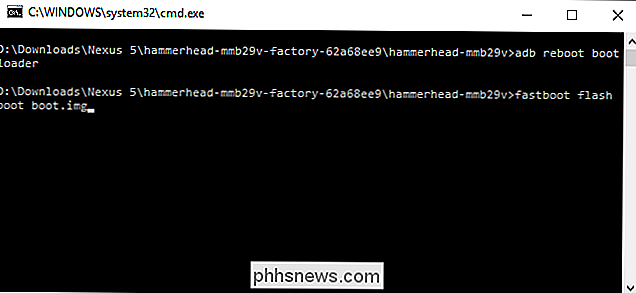
Jei nenorite paleisti OTA atnaujinkite arba tiesiog norite, kad telefonas grįžtų į visiškai atsargų būseną, taip pat reikės atsikratyti atsargų. Tai galite atlikti naudodami šią komandą:
fastboot flash recovery recovery.img
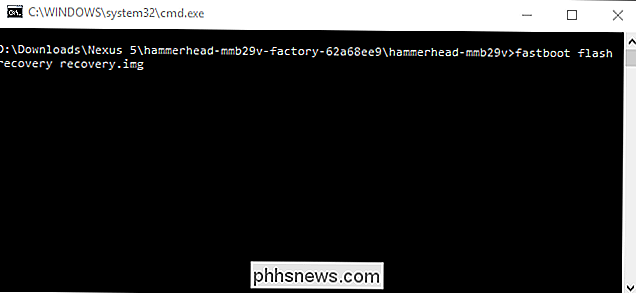
Po to perkraukite į "Android" tokiu būdu:
"fastboot" paleisti iš naujo
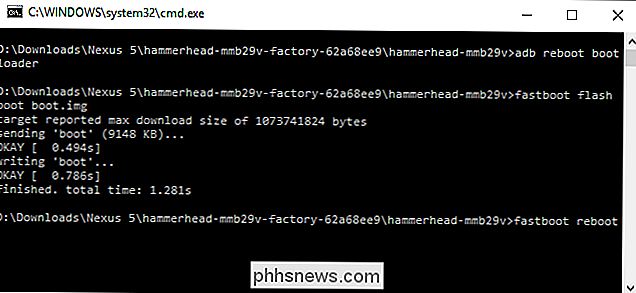
Telefonas turėtų iškart paleisti iš naujo ir jums gerai eiti "root" nebus pasiekta, o "Android" turės grąžinti atsargas, bet likusi jūsų sistema vis tiek bus visiškai nepažeista. Jei planuojate parduoti ar kitaip atsikratyti įrenginio, dabar galite atlikti gamyklinį iš naujo nustatymą.
Kaip rankiniu būdu paleisti "Nexus" ar kitą programuotojo įrenginį į "Lollipop" (arba senesnį)
Paprastai nenaudojant SuperSU geriausias pasirinkimas įrenginiuose su modifikuotu / sistemos skaidymu, nes visi pakeitimai, atlikti per įvedimo procesą, yra išvalomi. Jei norėtumėte rankiniu būdu pasirūpinti procesu, tačiau tai šiek tiek kruopštesnė, nei paprasčiausiai mirksintis boot.img, kaip ir be sisteminio metodo. Geros naujienos yra tai, kad visą procesą galima atlikti tiesiai į įrenginį be kompiuterio.
Pirmas dalykas, kurio jums reikia, yra failų tvarkyklė su root galimybėmis - atrodo, kad ES File Explorer yra labiausiai populiarus vienas iš šių dienų, bet beveik bet koks pagrindinis tyrėjas dirbs.
ES, turėsite atidaryti šoninį meniu, stumdami iš kairiojo krašto, tada slinkite žemyn į "Root Explorer" parinktį ir slinkite perjungikliu, kad jį įjungtumėte. Jūsų prietaise įdiegta "SuperUser" programa turėtų prašyti suteikti prieigą prie failų tvarkyklės tuo metu.
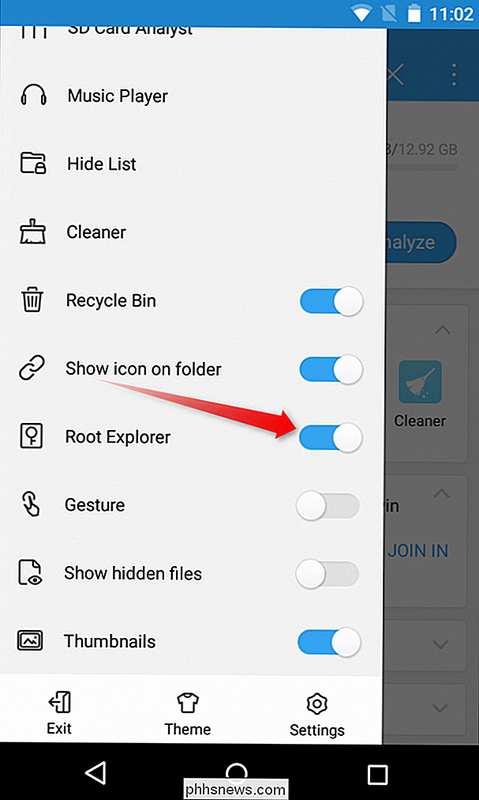
Kai prieigos prie šaknies suteikta, eikite į sistemos / aplanką. Naudodamiesi ES bakstelėkite išskleidžiamąjį meniu, kuriame rašoma "Pagrindinis puslapis" (daroma prielaida, kad jūs vis dar esate pradiniame puslapyje). Pasirinkite "/ Device" parinktį.
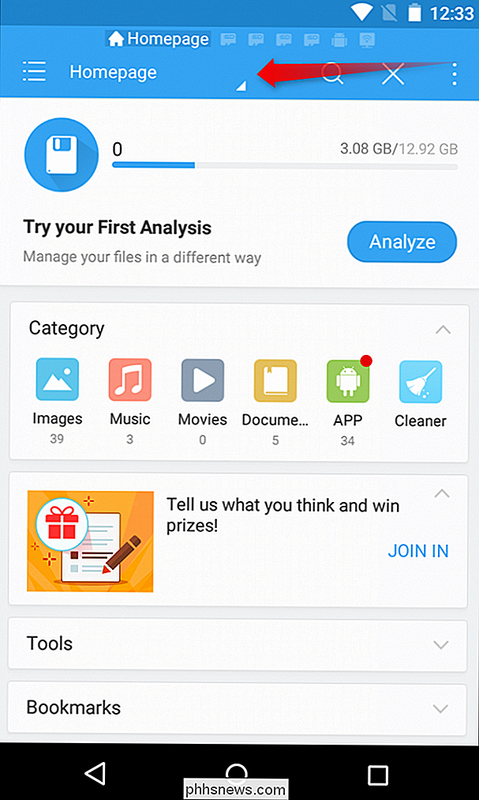
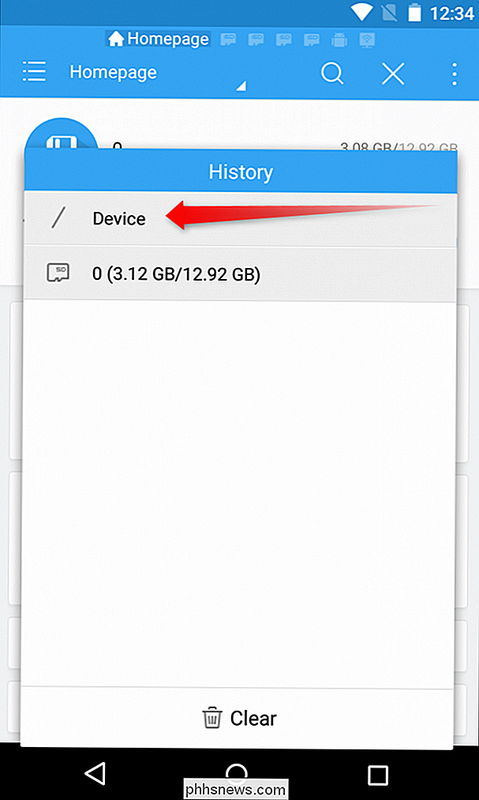
Pagrindiniame įrenginio skyriuje slinkite žemyn į "/ system" aplanką ir atidarykite jį.

Čia viskas gali būti šiek tiek sudėtinga, priklausomai nuo to, kaip įrenginys buvo nukreiptas. , "su" failas (tas, kurį mes šiame procese pašalinsime) bus vienoje iš dviejų vietų:/ system / binarba/ system / xbin. Pradėkite nuo ankstesnio patikrinimo.
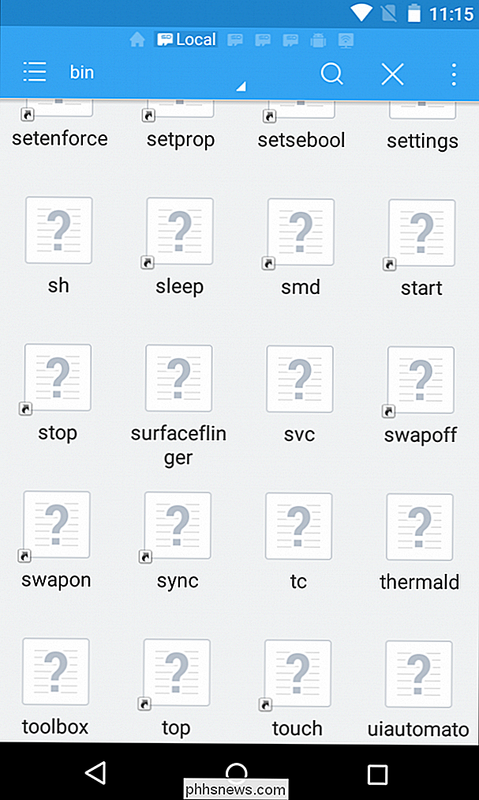
Failai čia yra surūšiuojami pagal abėcėlę, taigi, jei nematote "su" failo (pvz., Mano bandymo įrenginyje), tai yra/ system / xbinaplanke. Grįžkite nubėgdami nugaros rodyklę, tada atidarykite "xbin" aplanką.
Čia neturėtų būti daug failų, todėl "su" yra labai lengva rasti.
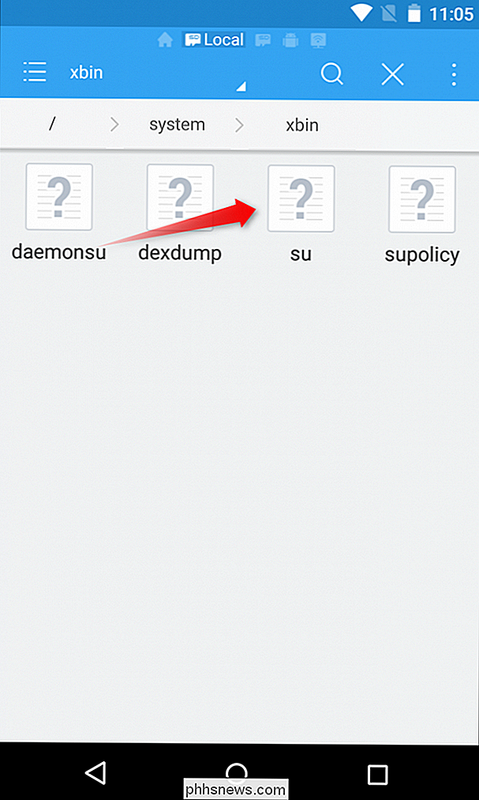
Nepriklausomai nuo to, kur yra failas jūsų konkrečiame įrenginyje, mes ketiname atlikti tą patį veiksmą. Jei ieškote visiškai atsikratyti, tiesiog ištrinkite šį failą, bet ilgai paspauskite jį ir pasirinkite šiukšliadėžės piktogramą.
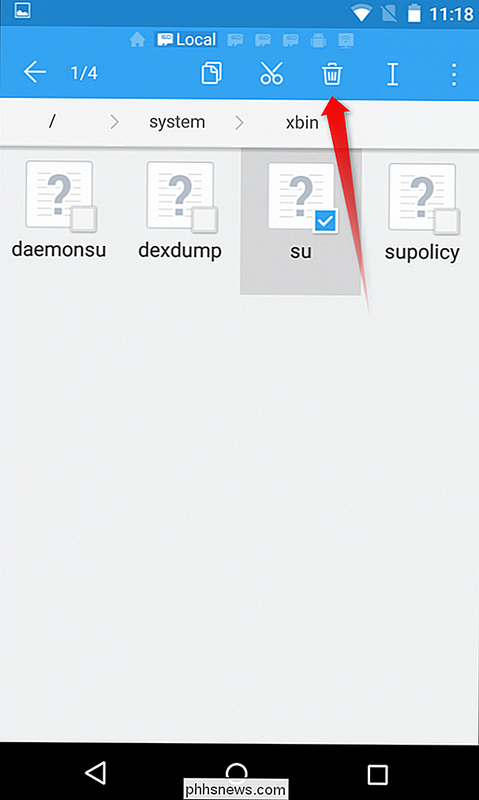
Jei norėtumėte laikinai atsijungti, kad ištrauktumėte OTA atnaujinimą, tiesiog nukopijuokite failą iš šios vietos ilgai spausdami ir pasirinkdami žirkus. Tada galite pereiti į / sdcard / folder, grįždami į pagrindinį "/ Device" skaidinį ir atidarę "sdcard" aplanką. Įklijuokite jį čia, pasirinkdami įklijimo piktogramą.
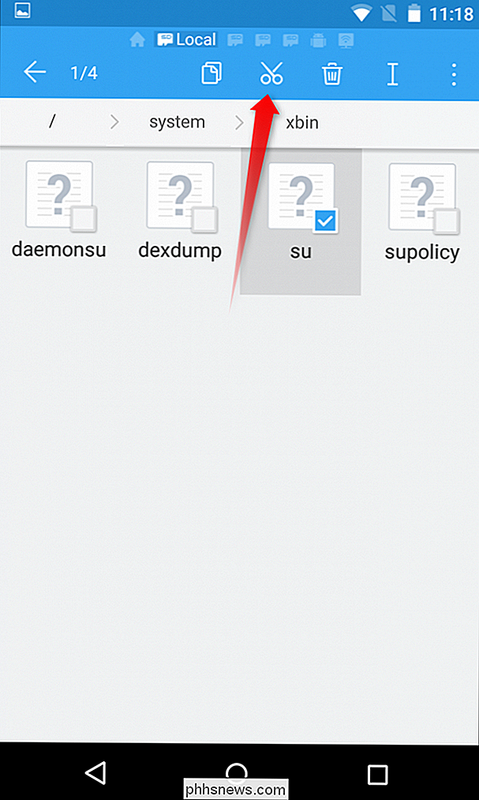
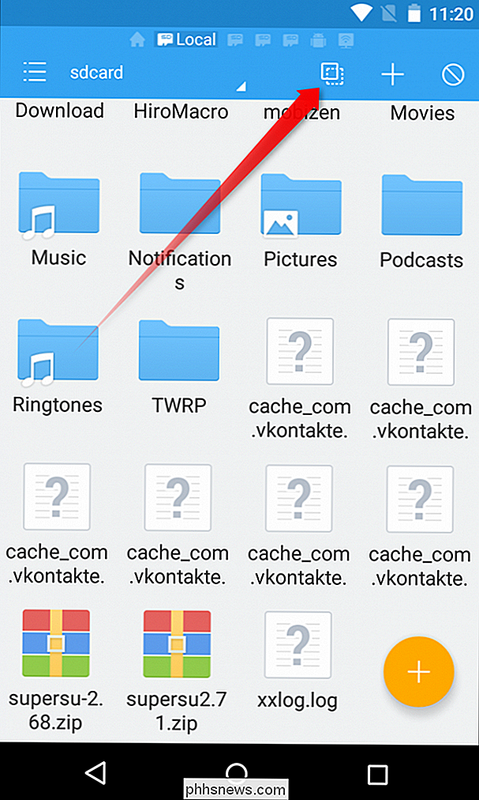
Iš "action" failo "su" yra dar vienas failas, kurį reikia perkelti arba ištrinti. Grįžkite atgal į / sistemą ir atidarykite "app" aplanką.
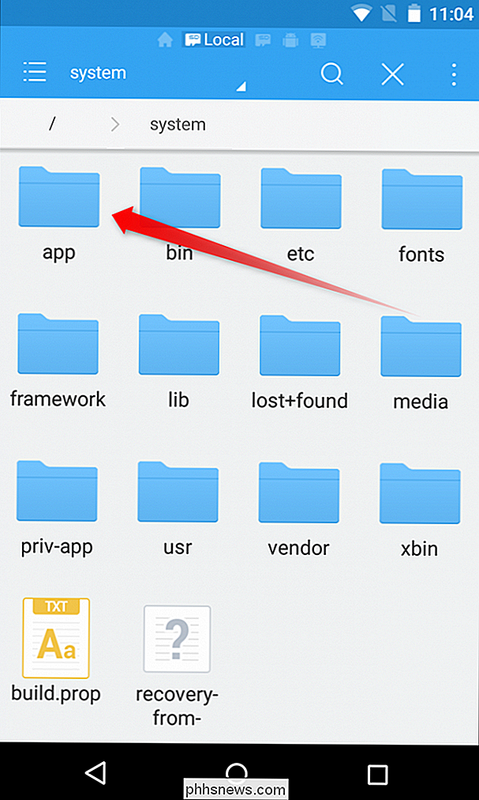
Jūs ketinate ieškoti savo telefone įdiegtos "SuperUser" programos - jei naudojate "SuperSU", tai yra to paties pavadinimo aplanke. Jums gali prireikti šiek tiek apsižvalgyti, jei naudojate kitą "SuperUser" programą. Nustačius aplanką, atidarykite jį. Taip pat verta paminėti, kad aplankas gali būti ne aplanke - jis gali būti tik "superuser.apk" aplanko šaknyje.
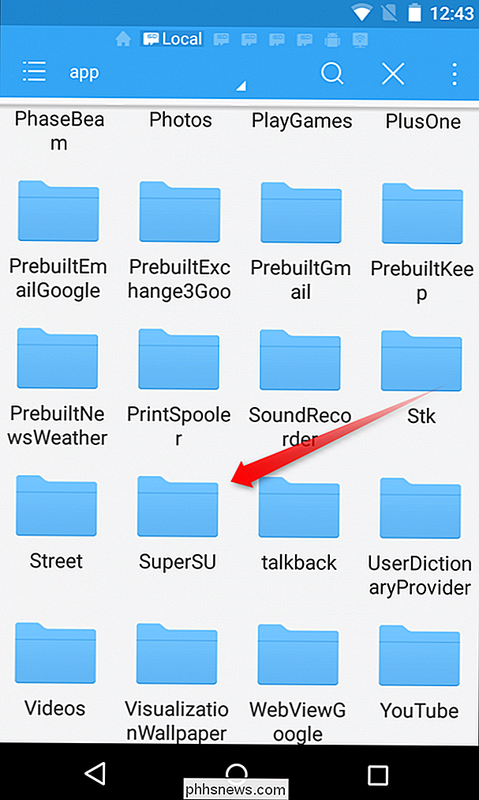
Radau teisingą failą, ilgai paspauskite ant jo ir ištrinsite arba sulaužysite jį kaip ir "su" failą.
Jei jį iškirpsite, eikite į priekį ir vėl įdėkite jį į / sdcard saugiai
Šiuo metu galite patikrinti pagrindinę įrenginio būseną naudodami programą, pvz., "Root Checker". Jei jis grįžta kaip nenaudojamas, tada baigsite.
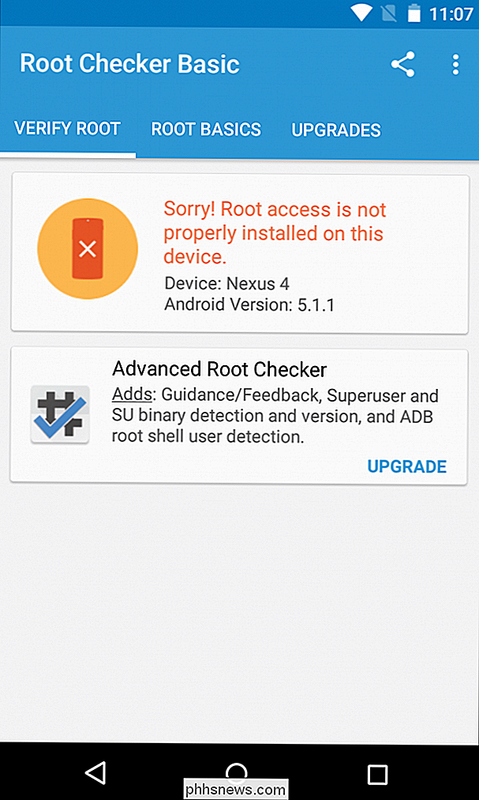
Tada telefone turėsite pakeisti "Android" atsargų atkūrimą. Norėdami tai padaryti, turėsite atsisiųsti gamyklinį jūsų įrenginio vaizdą. "Nexuses" teikia "Google". Kitą įrenginio vaizdą turėtų pateikti jo gamintojas.
Atsisiųsdami gamyklos atvaizdą savo įrenginiui, pirmiausia turėsite atspausdinti paketą.
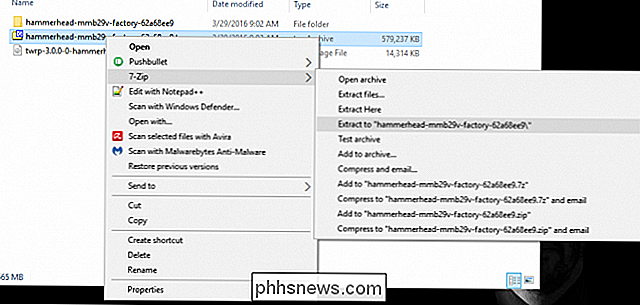
Šio paketo viduje yra dar vienas paketas. Tai įkelia įkrovos tvarkyklės vaizdą, radiją (jei taikoma) ir įvairius scenarijus, kad blyksėtų "Android" kūrimo procesą. Viskas, ko reikia, yra failas recovery.img, kuris saugomas viduje. Išpakuokite šį paketą.
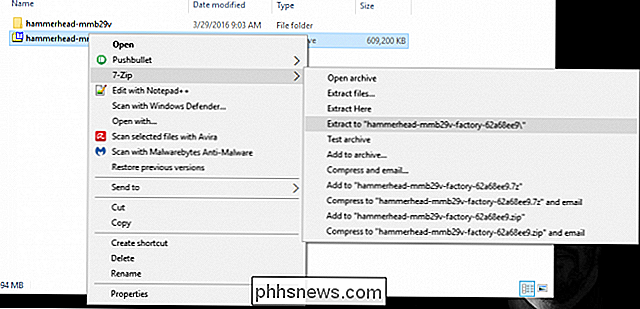
Grįžkite į telefoną, įsitikinkite, kad įgalinote "Developer Options", nukreipdami į "Settings"> "About phone" ir septynius kartus palietę "Build Number". Skrudintuvo pranešimai parodys, kiek daugiau nuotėkų liko prieš "tapdami kūrėju".

Kai buvo įgalintas kūrėjų parinkčių meniu, paspauskite atgal, kad patektumėte į tėvų nustatymų meniu. Meniu "Kūrėjo parinktys" bus naujas įrašas virš "Apie telefoną". Bakstelėkite "Kūrėjo parinktys".
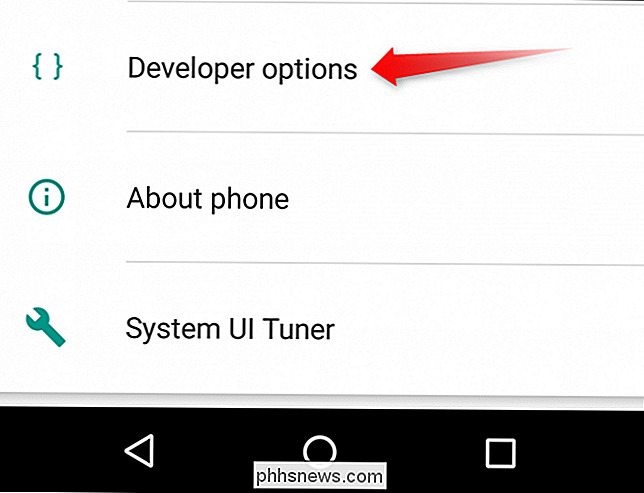
Slinkite žemyn, kol pamatysite "USB derinimą" ir įjunkite jį slankikliu.
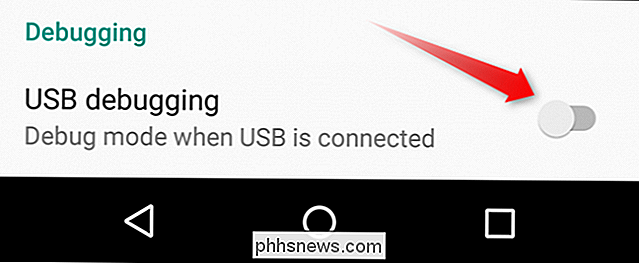
su aprašymu, kokia yra USB derinimas, paspauskite "OK", kad įjungtumėte šią parinktį.
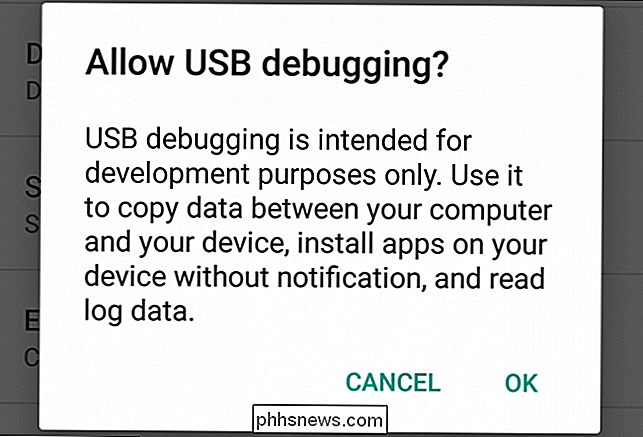
Prijunkite savo įrenginį prie kompiuterio USB kabeliu. Jei įdiegėte teisingą tvarkyklę, įrenginyje turėtų būti rodomas langas su parinktimi įgalinti USB derinimą prijungtame kompiuteryje. Jei esate savo asmeniniame kompiuteryje, galite pažymėti parinktį "Visada leisti iš šio kompiuterio", kad ateityje automatiškai būtų galima derinti klaidas. Paspauskite "Gerai".
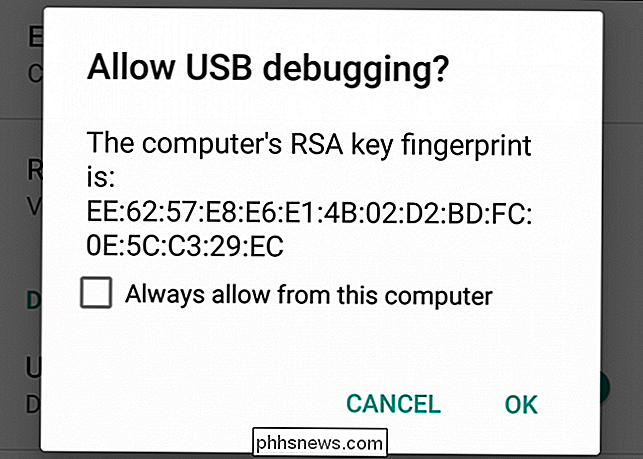
Grįžkite į savo kompiuterį. Jei jūsų sistemoje yra nustatytas ADB, "Shift +" dešiniuoju pelės mygtuku spustelėkite aplanką, kuriame išskleidėte visus gamyklinius vaizdo failus, ir pasirinkite "Atidaryti komandų langą".
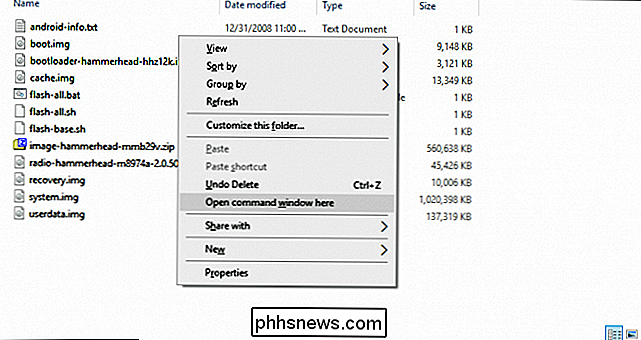
Jei neturite ADB nustatytų jūsų sistemos PATH, kopijuokite failą boot.img ir įdėkite jį į savo ADB aplanką -C: Android platform-toolsšiuo atveju. Shift + Dešiniuoju pelės klavišu spustelėkite bet kurią šio aplanko vietą ir po to, kai kopijuojamas failo boot.img, kopijuokite kopijuoti failą.
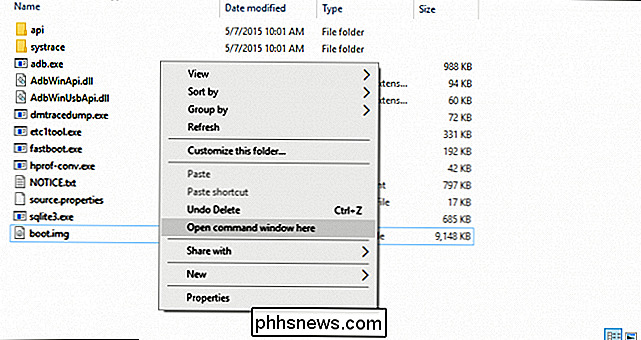
Tada įveskite šią komandą, kad paleistumėte įrenginį į paleisties tvarkyklę:
adb reboot bootloader
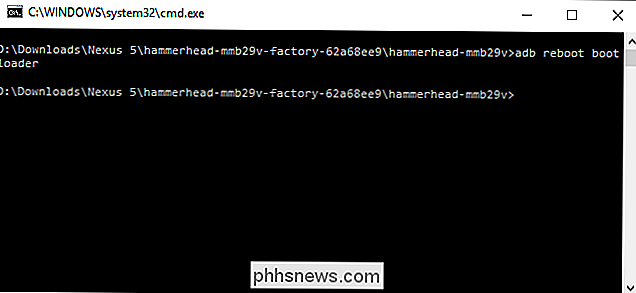
Kai jūsų telefonas bus paleistas į paleidžiamąjį įrenginį, paleiskite šią komandą, kuri turėtų užtrukti tik keletą sekundžių:
fastboot flash recovery recovery.img
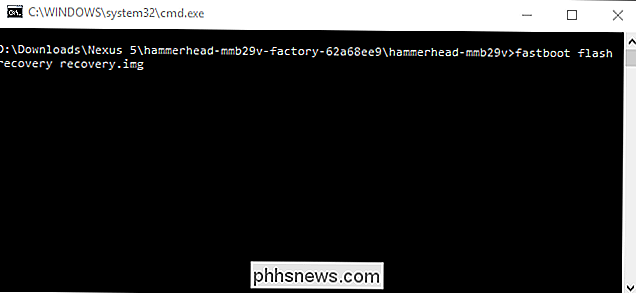
Tai iš naujo parodys atsargų atkūrimą. Kai tai bus padaryta, perkraukite į "Android" tokiu būdu:
"fastboot" perkraunama
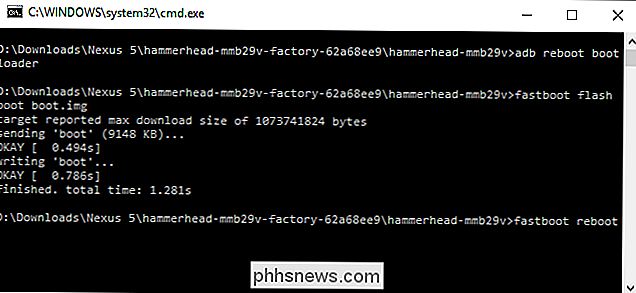
Telefonas turėtų iš karto paleisti iš naujo, o jūs negalite prisijungti prie root, o "Android" turės grąžinti atsargas, o likusieji jūsų sistemos vis tiek bus visiškai nepažeista. Jei planuojate parduoti ar kitaip atsikratyti įrenginio, dabar galite atlikti gamyklinį iš naujo.
Jei planuojate atsikratyti įrenginio, tai yra gera mintis tęsti ir iš naujo nustatyti gamyklą šiuo metu.
"Re-flash" jūsų įrenginys, norint visiškai pastatyti atsargas
Jei naudojate pasirinktinį ROM arba "Xposed" sistemą, turėsite visiškai ištrinti savo įrenginį ir jį išmesti į nenaudojamus, visiškai naujus "out-of-the -valgio būklė. Tai taip pat yra vienintelis būdas paleisti ne "Nexus" arba "Developer Edition" telefoną, jei "SuperSU" metodas jums netinka.
Deja, šis procesas yra gana skirtingas kiekvienam gamintojui ir netgi gali skirtis nuo įrenginio iki įrenginio. Taigi, išskyrus "Nexus" įrenginius (kurių turime vadovą), mes negalime išsamiai apibūdinti visų instrukcijų. Vietoj to, turėsite suktis aplink svetainę, kaip ir "XDA Developers" forumas, kad gautumėte išsamius nurodymus dėl savo telefono. Štai greitas ir purvinas kiekvieno gamintojo proceso rezultatas:
- "Nexus" ir kiti "Developer Edition" įrenginiai : "Nexus" įrenginiai yra gana paprasti. Jums tiesiog reikia atsisiųsti gamyklinį vaizdą iš "Google" arba jūsų gamintojo (panašiai kaip anksčiau pateiktame rankiniame paleidimo instrukcijoje "Marshmallow"), tada spustelėkite visus failus, esančius jūsų telefone. Patikrinkite mūsų vadovą, kad jūsų "Nexus" būtų rodomos visomis instrukcijomis.
- "Samsung" įrenginiai: Jums reikės viso programinės aparatinės įrangos failo, kuris turėtų būti prieinamas iš esmės kiekvienam "Sammobile.com" įrenginiui. Jūs susidursite su "Odin" programa kompiuteryje, kuri yra gana paprasta.
- "Motorola" įrenginiai: "Motorola" naudoja programą "RSD Lite", kad būtų galima įkelti vaizdinius failus į įrenginius, tačiau bendrovė nesudaro galimybės, kūrėjo įrenginiai. "Nokia" įrenginiai:
- "LG" naudoja specialiai sukurtą "Flash" įrankį, kad įjungtų konkretiems įrenginiams būdingus KDZ failus. į savo telefonus. Vėlgi, tai gali būti sudėtinga, todėl įsitikinkite, kad naudojate patikimą šaltinį ir vadovą. "HTC" įrenginiai:
- "HTC" galbūt galėtų būti labiausiai "flash" draugiškas visų vartotojų prietaisų, nes jame naudojamas tik vadinamasis "RUU" (ROM atnaujinimo įrankis) failą, kurį galima įkelti naudojant paprastas "adb" ir "fastboot" komandas. Arba galite įdėti GĮĮ ant daugumos "HTC" įrenginių / SDCARD pertvarų, ir tai bus automatiškai aptikta, kai įkelsite į įkrovos tvarkyklę. Jums tik reikia rasti GPRV jūsų konkrečiam telefonui. Mes norėtume, kad galėtume pateikti išsamią informaciją apie kiekvieną telefoną ten, bet tai tiesiog neįmanoma - tai dar viena priežastis, kodėl mes mylime "Nexus" ir kitus "Developer Edition" įrenginius. Tačiau, kai kažką kažką, jūs turėtumėte galimybę atskleisti bet kokį telefoną ir grąžinti jį į gerą darbo būseną.

Vandeniui atsparios gadgets nėra atsparios vandeniui: tai, ko jums reikia žinoti
Terminai, atsparūs vandeniui ir vandeniui, įstrigo šiek tiek įtaisų rinkoje, bet tai nereiškia, kad jūs Prisiminkite savo mini programas į artimiausią baseiną. SUSIJĘS: Kaip vandens pasipriešinimo reitingai veikia "gadgets" Praėjusią savaitę mes giliname į nomenklatūrą ir standartus, susijusius su vandeniui atsparių prietaisų bandymu ir gamyba.

Atsisiųskite visą "Firefox" interneto svetaines naudodami "Scrapbook"
Reikia išsaugoti tinklalapį ar svetainę, kad galėtumėte jį peržiūrėti neprisijungę ? Ar ilgą laiką būsite neprisijungęs, bet norėsite peržiūrėti savo mėgstamą svetainę? Jei naudojate Firefox, tai yra vienas "Firefox" papildinys, kuris gali išspręsti jūsų problemą."ScrapBook" yra nuostabus "Firefox" plėtinys, kuris padeda jums išsaugoti tinklalapius ir tvarkyti juos labai lengvai valdomu būdu. Labai protingas dalykas api



