Kaip pakeisti "Windows 10" numatytąjį tylių valandų skaičių

Ar kada nors susimąstėte, kodėl į "Windows 10" galima įjungti arba išjungti "ramias valandas", bet nenustatyti reikiamų valandų? Mes taip pat turime.
SUSIJĘS: Kaip konfigūruoti netrikdymo režimą "Windows 10" versijoje
"Windows 8" pristatė "tylios valandos" idėją - "Windows" versiją Neveikia, kai per tuos valandos pranešimai jums nepraneša. O "Windows 8" galite nustatyti "Quiet Hours" tam tikrą laiką išjungti ir įjungti. Dėl tam tikrų priežasčių, "Microsoft" atsisakė šios kontrolės "Windows 10", palikdama jums tik įjungimo / išjungimo jungiklį ir įspūdį, kad visi turi būti tokios pat valandos. Pagal numatytuosius nustatymus "Windows 10" nustato ramus valandas nuo vidurnakčio iki 6:00 val., Todėl jokiu būdu negalima jų pakeisti vartotojo sąsajoje. Geros naujienos yra tai, kad norint pasinerti į "Windows" registro arba "Vietinių grupių politikos" redaktorių, norėdami atlikti keletą greitų nustatymų pakeitimų, galite pakeisti realius "Quiet Hours" naudojimo laikus.
Namų vartotojai: pakeiskite tylų valandų skaičių Redaguoti registrą
Jei turite "Windows 10 Home Edition", turėsite redaguoti "Windows" registrą, kad atliktumėte šiuos pakeitimus. Taip pat galite tai padaryti, jei turite "Windows Pro" arba "Enterprise", bet jausitės patogiau dirbti registre nei Vietos grupės politikos redaktorius. (Jei turite "Pro" arba "Enterprise", rekomenduojame naudoti paprastesnį vietinių grupių politikos redagavimo priemonę, kaip aprašyta kitame skyriuje.)
Standartinis įspėjimas: registro rengyklė yra galingas įrankis, todėl gali netinkamai panaudoti jūsų sistemą. neveikia. Tai gana paprastas įsilaužimas ir tol, kol laikosi instrukcijų, neturėtumėte turėti jokių problemų. Tai sakydamas, jei prieš tai niekada nepadarėte darbo, skaitykite apie tai, kaip naudoti registro redaktorių prieš pradėdami dirbti.
Norėdami pradėti, atidarykite registro rengyklę spustelėdami Pradėti ir įveskite regedit. Paspauskite Enter, kad atidarytumėte registro redaktorių ir suteiktumėte leidimą atlikti pakeitimus.
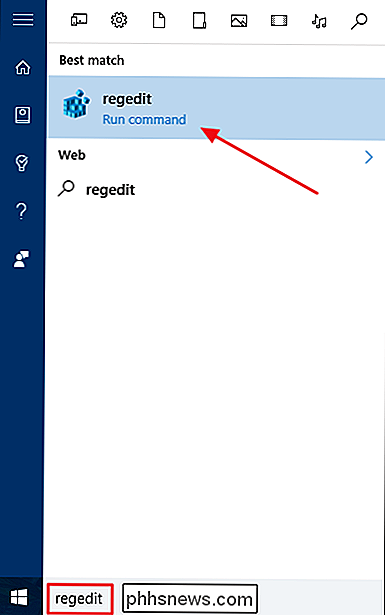
registro rengyklėje naudokite kairįjį šoninę juostą, norėdami pereiti prie šio rakto:
HKEY_CURRENT_USER SOFTWARE Policies Microsoft Windows CurrentVersion
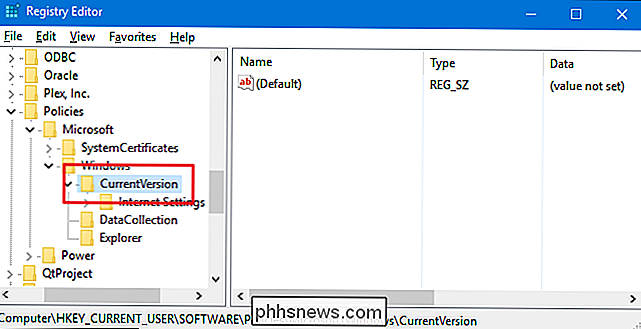
Tada sukurkite naują raktąCurrentVersionraktas. Dešiniuoju pelės mygtuku spustelėkiteCurrentVersionklavišą ir pasirinkite New> Key. Pavadinkite naują raktąQuietHours.
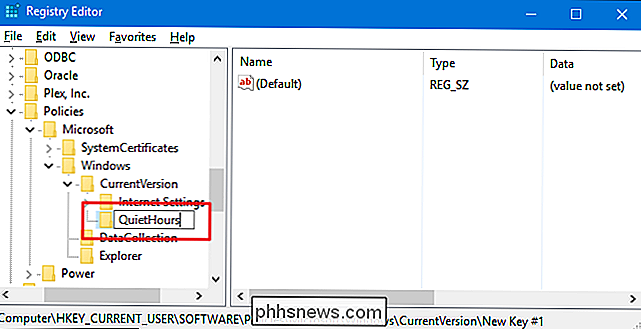
Dabar ketinate sukurti dvi naujas reikšmes viduje naujameQuietHoursraktas. Dešiniuoju pelės klavišu spustelėkite mygtukąQuietHoursir pasirinkite Naujas> DWORD (32 bitų) reikšmė. Pavadinkite naują vertęEntryTime. Sukurkite antrą DWORD reikšmę klaviatūrojeQuietHoursir pavadinkite jąExitTime.
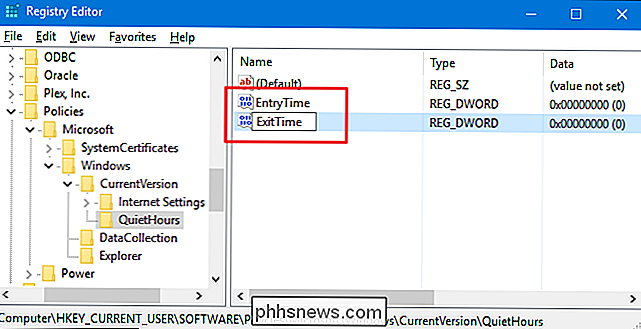
reikšmėEntryTimenurodo laiką, kada prasideda tylus valandos, irExitTimenustato laiką, kada baigiasi tylios valandos. Atidarykite kiekvieną vertę savo ruožtu, dukart spustelėdami ją. Kiekvienos vertės savybių lange nustatykite "Base" parinktį "Decimal". Lauke "Value Data" (Įvertinimo duomenys) įvesite minučių po vidurnakčio skaičių, kurį norite įjungti įvykį. Pavyzdžiui, galite nustatyti "EntryTime" reikšmę 120 val. (120 minučių po vidurnakčio) ir "ExitTime" reikšmė iki 600 valandos 10:00.
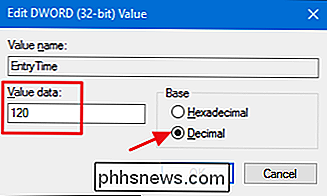
Dabar galite uždaryti registro redaktorių. Pakeitimai atliekami nedelsiant, todėl nereikia iš naujo paleisti kompiuterio ar nieko. Naujos ramios valandos prasideda ir baigiasi nuo šiol. Jei norite pakeisti pakeitimą, atlikite tuos pačius veiksmus ir ištrinkite atliktą "QuietHours" klavišą, kuris taip pat ištrins dvi reikšmes, sukurtas šia raktą.
"Pro" ir "Enterprise" vartotojai: pakeiskite "tylus valandas" naudodami vietinių grupių politikos redaktorių
SUSIJĘS: "Group Policy Editor" naudojimas norint įveikti kompiuterį
Jei naudojate "Windows 10 Pro" arba "Enterprise", paprasčiausias būdas pakeisti ramios valandos yra naudojant vietinių grupių politikos redaktorių. Tai gana galingas įrankis, taigi, jei anksčiau niekada nenaudojote, verta šiek tiek laiko išmokti, ką jis gali padaryti. Be to, jei esate įmonės tinkle, viską darykite visiems ir pirmiausia patikrinkite su savo administratoriumi. Jei jūsų darbo kompiuteris yra domeno dalis, vis tiek tikėtina, kad jis yra domenų grupių politikos, kuri pakeis vietinių grupių politiką, dalis.
"Windows 10 Pro" arba "Enterprise" spustelėkite "Pradėti", įrašykite "gpedit.msc" ir paspauskite "Enter".
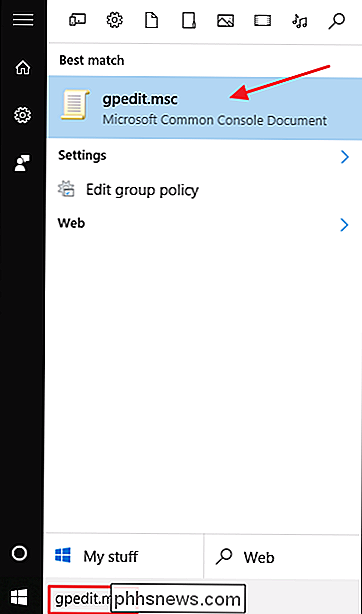
Vietos grupių politikos redagavimo priemonėje kairėje esančiame skydelyje grįžkite į Vartotojo konfigūracija> Administravimo šablonai> Meniu Pradėti ir užduočių juosta> Pranešimai. Dešinėje bus dirbama su dviem nustatytinais parametrais: "Nustatykite laiką" Kietos valandos prasideda kiekvieną dieną "ir" Nustatykite laiką, kai ramios valandos baigiasi kiekvieną dieną ".
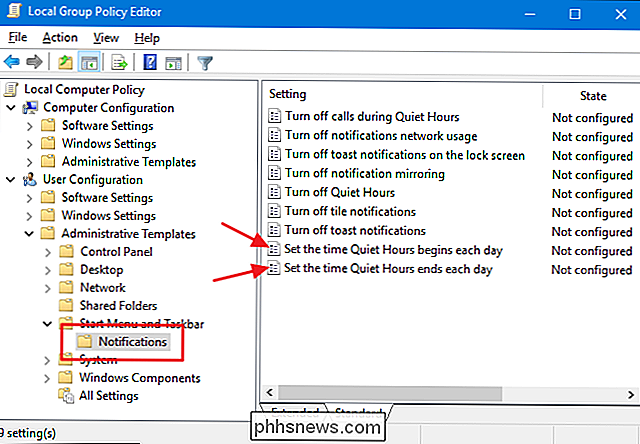
Dukart spustelėkite" Nustatyti laiką. day "nustatymas, norint atidaryti jo ypatybių langą. Langelyje spustelėkite parinktį "Įgalinta", tada naudokite laukelį "Minutės po vidurnakčio", kad nustatytumėte minučių skaičių po vidurnakčio, prasideda ramios valandos. Šiame pavyzdyje mes einame 120 minučių, tai bus 2:00 val. Kai baigsite, spustelėkite "Gerai".
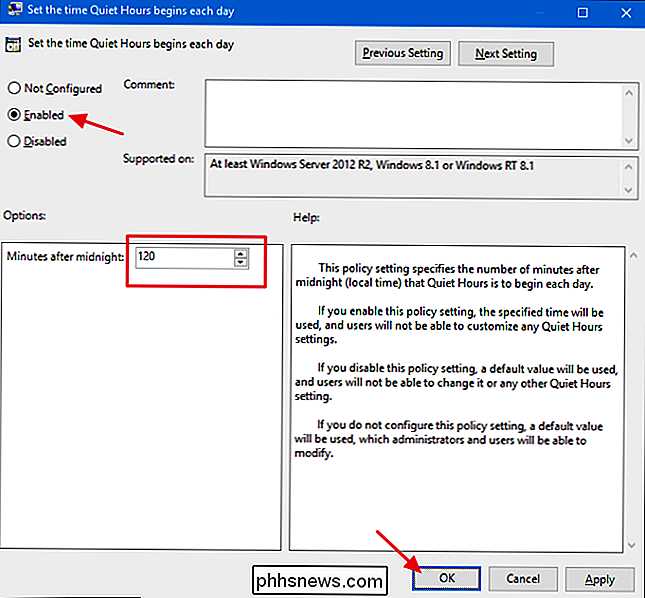
Dabar jūs naudosite tą pačią procedūrą, nustatydami "Nustatykite laiką", kai ramybės valandos baigiasi kiekvieną dieną ", kad sukonfigūruotumėte minučių skaičių po vidurnakčio, kai baigiasi tylios valandos. Pavyzdžiui, galėtume nustatyti 600 minučių, kad ramios valandos baigiasi 10:00.
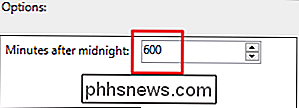
Nustatę abu parametrus, galite išeiti iš Vietinio grupių politikos redaktoriaus. Pakeitimai yra nedelsiant, todėl nereikia iš naujo paleisti Windows. Jei norite bet kuriuo metu išjungti savo naujus nustatymus, tiesiog grįžkite į Vietos grupių politikos redagavimo priemonę ir pakeiskite abu šiuos parametrus į "Nekonfigūruotas". Tada Windows grįš į numatytąjį naudojimą nuo 12:00 iki 6:00. Tuščias Valandos.

Kaip pereiti nuo "Windows 10" vidinės peržiūros į stabilų (be iš naujo įdiegimo)
Kai prisiregistruosite į "Insider Preview builds", "Windows" įspėja, kad "gali" reikės iš naujo įdiegti "Windows" į stabilią "Windows" versiją. Tačiau tai blogiausias scenarijus, ir yra kitų būdų išeiti iš "Insider Preview" takelio. Perjungti iš vidinės peržiūros į naują stabilų kūrimą SUSIJĘS: Jei naudojate "Windows 10" insider peržiūras ?

"Dropbox" padidina savo "Dropbox" paskyrą, naudodamas kosmoso atnaujinimus, programas ir dar daugiau
Dropbox - tai puikus būdas saugoti debesyje esančius failus ir lengvai pasiekti juos iš didelių ir mažų įrenginių. Šiandien mes pažvelgsime į tai, kaip galite įkrauti Dropbox patirtį nemokamai atnaujinti vietos, programinės įrangos integracijos ir dar daugiau. Kas yra "Dropbox" ir kodėl turėčiau rūpintis "Supercharging Everything"?



