Kaip valdyti savo namus "Smart Home", kai esate toli nuo namų

Jei norite naudotis visomis "HomeKit" protingo namo funkcijomis, kai esate toli nuo namų, saldus namuose, jūs galite, jei turite savo "Apple TV" ar "iPad", sėdintį jūsų namuose. Kaip parodyti, kaip "Apple TV" ir "iPad" gali veikti kaip "HomeKit" mazgai
Apple "HomeKit" sistema leidžia valdyti savo išmaniuosius namus iš jūsų "iOS" įrenginio, naudojant programas, valdiklius ir daugumą futuristinių - viskas, tavo balsas per "Siri" integraciją. Deja, antrą kartą paliekate savo "Wi-Fi" maršrutizatoriaus diapazoną ir nebėra "namuose", visa tai integruota.
SUSIJĘS:
Kas yra Apple HomeKit? Kai esate stovėdamas fojė ir pasakyk "Siri, pasukite žibintus", ji laimingai pavers jūsų "HomeKit" integruotus žibintus. Bet jei jūs stovite prie bloko, esančio už "Wi-Fi" diapazono krašto, ir pateikite tą pačią komandą, gausite atsakymą, pavyzdžiui, "Atsiprašau, šiuo metu negalėjau pasiekti jūsų įrenginių".
Laimei, yra gana paprastas sprendimas. Pradėdamas nuo 3-os kartos "Apple TV" ir tęsdamas "Apple", "Apple" įdiegė "HomeKit" palaikymą, tinkamą "Apple TV". Susiekite "Apple TV" su savo namų tinklu, jūs ne tik kuriate pramogų portalą, bet ir foną, "Apple TV" taip pat tarnauja kaip saugus išorinio pasaulio vartai, kad visi jūsų "HomeKit" komandos galėtų filtruoti į namus .
"Apple TV" nėra? Jokiu problemu. Be to, kad "Apple TV" būtų "HomeKit" koncentratorius, jie išplėtė "HomeKit" asortimentą su "iOS 10" leidimu. Jei turite "iPad", kuriame veikia "iOS 10" (ir jūs paliksite "iPad" savo namuose, kai būsite toli), jis gali dabar veikia kaip "HomeKit" koncentratorius.
Nors sprendimas gali būti paprastas, kai jis bus įdiegtas, "HomeKit" vis dar yra palyginti naujas pasiūlymas ir įdiegimas nėra be priesaikos. Užuot palikę jums klaidžioti per procesą, mes surinkome visą reikalingą informaciją, kad galėtumėte jus paleisti ir paleisti.
Ką jums reikės
Prieš pradedant įsikibti į sąrankos procesą, įsitikinkite, kad visi yra tas pats puslapis ir pasirengęs tęsti. Jums nereikia daug šios pamokos, bet jei neturite visų dalių, negalėsite nustatyti ir išbandyti nuotolinės prieigos prie HomeKit.
Pirma, jums reikia arba Apple TV, arba "iPad", kad jūs visada norite palikti namie. "Apple TV" turi būti trečios kartos modelis (atnaujintas pagal dabartinę "iOS 8.4.1", "Apple TV" programinę įrangą 7.2) arba 4-osios kartos modelį (kuriame veikia tvOS 10.0 +). Prieš tęsdami įsitikinkite, kad "Apple TV" yra atnaujintas. "HomeKit" funkcija nepasiekiama vyresniuose "Apple TV" modeliuose arba 3-os kartos modeliuose, kurie nebuvo atnaujinti.
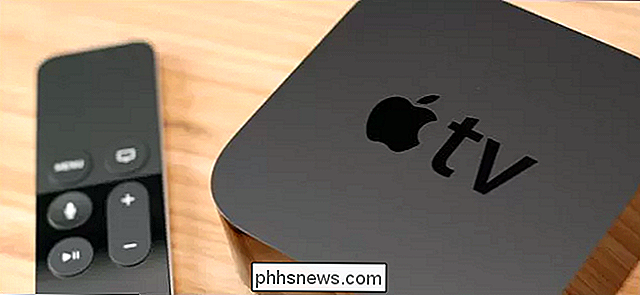
Jei einate į "iPad" maršrutą, jūsų iPad turi būti įmanoma paleisti "iOS 10" ar naujesnę versiją, kuri pašalina išankstinius "iPads" modelius. . Jums reikės 4 kartos "iPad", "iPad Mini 2", "3" arba "4" ir "iPad Air" arba "Air 2" arba vieno iš naujųjų "iPad" modelių.
Antra, jums reikės "iOS" iPhone ar iPad patogus. Jūsų pagrindinis "iOS" įrenginys, prisijungęs prie "iCloud" paskyros, puikiai tinka vadovui. Jei nusprendėte naudoti "iPad" kaip "HomeKit" koncentratorių, jums reikės papildomo "iOS" įrenginio, kuris išbandys sistemą (ir, žinoma, norite valdyti savo "HomeKit" sistemą toli nuo namų, kai išeinate iš iPad).
Galiausiai, norėdami išbandyti savo sistemos funkcionalumą, reikės įrenginio, kuriame įgalintas "HomeKit", įrengtas ir sukonfigūruotas jūsų namų tinkle. Šioje pamokoje naudojame "Philips Hue" sistemą su nauju "Bridge" su "HomeKit". Akivaizdu, kad jūs šiuo metu planuojate įsigyti "HomeKit" įrenginį ar planuojate jį įsigyti, jei jus domina ši vadovėlis, tačiau įsitikinęs, kad prieš pradėdami bandymą įsitikinkite, kad jūsų "HomeKit" įrenginys yra tinkamai įdiegtas ir veikia tinkamai. nuotoliniu būdu valdyti.
"Apple TV" ar "iPad"? Vieta ir ypatybės.
Prieš pradėdami, pažiūrėkime, kodėl galėtumėte pasirinkti vieną įrenginį kitoje, kaip "HomeKit" koncentratorių. Akivaizdu, kad jei turite tik vieną iš aparatūros dalių, tai yra įrenginys, kurį ketinate naudoti, bet labai "Apple" investavusiems namų ūkiams yra didelė tikimybė, kad jie yra prieinami kaip galimi "HomeKit" mazgai.
Pirmasis ir svarbiausias dalykas yra vieta. Kai kurie "HomeKit" įrenginiai remiasi "Wi-Fi" ryšiu (pvz., "Philips Hue" koncentratorius), o kai kurie naudojasi "Bluetooth" ryšiu (pvz., Užraktais su "Schlage Sense HomeKit"). Jei jūsų "HomeKit" koncentratorius neatitinka "Bluetooth" atstumo (~ 30-40 pėdų) nagrinėjamo įrenginio, tada "HomeKit" ryšys su šiuo įrenginiu bus nesvarbus.
Jei naudosite "Apple TV" savo miegamajame Pvz., "Bluetooth" negalės pasiekti "Smart Lock" savo nugaros durelėse, tuomet turėsite perkelti "Apple TV" ar "iPad", kad būtų išlaikyta siauros spyna. Tą patį galima pasakyti ir priešingai: jei norėtumėte kiekvieną vakarą naudoti "iPad" lovoje kaip naujienų skaitytoją arba "Netflix" portalą, tai prastas pasirinkimas prisijungti prie šių "Bluetooth" priklausančių "smarthome" priedų.
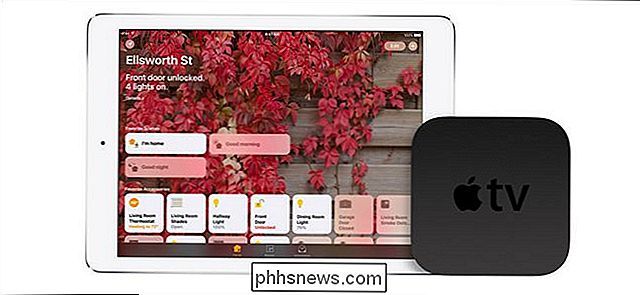
SUSIJĘS:
Kaip priversti "Siri" reaguoti į jūsų balsą (be nieko nuspaudžiant) Be pirminės svarbos vietos problemos, yra gana neįtikėtinas antrinis aspektas: funkcijos. Naudodamas "iOS 10", "Apple" pristatė "Home" programą, labai reikalingą informacijos suvestinės programą, skirtą "HomeKit" namuose. Nepaisant to, kad "Apple TV" nuo pradžių veikė kaip "HomeKit" mazgas, jie nepaskelbė "Home for tvOS" versijos.
"iPad", kuris veikia kaip "HomeKit" koncentratorius, iš kitos pusės turi dvi skirtingas "Apple TV" pranašumus šiuo atžvilgiu. Ji turi ne tik "Home" programą, bet ir "iPad" erdviojo ekrano funkciją, kuri yra tikrai puiki prietaisų skydelis, bet funkcija "Hey Siri!". Tai reiškia, kad ne tik lengvai galite naudoti savo "iPad" kaip interaktyvų centru per didelį jutiklinį ekraną, bet taip pat galite įjungti "Hey Siri!" Funkciją ir valdyti savo išmaniuosius namus balsu, išduodamas komandas savo "HomeKit" centrui, pavyzdžiui, "Hey Siri" ! Nustatykite gyvenamąją kambarį į filmavimo režimą ". Galutinis rezultatas yra labai ateities dabarties patirtis, kur galite, kaip "Star Trek", palaikykite valdžią dešinėje rankoje arba valdykite ją savo balsu.
Pirma: pasirenkate įrenginius nuotoliniam "HomeKit" prieigai
Nepaisant naujos "Home" programos ir "Apple" aiškios perėjimo prie "HomeKit" prieinamesnės prieigos, kai kurios "HomeKit" sistemos vidinės funkcijos vis dar yra nepatogios. Labai rekomenduojame atidžiai perskaityti šį skyrių, nes nesėkmingai atlikę šiuos paprastus veiksmus netinkamas nuotolinis "HomeKit" nustatymas nepateiks klaidos pranešimo ar nurodymo, kodėl.
Visų pirma turite užtikrinti, kad kiekvienas įjungtas įrenginys šiame procese (pagrindinis "iOS" įrenginys, kurį naudojate "HomeKit" ir "Apple TV /" iPad, kurį naudojate kaip centrą), prisijungia prie "HomeKit" administratoriaus paskyros (jei nustatote "HomeKit" sistemą, tai yra jūs). Nesijaudinkite apie kitus savo namų naudotojus, kurie turi savo "iCloud" prisijungimus, galite bendrinti su jais vėliau.
Antra, ar naudojate "iPad" ar "Apple TV" kaip "HomeKit" mazgą, jūs
turi padidinti savo "iCloud" paskyros padidintą saugumą arba negalėsite nuotoliniu būdu pasiekti savo "HomeKit" namų. Pradedant "iOS 10" leidimu, dabar privalote įgalinti dviejų veiksnių autentifikavimą savo "iCloud" paskyroje, kad įjungtumėte nuotolinę "HomeKit" prieigą. Grab "iOS" įrenginį arba "Mac" kompiuterį, kad galėtumėte įjungti "iOS". Galite įjungti dvigubą veiksmą, eidami į "Settings"> "iCloud"> "Passwords & Security". Jei jums reikia pagalbos nustatant, patikrinkite mūsų žingsnis po žingsnio vadovėlis. Galiausiai net jei nenaudojate jokių kitų "iCloud" funkcijų, turite įjungti iCloud "keychain", nes dabar jis yra "HomeKit" priklausomybė nuo saugumo. Norėdami tai padaryti, eikite į "Settings"> "iCloud"> "Keychain" ir įsitikinkite, kad nustatymas įjungtas (bakstelėkite jį, jei norite, kad įjungtumėte įrašą, jei jis nėra).
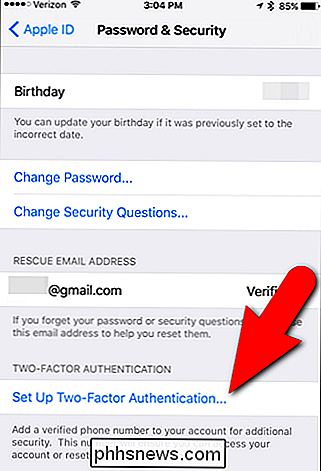
Prieš tęsdami dukart patikrinkite kiekvieną iš šių užduočių: tą patį iCloud prisijungimą prie visų įrenginių, "iCloud" abonementas įjungtas į "iCloud" sąskaitą ir "iCloud" raktų pakabukas įjungtas bet kuriame įrenginyje dalyvaujančio "iOS" įrenginio.
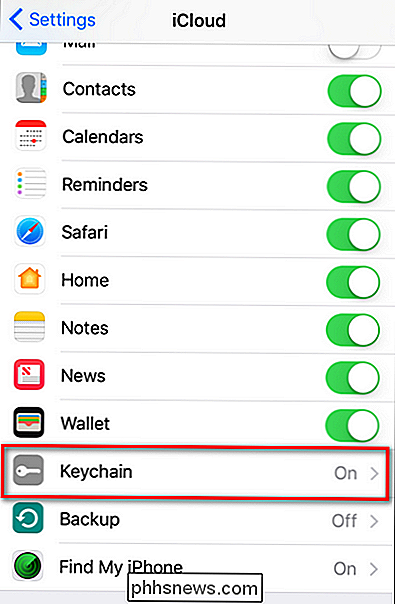
Kaip konfigūruoti "Apple TV" kaip "HomeKit" koncentratorių
Jei pasirinkote "Apple TV" Jūsų "HomeKit" stebulė yra nepaprasta, tai yra jūsų švilpukas. Sėdėkitės prie televizoriaus naudodami nuotolinę (arba "Bluetooth" klaviatūrą, jei nenorite įvesti slaptažodžių su nuotoliu tiek pat, kiek mes darome) ir sekite kartu.
Pirmas žingsnis: įjunkite "HomeKit" prieigą prie "Apple TV".
Kai atliksite papildomą saugumo schemą, kurią mes ką tik nurodėme, įjungiate "HomeKit" prieigą prie savo vietinio tinklo, tiesiog prisijungdami prie savo "Apple TV" su tuo pačiu iCloud / Apple ID kaip prietaisas, kurį naudojate savo HomeKit sistemai valdyti namuose. Viskas. Skirtingai nuo "HomeKit" sistemoje "iOS 9", "iOS" įrenginyje "HomeKit" nenorite pasirinkti "HomeKit" dabar yra visiškai integruotas ir pagal numatytuosius nustatymus (jei jūsų paskyroje yra tinkami saugos nustatymai).
Tuo tikslu vienintelis dalykas, reikia atlikti "Apple TV", eikite į "Nustatymai"> "Paskyros" ir patvirtinkite, kad skyriuje "Apple ID" įrašas yra tas pats ID, kurį naudojate pagrindiniame "iOS" įrenginyje, kuris valdo "HomeKit" sistemą. Jei į šį vadovėlį įjungėte dviejų veiksnių autentifikavimą savo "iCloud" paskyroje, jums reikės prisijungti dar kartą, kad įgalintumėte "Apple TV". Spustelėkite įrašą "iCloud", net jei jis atrodo taip, tarsi jau esate prisijungęs. Vėl įveskite savo slaptažodį ir tada, kai pasirodys raginimas, įveskite dviejų veiksnių autentiškumo kodą, išsiųstą į jūsų telefoną.
Užbaigus šį veiksmą pamatysite įrašą savo "Apple TV" "iCloud" paskyros meniu, pavadintame "Pagrindinis", šalia jo turėtų būti parašyta "Prijungta".
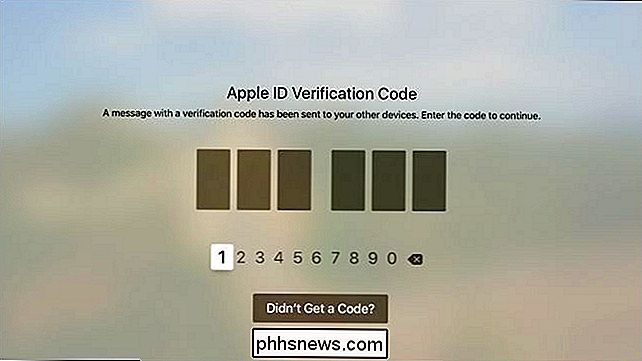
Jei nenustatytas "Prijungtas", perskaitykite ankstesnio skirsnio saugumo nuostatas ir įsitikinkite, kad tinkamai atlikote visus. Galite bet kuriuo metu grįžti į šį meniu, kad patikrintumėte savo "HomeKit" centro būseną ir, jei norite, jį išjungti.
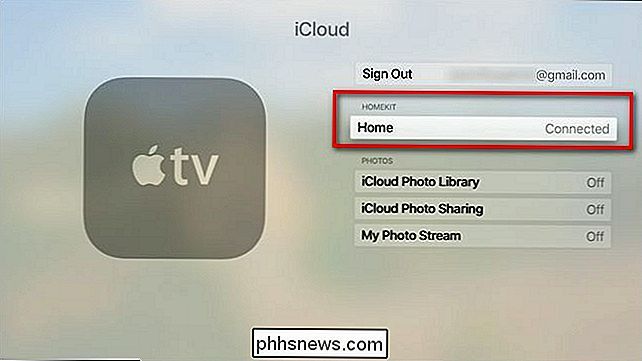
Šiuo metu "Apple TV" sėkmingai susiejamas su "HomeKit" tinklu.
Žingsnis. Du: "Apple TV" miego išjungimas
"Apple TV / HomeKit" dokumentuose nepavyko rasti jokių oficialių žodžių, ar reikia nustatyti "Apple TV" įrenginį, kad niekada negalėtų miegoti, kad nuotolinės "HomeKit" funkcijos
SUSIJĘS:
Kaip užkirsti kelią "Apple TV" išjungti miegą Po šiek tiek bandymų ir klaidų mes nustatėme, kad tai greičiausiai bus geriausia, jei nustatysite "Apple TV", kad niekada nematysite. Nors mes norėtume būti malonu girdėti iš "Apple", kad tai nėra būtina, mūsų testai komandų nebuvo pereiti į namus, kai Apple TV miega. Miego režimą galite išjungti naršydami į "Nustatymai"> "Bendra"> "Miegoti po" ir pritaikyti nuostatą "Niekada".
Jei neramu dėl energijos suvartojimo, nebandykite. Mes nukreipėme "Apple TV" stebėjimo įrenginį ir nusprendėme, kad per metus jis bus naudojamas 24 valandas per parą ir 7 dienas per savaitę tik apie 2,50 LTL elektros energijos.
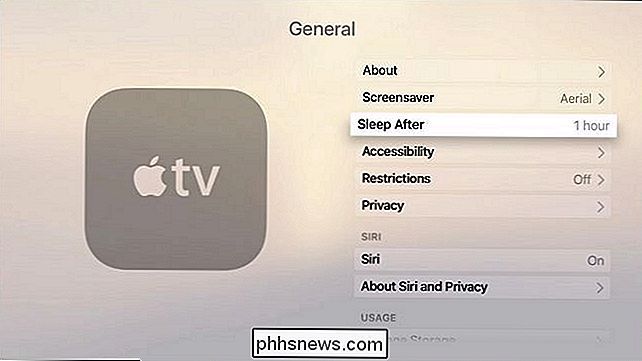
Kaip konfigūruoti savo "iPad" kaip "HomeKit" koncentratorių
Jei buvo parduotas Anksčiau mūsų "iPad" ir "Star Trek" valdymo įrenginys yra jums skirtas mokymo skyrius. Grab "iPad" ir pasiruošę mėgautis gyvenimu, kaip mes gyvename "žvaigždes". Palyginti su "Apple TV" "HomeKit" prieigos nustatymu, "iPad" sąranka jaučiasi žymiai paprastesnė dėl to, kaip greitai galite ją pergudrauti.
Pirma, jei nespausdinote "iCloud" dviejų faktorių autentifikavimo ratelių ir įjungėte "iCloud Keychain", kaip nurodyta anksčiau pateiktame rengimo skyriuje, atlikite tai dabar. Kai tai padarysite, tiesiog pereikite į "Nustatymai"> "Namai" ir perjunkite "Naudoti šį iPad kaip namų centrą".
Štai ir viskas. Kai jūsų "iPad" prisijungs prie tos pačios "iCloud" paskyros, kurią "HomeKit" administratorius
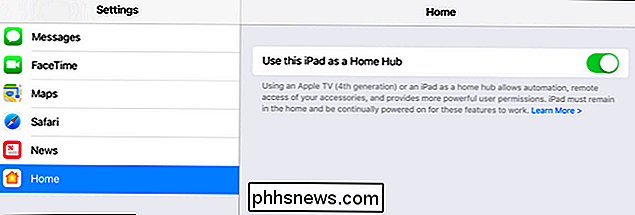
ir saugos nustatymai yra teisingi, tai tik viena perjungimo funkcija. Boomas. Atlikta. Kaip valdyti savo "HomeKit" įrenginius iš toli
Dabar, kai mes viską sukonfigūravome, laikas išbandyti. Prieiga prie HomeKit toli yra naudinga arba "Home" programoje, arba per "Siri", taigi norėsite ištaisyti, kokios komandos daro tai, kol prieš tai pasitikite, kai esate toli nuo namų.
Lengviausias būdas išbandyti dalykus turi išjungti "Wi-Fi" savo "iPhone" ir naudoti "mobilųjį radiją", kad "nuotoliniu būdu" prisijungtų prie jūsų namų. Bakstelėkite "iPhone", kad pasiektumėte "Control Center" ir išjungtumėte "Wi-Fi".
Kai "Wi-Fi" išjungtas, paspauskite ir laikykite nuspaudę namų mygtuką, kad pakviesit Siri. Išmeskite žinomą komandą, veikiančią su "HomeKit" sistema. Mūsų atveju mes išleidome komandą, kad pakeistume Hue lempučių spalvą. (Nesikreipkite į mus, kodėl, bet Siri mėgsta pridėti straipsnių į mūsų kalbėtas komandas, kad galų gale skambėtų kaip Super Mario).
Arba galite atidaryti "Home" programą, bet kuriuos sukonfigūruotus "HomeKit" valdiklius arba bet kurį "HomeKit" spartųjį klavišą naujame "iOS 10" valdymo centre.
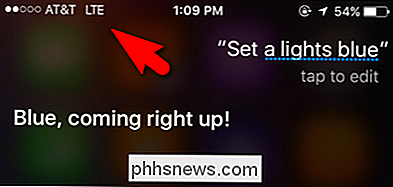
Jei balso komandą, spartųjį klavišą, valdiklį ar kitą "HomeKit" trigerį veikia dabar, kai esate namuose, kai nebūsite, tai bus gerai.
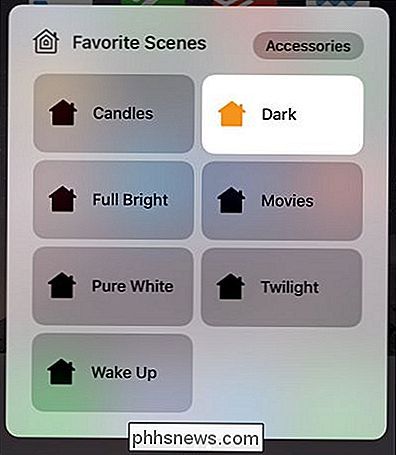
Vėlgi viskas talpinama
Vienas mažas priesaikas, kurį norėtume atkreipti dėmesį (norint jus sutaupyti nuo valandų ištraukus plaukus), yra vieta, susijusi su "HomeKit" funkcionalumu ir "Apple TV" arba iPad. Tai yra antroji šio vadovėlio versija, nes mes ją atnaujinome, kad atspindėtume "iOS 10" pritaikytus "HomeKit" pakeitimus. "The Apple TV" ir "iPad" gali sąveikauti su "HomeKit" prietaisais vienoje iš "HomeKit" įrenginių, nes "The First" šio straipsnio redaktorius rašė apie pirmąją šio straipsnio versiją. du būdai: jie gali siųsti signalą į "HomeKit" įrenginius per savo laidinį ar belaidį namų tinklą arba gali bendrauti su įrenginiais per "Bluetooth".
Geras "Wi-Fi" maršrutizatorius pasiekia jūsų rūsio gelmes savo mansarda (ir galbūt netgi pasislėpęs priešais namus). Kita vertus, "Bluetooth" signalai smarkiai pablogėja net per didelį pirmąjį aukštą. Kai mūsų "Apple TV" buvo mūsų bandymų stende, mūsų biure neturėjome nuotolinio "HomeKit" prieigos dirbti su mūsų nauja "Schlage Sense HomeKit" užrakinta funkcija. Galiausiai, mes supratome, kad užraktas bendravo su "HomeKit" sistema per "Bluetooth", o ne "Wi-Fi". Kai įdėsime "Apple TV" į tradicinę ir centralizuotą vietą ("Living Room TV"), tai buvo pakankamai arti, kad užrakto nuotolinio "HomeKit" būtų atkurtas.
Jei kyla problemų su įrenginiu, kuriuo neatsako, atsižvelgdami į jūsų "HomeKit" koncentratoriaus įrengimo vietą, palyginti su pažangiuoju namų įrenginiu, ir tai, ar ji naudoja "Bluetooth" ryšį.
Po to, kai kartu su mokymo programa atlikote bet kokią komandą, kurią galite išduoti savo namuose, pavyzdžiui, "Paverskite žibintus" išjunkite "," nustatykite termostatą iki 75 ", ar panašūs veiks, kol stovėsite gatvėje ar pusiaukelėje visame pasaulyje.
Turite iššaukiantį klausimą apie" HomeKit "ar kitą protingą namų programinę įrangą ar aparatūrą? Atsiųskite mums el. Laišką šiuo adresu: ir mes padarysime viską, kad jį atsakyti.

Ar "Rack-mount" serveriai iš tikrųjų turi būti pakabinami?
Kai pirmą kartą nustatote asmeninį serverį arba paprasčiausiai norite atnaujinti ar atnaujinti, gali būti įdomu, ką reikia įrangos komponentų, o tai yra nereikalinga. Pavyzdžiui, apsvarstykite lentynos, ar tikrai turite turėti savo serverio stalą? Šiandienos "SuperUser" užklausų ir atsakymų žinutė turi naudingų atsakymų į įdomų skaitytojo klausimą.

Kaip ištrinti savo naršymo istoriją "Chrome", skirtą "iOS",
"Kaip ir staliniame kompiuteryje, naršyklės mobiliuosiuose įrenginiuose išsaugo naršymo istoriją, kad būtų lengviau sugrįžti prie jūsų svetainių. anksčiau. Tai taip pat reiškia, kad kiekvienas, turintis prieigą prie jūsų įrenginio, taip pat gali peradresuoti per jūsų naršymo istoriją, todėl greičiausiai jūsų labiausiai tikėtina, kad jį išvalys kartą per kelias minutes.



