Kaip atrakinti failą iš "Windows" "Leidėjas nepavyko patvirtinti" Įspėjimas

Dialogo lange Apsaugos įspėjimas Windows rodomas, kai paleidžiate arba atidarote failą, kurio "Microsoft" neatpažįsta kaip patikimas failas. Failas yra užblokuotas, nebent konkrečiai nurodėte, kad "Windows" failas gali būti paleistas arba atidarytas.
Jei jūs atsisiuntėte failą iš patikimo šaltinio ir paleidžiate jį dažnai, galite atblokuoti tą failą, kad negavote saugos įspėjimo dialogo langas kiekvieną kartą paleidus jį.
ĮSPĖJIMAS: tik atidarykite tik tuos failus, kuriuos pažįstate, iš patikimų šaltinių. Atblokuojant nežinomus failus gali padidėti rizika, kad kompiuteris bus užkrėstas kenkėjiškomis programomis ar virusais.
Kaip tiesiogiai atblokuoti failą dialogo lange saugumo įspėjime
Lengviausias būdas atblokuoti failą yra dialogo langas "Apsaugos įspėjimas" pati dėžutė. Atsiradus saugos įspėjimui, tiesiog nuimkite laukelį "Visada paklausti prieš atidarant šį failą". Tada spustelėkite "Vykdyti" arba "Atidaryti", kad paleistumėte arba atidarytumėte failą.
PASTABA: šis metodas atblokuoja failą bet kurioje jūsų kompiuterio vietoje.
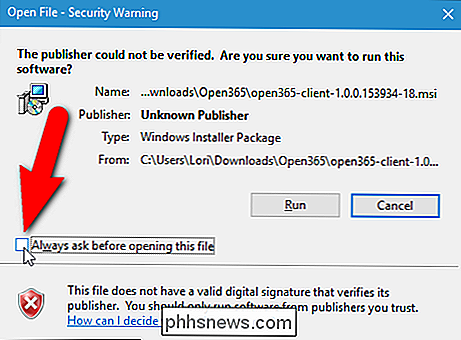
Jei dialogo langas Vartotojo abonemento valdymas rodo, spustelėkite "Taip" "Tęsti.
PASTABA: dialogo langas" Vartotojo abonemento valdymas "rodomas, jei failas yra toje vietoje, kurioje jūsų vartotojo abonementas neturi leidimo pasiekti pagal numatytuosius nustatymus. Ar dialogo langas Vartotojo abonemento valdymas taip pat priklauso nuo vartotojo abonemento valdymo parametrų.
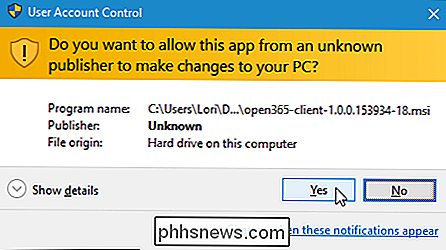
Kitas kartas, kai paleidus arba atidarysite konkretų failą, dialogo langas "Saugos įspėjimas" nematysite.
Kaip atblokuoti Failas naudojant jo ypatybes
Taip pat galite atblokuoti failą pakeisdami nustatymus failo ypatybe.
PASTABA: šį metodą galite naudoti tik failo atblokavimui, jei failas yra vienoje iš jūsų vartotojo aplankas, pvz., "Darbalaukis", "Atsisiuntimai" arba "Dokumentai" (ar vietose, prie kurių jūsų vartotojo abonementas turi teisę pasiekti). Jei jis nėra vienoje iš šių vietų, pirmiausia turite perkelti failą į vieną iš šių vietų, atblokuoti failą ir tada perkelti failą į pradinę vietą.
Dešiniuoju pelės mygtuku spustelėkite failą, kurį norite atblokuoti, ir pasirinkite Iššokantis meniu "Ypatybės".
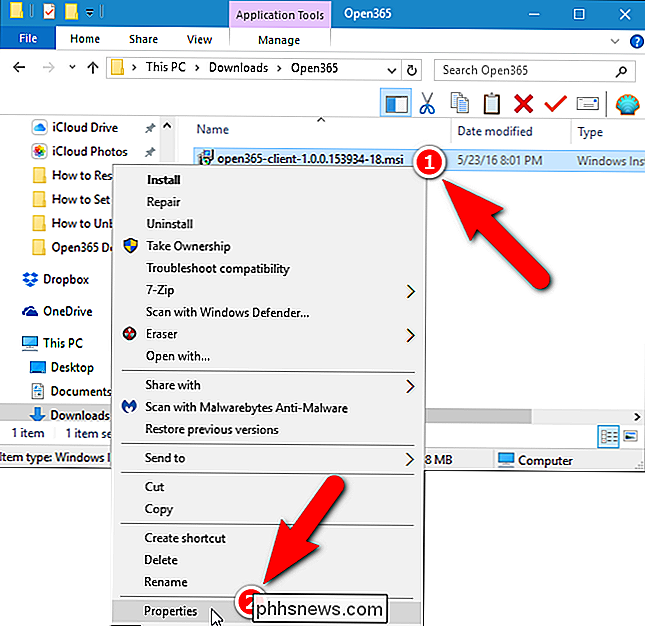
Rodomas dialogo langas "Ypatybės". "Windows 10" skirtuke Bendra pažymėkite žymimąjį laukelį "Atblokuoti", todėl laukelyje yra žymėjimo ženklas. "Windows 7" ir "8 / 8.1" spustelėkite mygtuką "Atblokuoti" skirtuke Bendra. Paspauskite mygtuką "OK".
PASTABA: jei nematote žymės langelio arba mygtuko "Atblokuoti", failas jau yra atrakintas.
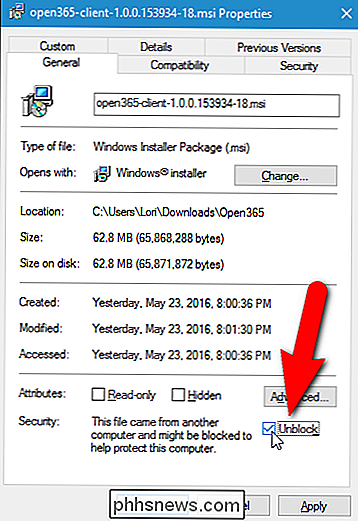
Kai paleisite arba atidarysite konkretų failą nuo šiol, dialogo lange Saugos įspėjimas nebus
Kaip atrakinti failus naudojant "SmartScreen" filtrą "Windows 8 / 8.1" ir "10"
SAISTĪTAME: Kaip "SmartScreen" filtras veikia "Windows 8" ir "10"
" Microsoft SmartScreen Filter "apsaugo nuo nežinomų ir kenksmingų programų. veikia, nebent jūs duosite leidimą tai daryti. "SmartScreen" filtras naudojamas kaip dalis "Internet Explorer 8" ir "9". Tačiau, kaip ir "Windows 8", SmartScreen filtras integruotas į "Windows" operacinę sistemą. Galite atblokuoti failus iš "SmartScreen" filtro dialogo lango, jei susidūrėte su "Windows 8 / 8.1" arba "10".
Nepamirškite, kad pasirenkate atrakinti failą ir įsitikinkite, kad žinote, kad jis yra labai . failas ateina iš patikimo šaltinio.

Kiekvieną kartą, kai įrašysite naują failą sistemoje "Windows 10", langas "Išsaugoti kaip" nustato pagal bet kurį iš jūsų vartotojo aplankų , "Muzika", "Paveikslėliai" ir kt. - atitinka failo tipą. Tačiau jei nenorite išsaugoti C: disko failų, "Windows" leidžia kurti tuos aplankus kitame kietajame diske, kad galėtų veikti kaip numatytoji taupymo vieta.

Kaip išvengti "Windows" kompiuterio išjungimo
Jei ieškote būdų, kaip neleisti žmonėms išjungti arba atsijungti nuo "Windows" kompiuterio, jūs patekote į reikiamą vietą. Kad ir kokia būtų jūsų priežastis, yra keletas būdų, kaip pašalinti visas "Windows" kompiuterio uždarymo arba registravimo išjungimo parinktis.Numatyta, kad lango



