Kaip redaguoti nuotraukas naudodami "Mac" nuotraukų taikymą

Nuotraukos buvo išleistos kaip didesnės OS X sistemos naujinimo dalis (10.10.3). Programa skirta palikti "iPhoto" kaip ir dauguma "Mac" naudotojo "go-to photo" programos.
SUSIJĘS: Kaip redaguoti nuotraukas naudojant "macOS" nuotraukas
UPDATE: Norėdami gauti naujesnę šio straipsnio versiją, apsilankykite mūsų vadovas nuotraukų redagavimui naudojant "macOS Photos app".
Anksčiau pristatėme "Nuotraukos", kai aptarėme, kaip perkelti savo biblioteką į kitą vietą, taip pat tai, ką kiekvienas vartotojas turėtų žinoti apie "iCloud" bendrinimo nustatymus. Tačiau iki šio klausimo mes netgi kalbėjomės apie pačią programą.
Kai pirmą kartą pradėsite naudoti "Photos on OS X" pirmą kartą, nebus akivaizdu, kad galite jį redaguoti. Jūs vis tiek turite pasirinkti nuotrauką ar nuotraukas ir atidaryti juos redagavimo režimu.
"Nuotraukų" rodinyje viskas bus išdėstyta pagal datą. Šis vaizdas leidžia jums tik vieną kartą redaguoti nuotraukas.
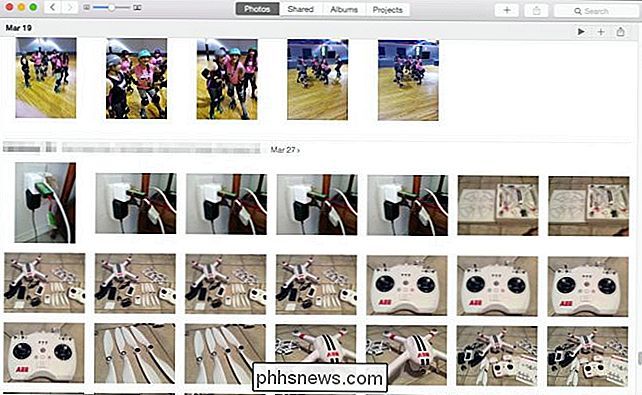
Atgalinės rodyklės leis jums rasti daug platesnį dalykų vaizdą, kuris yra naudingas greitai surasti biblioteką, jei turite daug turinio.
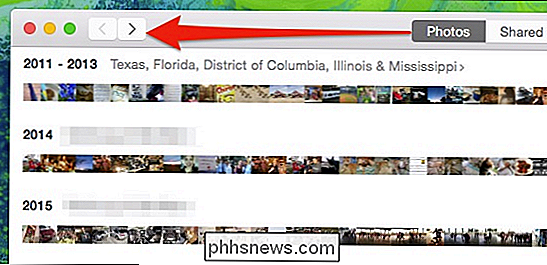
Jei paspausite rodinį "Albumai", galėsite pasirinkti "Visos nuotraukos" (arba bet kurį kitą albumą, kuriame juos surengėte). Tai lengviausias būdas redaguoti nuotraukų grupę, o ne pasirinkti kiekvieną atskirai.
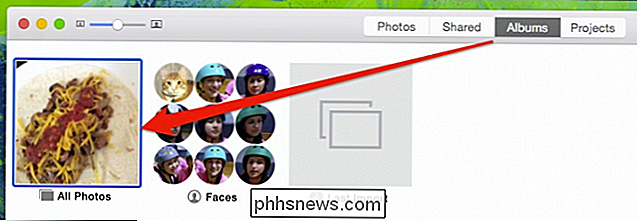
Pavyzdžiui, "Visų nuotraukų" albumo rodinyje, dukart spustelėkite bet kurią nuotrauką, kad padidintumėte ją. Iš čia galite naudoti rodyklių klavišus , jei norite pereiti per savo nuotraukas.
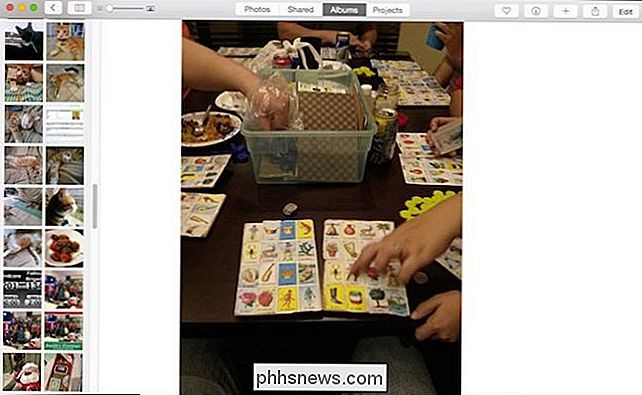
Čia pamatysite, kad galite rodyti ar paslėpti skaidinį rodinį, kuriame rodomos visos jūsų albumo nuotraukos. Naudokite slankiklį, kad padidintumėte ar išjunkite.
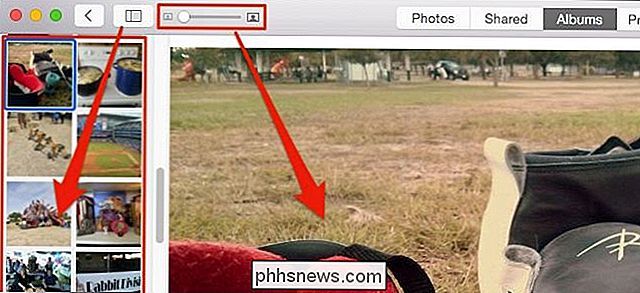
Pasirinkus nuotrauką, viršutiniame dešiniajame kampe yra parinkčių, kurias norite pažymėti kaip mėgstamą, žr. Jo informaciją ir, svarbiausia, ją "Redaguoti".
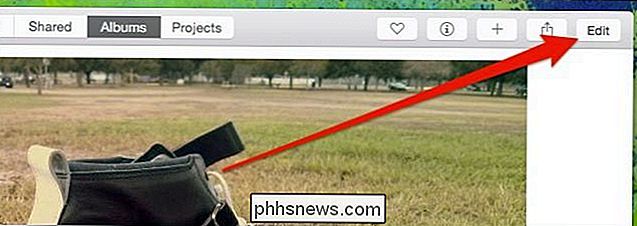
Redagavimas režimas labai skiriasi nuo peržiūros režimo. Kai spustelėsite "Redaguoti", programa pasirodo tamsi ir įrankiai rodomi dešiniajame lango krašte.
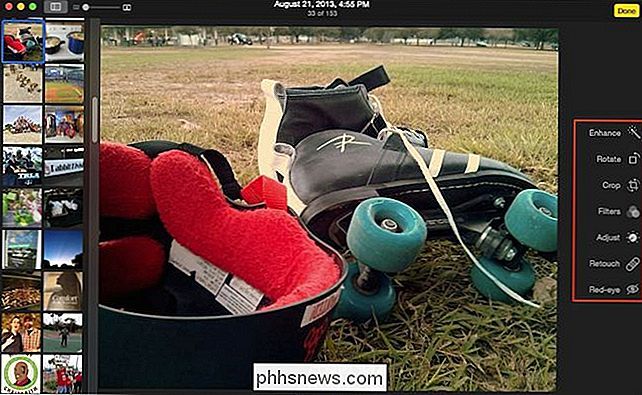
Taisymo režimas labai skiriasi nuo "View" režimo, tačiau vis tiek galite naudoti rodyklių klavišus, kad greitai pereitumėte prie savo kolekcijos.
Pastaba, paprastai yra daug panašumų tarp "OS X Photo Editor" ir "iOS" "Photo" redaktoriaus. Abiejuose naudojami vieno mygtuko paspaudimai mygtukas "Patobulinti", mygtukas "Apkarpimas", filtrai, koregavimo parinktys ir "raudonų akių" valiklis.

"iPad" nuotraukos yra šiek tiek kitoks nei "Mac", o ne "Mac". daug.
Tiesiog viskas yra tas pats, išskyrus tai, kad OS X Nuotraukos atskiria apkarpymo ir rotacijos funkcijas ir prideda mygtuką "Retušavimas", kuris suteikia jums galimybę išsklaidyti nedideles dėmės ir trūkumus.

Kai redaguojate savo nuotraukas , galite spustelėti mygtuką "Tikrinti į originalą", jei norite anuliuoti pakeitimus, arba spustelėkite "Atlikta", kad išeitumėte ir / arba įsipareigotumėte juos.

Pastaba: kai spustelėsite "Atlikta", nebūtinai baigsite. Galite grįžti į ką tik redaguotą nuotrauką ir grįžti prie originalo.
Galbūt jūs norite redaguoti savo nuotraukas ir išsaugoti jį kaip naują. Kai peržiūrėsite savo nuotrauką, spustelėkite meniu "Failas" (nesvarbu, ar jis yra "View" arba "Edit" reţime) ir pasirinkite "Export". Tada galite eksportuoti šią nuotrauką (arba tiek, kiek pasirinkote) arba nepakeistą originalas (-ai).
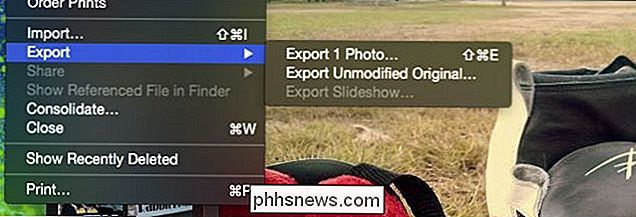
Kaip matote, naudodamiesi "Nuotraukos" redaguokite savo nuotraukas, yra labai lengva ir suteikia pakankamai įrankių, kad galėtumėte daryti visas, o ne pažangiausias funkcijas.
Taip, jie yra labai paprasti ir nebus artėję prie jūsų turimų galių su tokiomis programomis kaip "PhotoShop", "Gimp" ar netgi "Picasa". Bet viskas gerai, paprasčiausiai galima paprasčiausiai auginti, taikyti filtrus arba koreguoti ryškumą ir kontrastą, dažnai yra daugiau nei pakankamai daugumai iš mūsų.
Geriausia iš visų, ir tai yra, kai programa tikrai šviečia, kai tik jūs atlikite visus pakeitimus, jie pakartojami visuose jūsų įrenginiuose, prijungtuose prie "iCloud" paskyros. Tai reiškia, kad norint naudoti "Mac" savo nuotraukoms greitai redaguoti, nauji pakeitimai bus rodomi "iPad", "iPhone" ar "iPod Touch".
Jei turite kokių nors pastabų ar klausimų, kuriuos norėtumėte pasiūlyti, prašome palikti savo atsiliepimus mūsų diskusijų forume.

Slėpti savo "Facebook" būseną iš vieno ar kitų draugų
"Facebook" problema yra tai, kad jūsų "draugų" grupė iš tikrųjų susideda tik iš visų, kuriuos pažįstate, įskaitant savo šeimą, gimines, draugus, kolegus, profesinius kontaktus ir tt ir tt Taip, galite kurti sąrašus ir grupuoti žmones į juos, bet tai sunku rasti funkciją, kurios niekas jos niekada nenaudoja. Vis dėlto aš vis
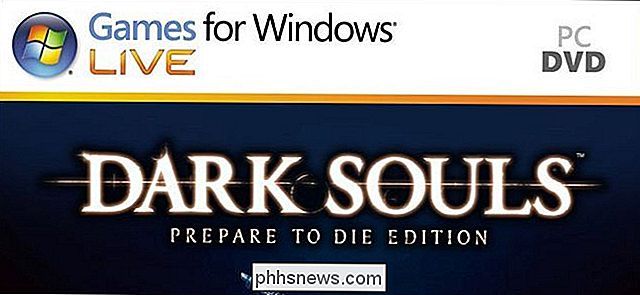
Kodėl "PC Gamers" nekentė Microsoft "Games for Windows LIVE"
"Microsoft" vėl susiduria su kompiuterinių žaidimų bendruomene, o visi nuo kompiuterių žaidėjų iki "Epic" generalinio direktoriaus kritikuoja Microsoft "Universal Windows" platformą. "Microsoft" neturi daug prestižo, kuris liko PC žaidimų bendruomenėje, ypač dėl katastrofiškų "Žaidimai" Windows Live "paslaugai iš keleto metų .



