Kaip blokuoti (arba leisti) tam tikras "Windows" naudotojų programas

Jei norite apriboti, kurias programas vartotojas gali paleisti kompiuteryje, "Windows" suteikia jums dvi parinktis. Galite užblokuoti programas, kurių nenorite, kad naudotojas paleistų, arba galite apriboti jų naudojimą tik konkrečioms programoms. Štai kaip tai padaryti.
SUSIJUSIOS: Kaip naudoti sistemos atkūrimą sistemose Windows 7, 8 ir 10
PASTABA: būkite visiškai tikri, kad atliksite pakeitimus vartotojo abonemento, kurį jūs tikrai norite apriboti, ir kad jūs visada turite neribotą administracinę paskyrą, kad galėtumėte atšaukti šiuos pakeitimus. Tai ypač pasakytina, jei apribojote naudotojus tam tikroms programų rinkiniui, nes šie vartotojai praras prieigą net tokiems įrankiams kaip registro redaktorius ir vietinių grupių politikos redaktorius. Jei atsitiktinai taikote apribojimus savo administracinei paskyrai, vienintelis būdas, kuriuo mes nustatėme, kad pakeisime pakeitimus, yra paleisti sistemos atkūrimą, eikite į "Nustatymai"> "Atnaujinti ir saugiai" atkūrimą ir spustelėkite mygtuką "Paleisti iš naujo dabar", esantį skyriuje Išplėstinis paleidimas. Iš ten galite rasti "System Restore" paleidimo iš naujo nustatymo nustatymą, nes negalėsite paleisti "System Restore" įprastu būdu. Dėl šios priežasties mes taip pat labai rekomenduojame sukurti atkūrimo tašką prieš atlikdami kokius nors pakeitimus čia.
Namų vartotojai: užblokuokite arba apribokite programas redaguodami registro numerį
Norėdami užblokuoti arba apriboti programas "Windows" namų leidime, jūs "Reikės pasinerti į" Windows "registrą, kad atliktumėte keletą pakeitimų. Čia yra taškas, kad jūs norite prisijungti kaip vartotojas, kurį norite keisti už , tada redaguoti registrą, kai prisijungėte prie savo paskyros. Jei turite kelis vartotojus, kuriems norite keisti, turėsite pakartoti procesą kiekvienam vartotojui.
Standartinis įspėjimas: registro redaktorius yra galingas įrankis, o jo netinkamas naudojimas gali padaryti jūsų sistemą nestabili arba net neveikia. Tai gana paprastas įsilaužimas ir tol, kol laikosi instrukcijų, neturėtumėte turėti jokių problemų. Tai sakydamas, jei prieš tai niekada nepadarėte darbo, skaitykite apie tai, kaip naudoti registro redaktorių prieš pradėdami dirbti. Prieš atlikdami pakeitimus būtinai sukurkite registro (ir jūsų kompiuterio!) Atsarginę kopiją.
Blokuokite tam tikras programas per registrą
Pirmiausia turite prisijungti prie "Windows", naudodamiesi vartotojo abonementu, kuriai norite blokuoti programas. . Atidarykite registro redaktorių spustelėję Pradėti ir įvesdami "regedit." Paspauskite Enter, kad atidarytumėte registro redaktorių ir suteiktumėte leidimą atlikti pakeitimus savo kompiuteryje.
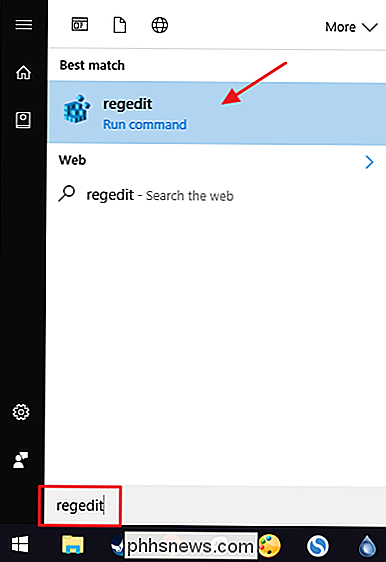
registro redaktoriuje naudokite kairįjį šoninę juostą, norėdami pereiti prie šio rakto:
HKEY_CURRENT_USER SOFTWARE Microsoft Windows CurrentVersion Policies
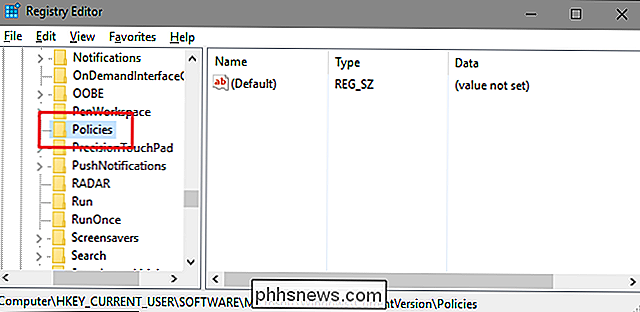
Be to, jūs ketinate sukurti naują raktąPolitikos. Dešiniuoju pelės klavišu spustelėkite mygtukąPolitikos lygis, pasirinkite Naujas> Raktas, tada įveskite naują raktąExplorer.

Tada ketinate sukurti vertę naujojeExplorer. Dešiniuoju pelės klavišu spustelėkiteExplorerklavišą ir pasirinkite Naujas> DWORD (32 bitų) reikšmė. Nurodykite naują vertęDisallowRun.
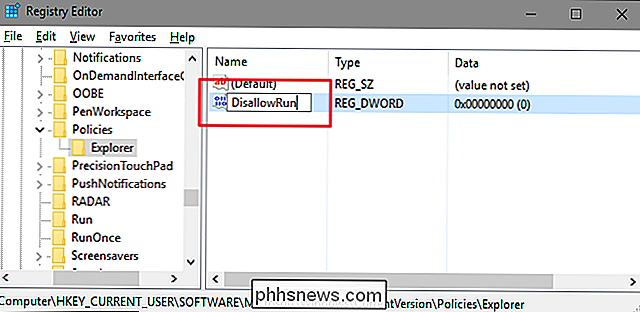
Dukart spustelėkite naują reikšmęDisallowRun, kad atidarytumėte jo ypatybių dialogą. Langelyje "Vertės duomenys" pakeiskite reikšmę nuo 0 iki 1 ir spustelėkite "Gerai".
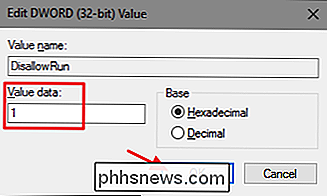
Grįžkite į pagrindinį registro rengyklės langą, dabar ketinate sukurti naują raktąExplorerraktas. Dešiniuoju pelės klavišu spustelėkite mygtukąExplorerir pasirinkite New> Key. Pavadinkite naują raktąDisallowRun, kaip jau sukurtą vertę.
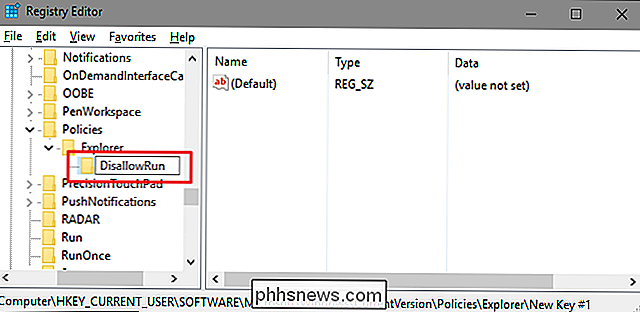
Dabar atėjo laikas pradėti pridėti norimų blokuoti programas. Tai atliksite, sukurdami naują eilutės reikšmęDisallowRunklaviše kiekvienai programai, kurią norite blokuoti. Dešiniuoju pelės klavišu spustelėkite reikšmęDisallowRunir pasirinkite Naujas> Styginių reikšmė. Šiuos vertybes įvardinsite paprastais numeriais, todėl pavadinkite pirmąją vertę, kurią sukursite. "1."
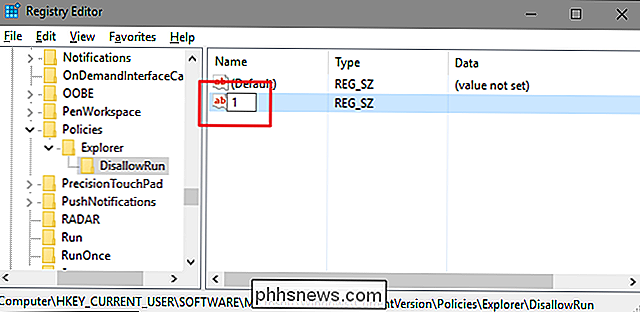
Dukart spustelėkite naują vertę, kad atidarytumėte nuosavybės dialogą, įveskite vykdomojo failo pavadinimą, kurį norite užblokuoti, į "Pastaba: "Reikšmės duomenys" (pvz.,notepad.exe

), tada spustelėkite "Gerai".
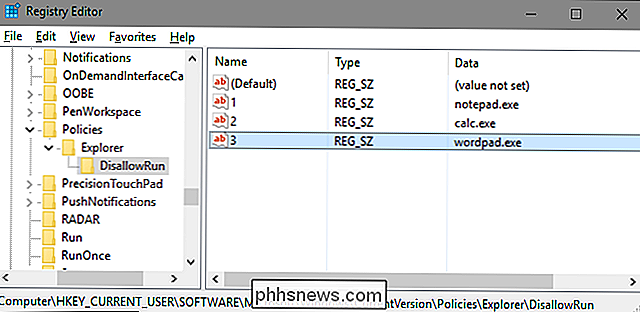
Pakartokite šį procesą, nurodydami antrą eilutės reikšmę "2" ir trečią "3" ir tt tada pridėkite vykdomąjį failų pavadinimus, kuriuos norite blokuoti kiekvienai vertei.

Kai baigsite, galite iš naujo paleisti "Windows", prisijungti prie šios vartotojo abonemento ir tada išbandyti dalykus bandydami paleisti vieną iš tų programų. Turėtumėte pamatyti langą "Apribojimai", įspėjantį, kad negalite paleisti programos. SUSIJUSIOS:
Kaip sukurti savo Windows registro pataisąJums reikės pakartoti šį procesą. kiekvienai naudotojo paskyrai, kuriai reikia blokuoti programas. Nepaisant to, jei blokuojate tas pačias programas keliems naudotojų paskyroms, visada galite sukurti savo registro programinę įrangą, eksportuodami raktąDisallowRun
po to, kai sukonfigūravote pirmąją vartotojo paskyrą, tada importuosite ją prisijungdami prie į kiekvieną paskesnę paskyrą.Jei norite redaguoti užblokuotų programų sąrašą, tiesiog grįžkite į klavišąDisallowRunir atlikite norimus pakeitimus. Jei norite atkurti prieigą prie visų programų, galite ištrinti visą sukurtą raktąExplorerkartu su daline raiškaDisallowRunir visomis reikšmėmis. Arba galite tiesiog grįžti ir pakeisti reikšmęDisallowRun
, kurią sukūrėte nuo 1 iki 0, veiksmingai išjunkite programų blokavimą, paliekant programų sąrašą, jei norėtumėte jį vėl įjungti ateityje.
Užblokuokite tik tam tikras programas per registrą
Apriboję, kad naudodamiesi tik tam tikromis registro programomis, beveik tokia pati tvarka kaip ir konkrečių programų blokavimas. Jums reikės prisijungti prie "Windows" naudodami vartotojo paskyrą, kurią norite keisti. Įjunkite registro rengyklę ir eikite į šį raktą:
HKEY_CURRENT_USER SOFTWARE Microsoft Windows CurrentVersion PoliciesDešiniuoju pelės klavišu spustelėkite mygtukąPolitikos lygis, pasirinkite Naujas> Raktas, tada įveskite vardą naujas raktasExplorer

.Tada ketinate sukurti vertę naujameExplorerklaviše. Dešiniuoju pelės klavišu spustelėkiteExplorerklavišą ir pasirinkite Naujas> DWORD (32 bitų) reikšmė. Pavadinkite naują vertęRestrictRun
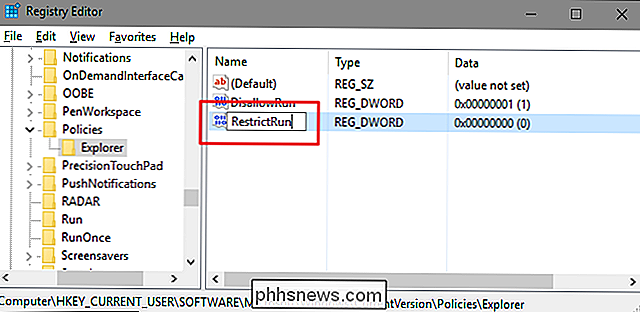
.Dukart spustelėkite naują reikšmęRestrictRun
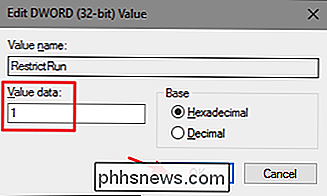
, kad atidarytumėte jo ypatybių dialogą. Langelyje "Vertės duomenys" pakeiskite reikšmę nuo 0 iki 1 ir spustelėkite "Gerai".Grįžkite į pagrindinį registro rengyklės langą, dabar ketinate sukurti naują raktąExplorerraktas. Dešiniuoju pelės klavišu spustelėkite mygtukąExplorerir pasirinkite New> Key. Pavadinkite naują raktąRestrictRun
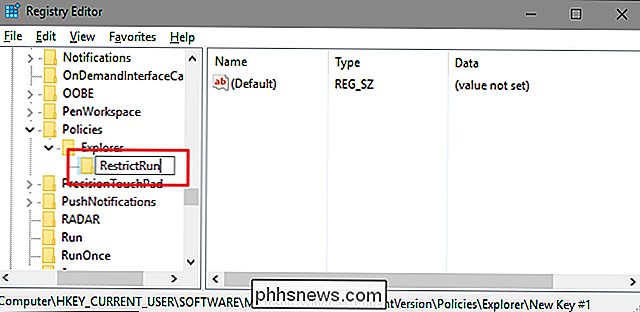
, kaip jau sukurtą vertę.Dabar pridėsite programas, į kurias vartotojas turi teisę pasiekti. Kiekvienai programai, kurią norite užblokuoti, sukurkite naują eilutės reikšmęRestrictRunraktą. Dešiniuoju pelės klavišu spustelėkite reikšmęRestrictRun
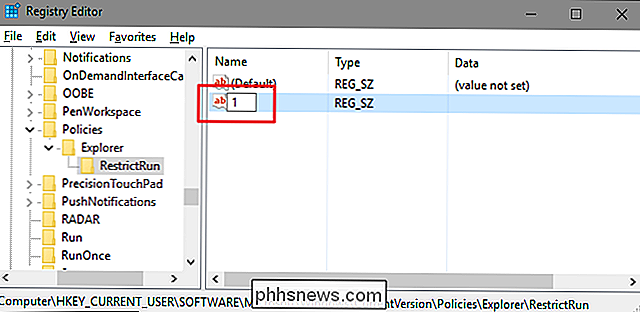
ir pasirinkite Naujas> Styginių reikšmė. Šiuos vertybes įvardinsite paprastais numeriais, todėl pavadinkite pirmąją vertę, kurią sukursite. "1."Dukart spustelėkite naują vertę, kad atidarytumėte nuosavybės dialogą, įveskite vykdomojo failo pavadinimą, kurį norite užblokuoti, į "pakartokite šį procesą, įvardydami reikšmes "2", "3" ir tt, tada pridėkite "Value data" (pvz.,

notepad.exe
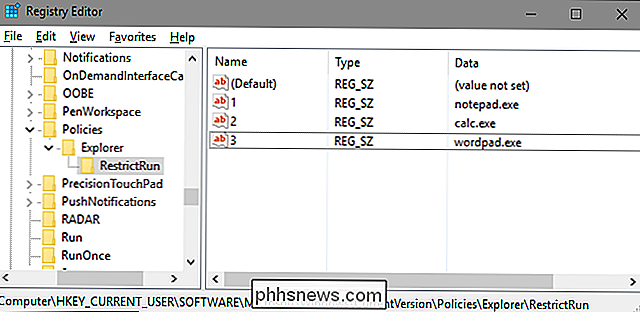
) ir spustelėkite "OK". vykdomąjį failų pavadinimus, kuriuos norėtumėte, kad vartotojas galėtų paleisti į kiekvieną vertę.
Kai baigsite, iš naujo paleiskite "Windows", vėl įjunkite tą vartotojo abonementą ir išbandykite savo nustatymus. Turėtumėte galėti tik paleisti programas, kurioms esate aiškiai leidusi prieigą. Jums reikės pakartoti procesą su kiekviena naudotojo paskyra, kuriai norite apriboti programas arba sukurti savo registro sugadinimą, kurį galite naudoti, norėdami greičiau pritaikyti nustatymus kiekvienam vartotojui.Norėdami pakeisti pakeitimus, galite ištrintiExplorer(kartu suRestrictRundaline raiška ir visomis reikšmėmis) arba galite nustatyti, kad jūsų sukurta vertėRestrictRun
sugrįžta į 0, išjungiant ribotą prieigą.
"Pro" ir "Enterprise" vartotojai: blokuoti arba apriboti programas naudodami vietinių grupių politikos redaktorių
Jei naudojate "Pro" arba "Enterprise" versiją "Windows", programų blokavimas ar apribojimas gali būti šiek tiek lengvesnis, nes galite naudoti Vietinio grupės politikos redaktorių atlikite darbą. Vienas didelis privalumas yra tai, kad galite taikyti politikos nustatymus kitiems naudotojams ar net naudotojų grupėms - nereikės prisijungti, nes kiekvienas vartotojas atliktų pakeitimus taip, kaip atlikite šiuos pakeitimus naudodami registro rengyklę.
Čia yra tai, kad turėsite atlikti šiek tiek papildomų nustatymų, pirmiausia sukurdami šių naudotojų politikos objektą. Galite perskaityti visą informaciją apie tai savo vadove, kad taikytumėte vietinių grupių strategijų tweaks tam tikriems naudotojams. Taip pat turėtumėte žinoti, kad grupių politika yra gana galinga priemonė, todėl verta šiek tiek laiko išmokti, ką ji gali padaryti. Be to, jei esate įmonės tinkle, viską darykite visiems ir pirmiausia patikrinkite su savo administratoriumi. Jei jūsų darbo kompiuteris yra domeno dalis, vis tiek tikėtina, kad jis yra domenų grupių politikos, kuri pakeis vietinių grupių politiką, dalis.
Programų leidimo ar apribojimo procesas naudojant vietinių grupių politikos redaktorių yra beveik identiškas , todėl mes ketiname parodyti, kaip apriboti naudotojų naudojimąsi tam tikromis programomis ir tiesiog nurodyti skirtumus. Pradėkite ieškodami sukurto MSC failo, skirto tam tikriems vartotojams politikos valdymui. Dukart spustelėkite, kad jį atidarytumėte ir leistumėte atlikti pakeitimus savo kompiuteryje. Šiame pavyzdyje mes naudojame vieną, kurią sukūrėme, kad galėtume taikyti politiką visoms ne administravimo naudotojų paskyroms.
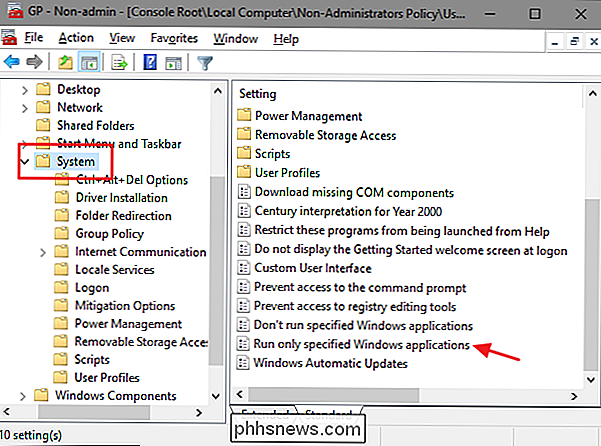
Lentelės lango, skirto tiems vartotojams, kairėje pusėje, žr. Vartotojo konfigūracija> Administravimo šablonai> Sistema. Dešinėje randame nustatymą "Vykdyti tik nurodytas" Windows "programas ir dukart spustelėkite jį, kad atidarytumėte jo ypatybių dialogą. Jei norite blokuoti konkrečias programas, o ne juos apriboti, atidarykite vietoj "Nenaudokite nurodytų" Windows "programų".
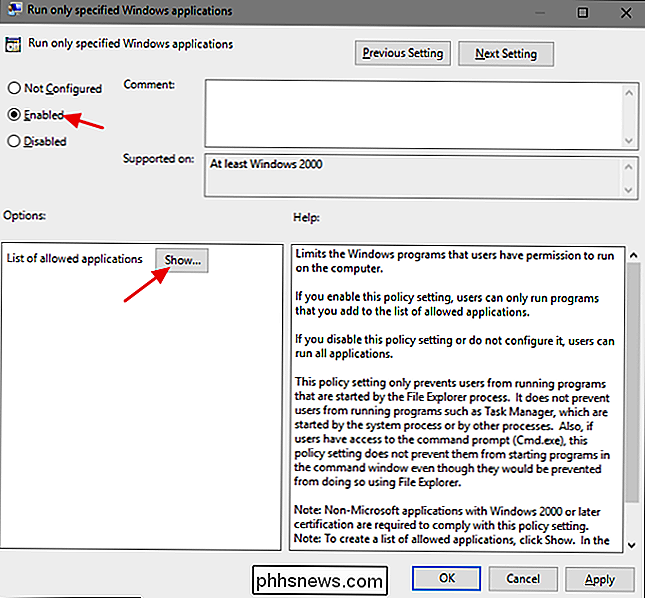
Atsidariusiame ypatybių lange spustelėkite parinktį "Įgalinta", tada spustelėkite "Rodyti "Mygtukas.
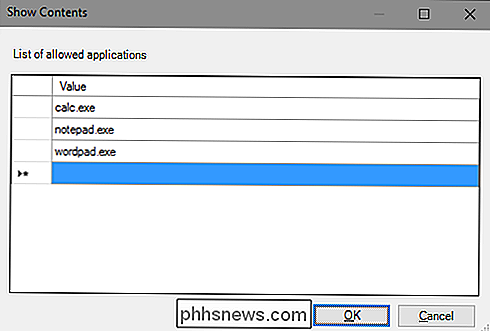
Langelyje" Rodyti turinį "spustelėkite kiekvieną iš sąrašo eilutės ir įveskite išskirtinį pavadinimą, kurį norite, kad vartotojai galėtų paleisti (arba programų, kurias norite blokuoti, pavadinimą, vietoj to darai) Kai baigsite kurti savo sąrašą, spustelėkite "Gerai".

Dabar galite išeiti iš Vietinio grupės politikos lango. Jei norite išbandyti savo pakeitimus, prisijunkite naudodami vieną iš paveiktų vartotojų abonementų ir bandykite paleisti programą, prie kurios naudotojas neturėtų turėti prieigos. Užuot paleidus programą, turėtumėte pamatyti klaidos pranešimą.

Kaip naudotis "Bluetooth" ausinėmis ir garsiakalbiais su "Apple Watch" (klausytis muzikos)
" "Apple Watch" yra supakuota su funkcijomis, kurios iš pirmo žvilgsnio nėra iš karto matomos. Žiūrovų muzikos programa iš karto (ir intuityviai) kontroliuoja muzikos programą "iPhone", bet ji taip pat gali būti atskira, kaip "Bluetooth" įjungtas "iPod" tipo įrenginys. Perskaitykite, kaip parodysime, kaip susieti jį su "Bluetooth" ausinėmis ir garsiakalbiais.

Dauguma namų tinklų retai turi prie vieno prisijungimo prie vieno tipo kliento. Paprastai yra "Windows", "Android", "iOS" ir gal net "Mac" mišinys. Kaip palaikote visus šiuos klientus, kad jaunieji vartotojai nepasiteisintų? Mes kalbėjome apie "OpenDNS" ankstesniuose straipsniuose, o neseniai mes aptarėme, kaip naudoti savo maršrutizatorių pagrindinėms tėvų kontrolės priemonėms.



