Kaip paleisti kompiuterį iš disko ar USB disko

Paprastai paleidžiate kompiuterį iš pagrindinio standžiojo disko, kuriame yra jūsų operacinė sistema (pvz., "Windows"). Tačiau retkarčiais gali tekti paleisti iš kompaktinio disko, DVD ar USB įrenginio - sakyk, jei naudojate atkūrimo programą arba išbandote naują operacinę sistemą, tokią kaip "Linux".
Kad tai atliktumėte, jums reikia kad jūsų kompiuterio BIOS įkeltų operacinę sistemą iš kitos vietos nei įprasta. Tai galite padaryti dviem būdais: pakeisdami BIOS arba UEFI programinę įrangą (tai bando paleisti iš CD arba USB kiekvieną kartą) arba paleisties paleidimo meniu (tai bus įkeliama tik iš CD) arba USB, kad vieną kartą). Mes parodysime abu metodus šiame vadove. Pirmasis yra nuolatinis, kol pakeisite jį dar kartą, bet turėtų būti kiekviename kompiuteryje. Pastarasis metodas yra greitesnis, bet gali būti ne kiekviename kompiuteryje.
PASTABA: Šis procesas kiekviename kompiuteryje atrodys kitaip. Šios instrukcijos padės jums atlikti šį procesą, tačiau ekrano nuotraukos nebus visiškai to paties.
Kaip pakeisti kompiuterio įkrovos tvarką
Įkrovos tvarką tvarko jūsų kompiuterio BIOS arba UEFI programinė įranga, priklausomai nuo to, kaip naujas jūsų kompiuteris.
Norėdami prisijungti prie BIOS, turėsite iš naujo paleisti kompiuterį ir paspausti tam tikrą klavišą įkėlimo proceso pradžioje. Šis raktas paprastai rodomas ekrane paleisties proceso metu. Pavyzdžiui, gali pasirodyti pranešimas "Paspauskite
Ištrinkite ir F2 tikriausiai yra labiausiai paplitusių raktų, jūsų kompiuteryje gali būti reikalingas dar vienas raktas, pvz., F1, Escape arba Ctrl + Alt + Escape. Jei nematote reikiamo rakto ekrane, pasikonsultuokite su kompiuterio vadovu arba ieškokite kompiuterio modelio pavadinimo ir "BIOS" klavišo "Google".

PATEIKTA: Kas yra UEFI ir ar ji skiriasi nuo BIOS?
Kompiuteris su UEFI programine įranga - tai daugiausiai naujesni kompiuteriai, kurie atėjo su "Windows 8" arba "10", gali būti, kad negalėsite paspausti klavišo paleisties metu, kad pasiektumėte šį meniu. Vietoj to pirmiausia turėsite paleisti į "Windows". Paspauskite ir laikykite nuspaudę "Shift" klavišą, kai spustelėkite "Restart" parinktį meniu Pradėti arba prisijungimo ekrane. "Windows" bus perkrautas į specialų įkrovos parinkčių meniu.
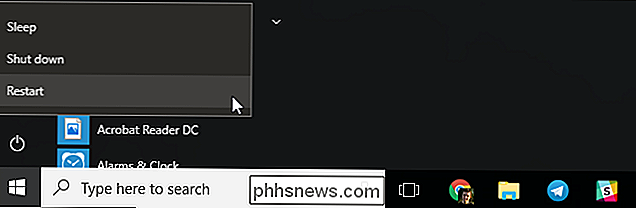
Spustelėkite Trikčių diagnostika> Išplėstinės parinktys> UEFI programinės įrangos nustatymai šiame meniu ekrane, kad pasiektumėte kompiuterio UEFI nustatymų ekraną.
Šis įkrovos meniu taip pat automatiškai pasirodys, jei jūsų kompiuteryje kiltų problemų. paleiskite tinkamai, taigi turėtumėte jį pasiekti, net jei jūsų kompiuteris negali įkelti "Windows".
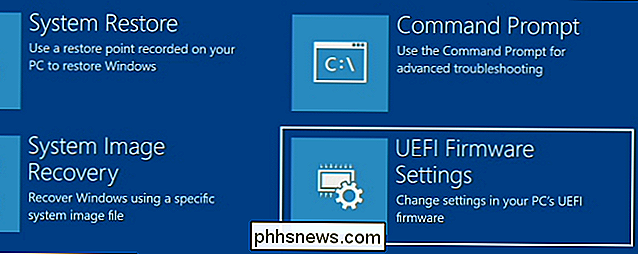
Kai esate BIOS arba UEFI programinės įrangos meniu, ieškokite tam tikros "Boot" meniu. Jei pasisekė, ekrano viršuje, pavadintame "Boot", bus skirtukas. Jei ne, ši parinktis gali būti šalia kito skirtuko.
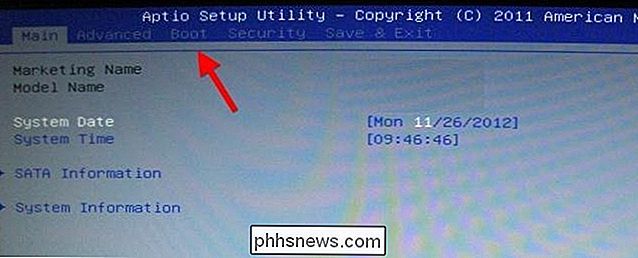
Naudokite rodyklių klavišus, norėdami pereiti per BIOS. Norėdami pasirinkti kažką, paspauskite "Enter". Paprastai pamatysite raktų sąrašą, kurį galite naudoti apatiniame dešiniajame ekrano kampe. Kai kurie naujesni kompiuteriai su UEFI programine įranga gali leisti naudotis šiuo pelės mygtuku.
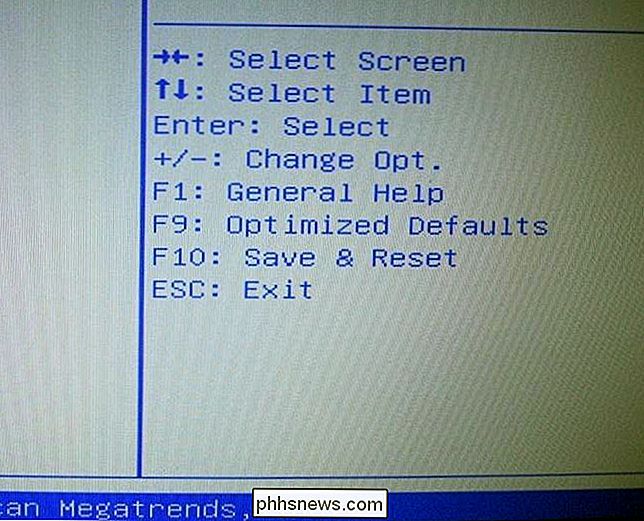
Raskite įkrovos tvarkos langą, kuriame rodomi įkrovos įrenginiai. Tai gali būti pačiame "Boot" skirtuke arba po parinktimi "Boot Order".
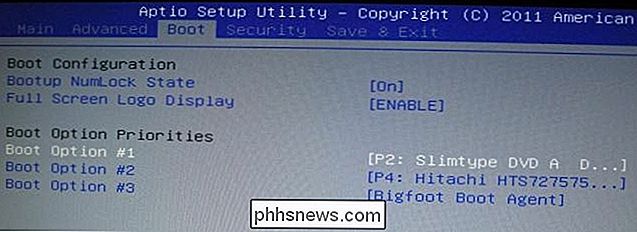
Pasirinkite parinktį ir paspauskite "Enter", jei norite ją pakeisti, arba išjunkite ją arba nurodykite kitą įkrovos įtaisą. Taip pat galite naudoti klavišus "+" ir "-", kad perkeltumėte įrenginius aukštyn arba žemyn prioritetų sąraše. (Šie veiksmai gali šiek tiek skirtis kai kuriuose kompiuteriuose, žr. Ekrano sparčiųjų klavišų sąrašą.)
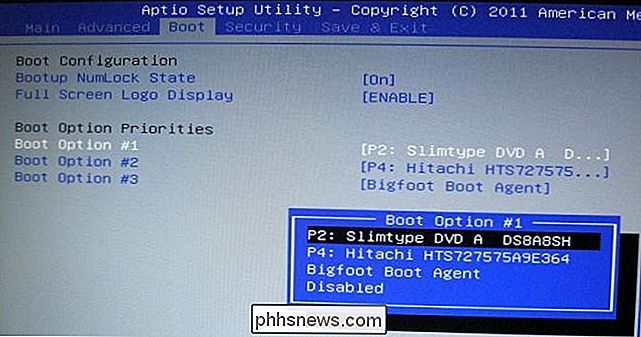
Atkreipkite dėmesį, kad "USB diskas" sąraše nėra parinktis, net jei mūsų kompiuteryje yra USB jungčių. Jei prie kompiuterio prijungę USB įrenginį priėjome prie kompiuterio ir pasiekėme šį ekraną, sąraše matome USB diskų parinktį. Kai kuriuose kompiuteriuose rodoma USB diskų parinktis, net jei diskas nėra prijungtas, o kai kurie ne.
Įkrovos tvarka yra prioritetų sąrašas. Pavyzdžiui, jei "paleidimo tvarkoje" "USB diskas" yra virš "kietojo disko", kompiuteris bandys USB diską, o jei jis nebus prijungtas arba nėra operacinės sistemos, jis bus paleistas iš kietojo disko.
Jei norite išsaugoti savo nustatymus, suraskite "Išsaugoti ir baigti" ekraną. Pasirinkite "Išsaugoti pakeitimus ir iš naujo" arba "Išsaugoti pakeitimus ir išeiti" parinktį ir paspauskite "Enter", jei norite išsaugoti pakeitimus ir iš naujo paleisti kompiuterį.
Galite paspausti tam tikrą klavišą, norėdami išsaugoti nustatymus ir iš naujo nustatyti kompiuterį. Įsitikinkite, kad pasirinkote parinktį "išsaugoti ir išeiti", o ne parinktį "pašalinti iš sąrašo ir išeiti".
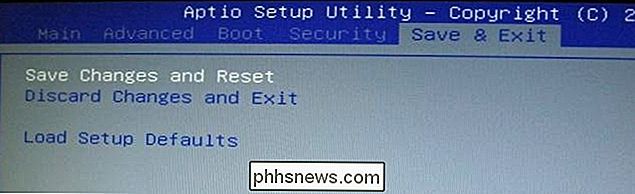
Kai kompiuteris bus paleistas iš naujo, jis bus paleistas naudojant naują tvarkaraščio prioritetą.
Kaip pasiekti kompiuterio paleidimo meniu ( Jei jis turi vieną)
Norėdami sumažinti būtinybę keisti paleidimo tvarką, kai kuriuose kompiuteriuose yra parinktis "Įkrovos meniu".

Paspauskite atitinkamą mygtuką, dažnai F11 arba F12, kad įkeltumėte paleidimo meniu paleidę kompiuterį. Tai leidžia jums paleisti iš konkretaus aparatūros įrenginio vieną kartą, bet nekeičiant paleidimo tvarkos.
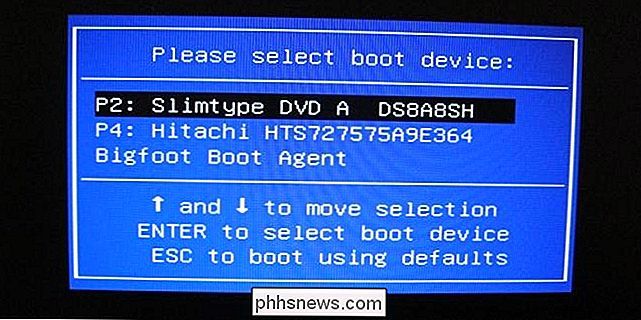
UEFI pagrindu veikiantį kompiuterį vėl, dauguma kompiuterių, kurie tiekiami kartu su "Windows 8" ar "10", naudoja UEFI, galite pasirinkti paleidimo įrenginį iš Išplėstinių įkrovos parinkčių meniu.
"Windows" sistemoje palaikykite paspaudę "Shift" klavišą ir spustelėkite parinktį "Restart" meniu Pradėti arba prisijungimo ekrane. Jūsų kompiuteris iš naujo paleidžiamas į įkrovos parinkčių meniu.
Šiame ekrane pasirinkite parinktį "Naudoti įrenginį" ir galite pasirinkti įrenginį, į kurį norite įkelti, pvz., USB diską, DVD ar tinklo paleidimą.


Kaip pasidalinti savo darbu pagal Creative Commons licenciją
"Creative Commons" licencijos leidžia žmonėms lengviau dalytis savo kūryba, kad kiti žmonės galėtų juos naudoti savo projektuose. Štai kaip išleisti savo darbą pagal CC licenciją. SUSIJĘS: Kas yra "Creative Commons" licencijos? Naudodami tradicines autorių teises, jei norite, kad kiti žmonės galėtų naudotis savo darbu, jūs dažnai įstrigo suteikiant individualias licencijas kiekvienam prašymui.

Kaip veikia "YouTube" kanalai?
Dauguma žmonių žino, kad populiarūs "YouTube" kanalai uždirba pinigus, bet tai ne iš karto akivaizdu, kaip. Ir tai yra priežastis: atsakymas nėra paprastas. "YouTube" kanale galima užsidirbti pinigų keliais būdais. Yra reklama, bet dauguma kanalų turi bent vieną kitą pajamų šaltinį, o naudojamos gali skirtis.



