Kodėl jūsų "iPhone" prašo "pasikliauti šiuo kompiuteriu" (ir ar reikia)

Įjunkite savo "iPhone" ar "iPad" į USB prievadą ir gali būti paklausta, ar norite "pasitikėti" Šis kompiuteris ". Jūs galite net pamatyti šį pranešimą, kai įjunkite savo" iPhone "ar" iPad "į USB įkroviklį.
Šis raginimas padeda apsaugoti" iPhone "nuo kenkėjiškų įkroviklių. Tai taip pat užtikrina, kad niekas negalėtų ištraukti jūsų "iPhone" ir nepasinaudoti savo duomenimis iš kompiuterio be jūsų prieigos kodo.
Kompiuteris ar įrenginys bando pasiekti failus
Šį raginimą pamatysite, kai kompiuteryje ar kitame įrenginyje, Įjunkite savo "iPhone", bando pasiekti jūsų failus. Pvz., Kai pirmą kartą įjunkite "iPhone" į "Mac" arba kompiuterį, kuriame veikia "iTunes", prieš pradėdami naudotis savo failais ir kitaip tvarkyti savo įrenginį iš "iTunes", turite pasikliauti šiuo kompiuteriu.
Šis įspėjimo pranešimas pasirodo tik tada, kai jūsų iPhone ar iPad atrakinta. Tai reiškia, kad kažkas negali patraukti savo "iPhone" ir įjunkite jį į savo kompiuterį, kad galėtumėte patekti į savo failus - jį pirmiausia reikės atrakinti.
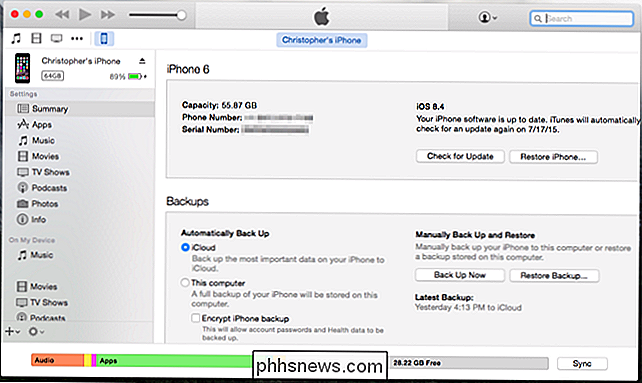
Vengimas sultys
SUSIJUSIOS: Kas yra "Sultys" , ir ar turėčiau vengti viešųjų telefono kroviklių?
Jei prijungsite "iPhone" ar "iPad" į USB įkroviklį ir pamatysite šį raginimą, nesutinkate su juo. Tai suteiktų bet kokį įrenginį, prie kurio prijungėte prieigą prie jūsų failų. Pavyzdžiui, jei jūs kada nors prijungiate jį prie USB įkroviklio viešoje vietoje ir pamatysite šį perspėjimą, tiesiog pasakykite ne.
"Sultys" yra ataka, kuri naudoja pažeistus USB įkroviklius, kad galėtumėte pasiekti failus įrenginiuose. "Apple" pridėjo šią raginimą "iOS 7", kad užkirstų kelią tokioms atakoms, užtikrinant, kad jūsų telefono ar planšetinio kompiuterio failai būtų apsaugoti nuo įrenginių, prie kurių prijungiate, nebent konkrečiai sutinkate. Kadangi įkrovimo kabelis yra toks pat kaip ir duomenų perdavimo kabelis, tai suteikia papildomą saugumo sluoksnį, leidžiantį įkrauti įrenginį, nenukrypstant nuo jūsų kenkėjiško įkroviklio.

Ką daryti, jei nenorite patikėti kompiuteriu?
Jei nesate pasitikėjęs kompiuteriu ar įrenginiu, kuriame esate prisijungę, jis negalės pasiekti jūsų failų. Jūsų "iPhone" ar "iPad" vis tiek apmokestins iš jų paprastai, todėl nėra jokio realaus pavojaus prijungti telefoną ar planšetinį kompiuterį į USB įkrovimo prievadą viešoje vietoje ar kieno nors kitame nešiojamame kompiuteryje, jei viskas, ką turėsite. Jei tik pamatysite langą, būtinai pasakykite "Nepasitikėkite". Jei paliksite savo telefoną užrakintą visą laiką, tai tik nepasitikite įrenginiu, į kurį jis prijungtas pagal numatytuosius nustatymus.
Jei pakeisite savo mintis vėliau
Jei netyčia spustelėjote "Nepasitikėkite" ir jūs iš tikrųjų norite pasitikėti kompiuteriu, nesijaudinkite. Šį įspėjimą pamatysite kiekvieną kartą, kai prie įrenginio prijungsite "iPhone" ar "iPad". Tiesiog išjunkite savo "iPhone" ar "iPad" ir vėl prijunkite. Jūs vėl pamatysite greitą pranešimą ir galėsite sutikti pasitikėti kompiuteriu. Jei dėl kokių nors priežasčių nematote pranešimo, pabandykite paleisti iš naujo į "iPhone" ar "iPad".
Jei netyčia ištrynėte "Patikėkite" ir patikinate įrenginį, kurio nenorite pasikliauti, jūsų iPhone ar iPad paprastai atsimins šį pasirinkimą. ir pasitikėkite kompiuteriu kiekvieną kartą įjunkite į jį. Galbūt norėsite iš pradžių ištraukti iš savo "iPhone" ar "iPad" laidą, jei nesate pasitikėti įrenginiu, į kurį jis prijungtas. Tada turėsite išvalyti visų patikimų kompiuterių sąrašą savo "iPhone" ar "iPad".
"iOS 8" galite tai padaryti "Nustatymai> Bendrieji> Atstatyti". Bakstelėkite "Reset Network Settings" (iš naujo nustatyti tinklo nustatymus), kuriame bus ištrinami patikimų kompiuterių ir tinklo nustatymų sąrašai arba "Reset Location & Privacy", kuriame bus ištrinami patikimų kompiuterių sąrašas kartu su jūsų buvimo vieta ir privatumo nustatymai. Po to jūs gausite "Patikėkite šį kompiuterį?", Kiekvieną kartą, kai vėl prijungsite telefoną prie įrenginio, gausite "Trust This Computer"? ", Kol vėl pasitikite ja.
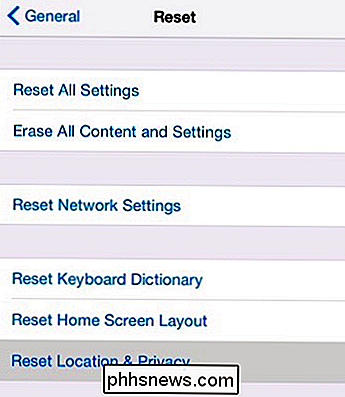
Kas tiksliai pasitiks šį kompiuterį?
Patikimas kompiuteriui atsiranda jūsų "iPhone" ar "iPad" duomenys - viskas, prie kurios galite pasiekti per "iTunes". Tai apima jūsų nuotraukas, failus, kontaktus, medijos failus, nustatymus ir dar daugiau. Patikimas kompiuteris gali paimti failus iš jūsų įrenginio ir į jį įkelti failus. Iš esmės viską, ką galite daryti iš "iTunes", gali atlikti patikimas kompiuteris.
Tai nėra didelis dalykas, jei jūs iš tikrųjų pasitikite kompiuteriu ir sėdi priešais jį. Vykdymas tik užtikrina, kad jūs kontroliuojate, kokie įrenginiai turi šią prieigą, o atsitiktiniai mokesčiai neriboja prieigos prie jūsų telefono ar planšetinio kompiuterio.
Taigi, ar jūs turėtumėte pasitikėti šiuo kompiuteriu? Na, jei tai yra jūsų kompiuteris ir jūs planuojate naudoti "iTunes" ar panašią programą, kad galėtumėte pasiekti savo įrenginio failus, eikite pirmyn. Jei prijungiate jį prie kito kompiuterio, kad būtų įkrautas, arba pamatysite raginimą, kai prijungsite jį prie USB įkroviklio, pasakykite "ne". Jūs visada galite vėl prijungti įrenginį ir sutikti ja pasitikėti, jei ateityje reikės pasikliauti kompiuteriu.
Vaizdo įrašų kreditas: "JMarler" "Flickr"

Kaip pertvarkyti arba slėpti plėtinių mygtukus "Chrome" įrankių juostoje
Kai kuriuose "Google Chrome" plėtiniuose dešinėje įrankių juostos pusėje yra pridėtas mygtukas, kuris paprastai suteikia prieigą prie pagrindinių plėtinių funkcijų. Šie mygtukai pridedami tokiu būdu, kad būtų įdiegti plėtiniai, o užsakymas gali būti jūsų tau nepatinka. Laimei, "Chrome" dabar leidžia lengvai pertvarkyti išplėtimo mygtukus įrankių juostoje.

Akumuliams reikia tinkamai pasirūpinti - jie yra svarbi mūsų mobiliųjų įrenginių dalis, o akumuliatorių technologija nėra pažengusi greitas, kaip ir kitos technologijos. Deja, čia yra daug neteisingos informacijos apie baterijas. Kai kurie didieji mitai yra iš senų baterijų technologijų ir yra aktyviai kenksmingi taikant naujas baterijų technologijas.



