Kaip "iPhone" ar "iPad" ekranas rodomas jūsų "Windows" kompiuteryje

Naudodamiesi "AirPlay", galite veidrodis savo "iPhone" arba "iPad" ekrane jūsų "Mac" arba "Apple TV" ekrane. Bet ką daryti, jei turite "Windows" kompiuterį?
SUSIJĘS: Kaip "Apple TV" ekrane pavaizduoti "Mac", "iPhone" ar "iPad" ekraną
"LonelyScreen" yra nemokama, paprasta naudoti "AirPlay" imtuvas, kurį įdiegiate į savo kompiuterį. Jūs galite siųsti bet ką iš savo "iPhone" ar "iPad" į savo "Windows" kompiuterio ekraną, kaip ir "Apple TV", o "iOS" įrenginyje nieko nereikia įdiegti.
Norėdami pradėti, tiesiog atsisiųskite "LonelyScreen" ir įdiekite ją "Windows" kompiuteryje .
Jei naudojate "Windows" užkardą, galite gauti pranešimą, kai įdiegiate "LonelyScreen", nurodydama, kad "Windows" ugniasienė užblokavo kai kurias funkcijas. Nurodykite, kokių tipų tinklus norite leisti "LonelyScreen" bendrauti. Nepamirškite, kad viešieji tinklai nerekomenduojami, nes jie nėra labai saugūs.
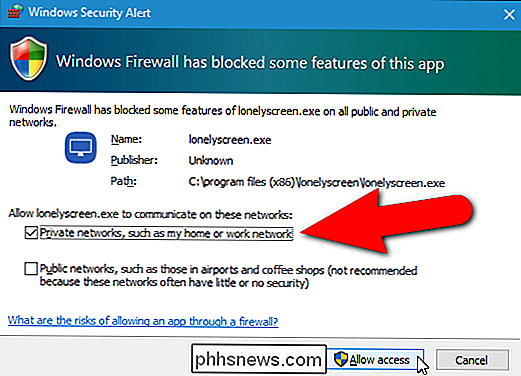
"LonelyScreen" paleidžiama automatiškai, kai įdiegiama taip, kad vienu metu pamatysite aukščiau pateiktą "Windows" saugos įspėjimo dialogo langą, taip pat pamatysite pranešimą apie užkardą, užblokuojantį "LonelyScreen". pagrindinis LonelyScreen langas. Spustelėkite mygtuką "Fix It (Administrator)".
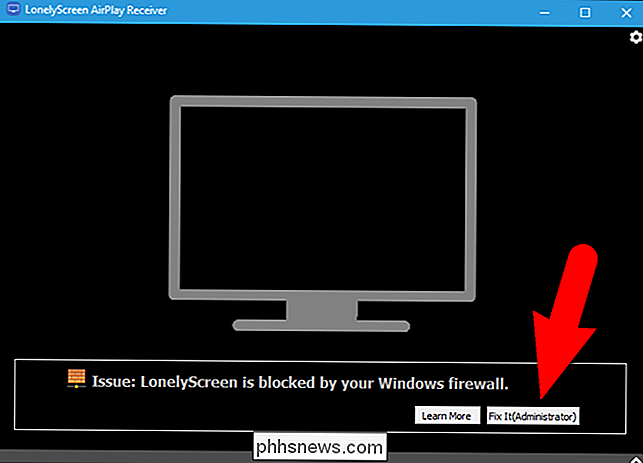
Atsiranda dialogo langas Vartotojo abonemento valdymas. Spustelėkite "Taip", kad leistumėte "LonelyScreen" gauti informaciją.
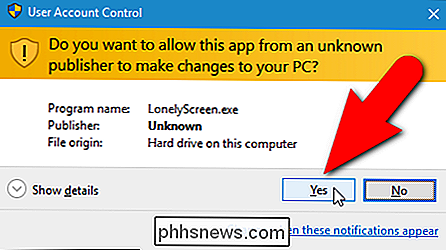
Kai "LonelyScreen" veikia ir užblokuotas jūsų ugniasienėje, rodomas pagrindinis ekranas. Pagalbos gavėjo vardas yra "LonelyScreen". Šis pavadinimas bus rodomas jūsų "iOS" įrenginyje kaip "AirPlay" imtuvas, į kurį galėsite matyti informaciją.
Norėdami pakeisti gavėjo vardą, perkelkite pelės žymeklį ant jo ir spustelėkite jį.
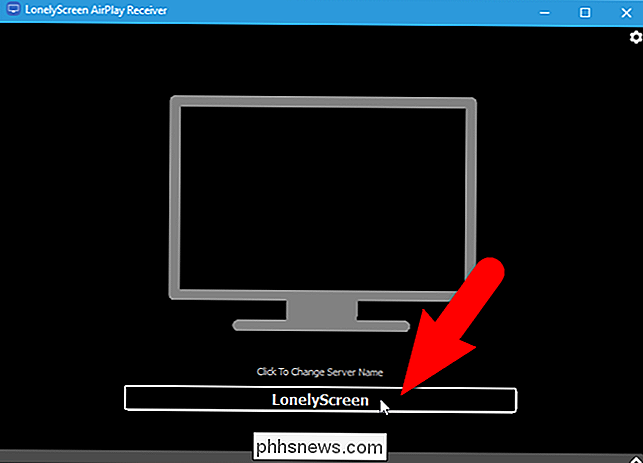
Įveskite naują imtuvo pavadinimą ir spustelėkite "Išsaugoti".
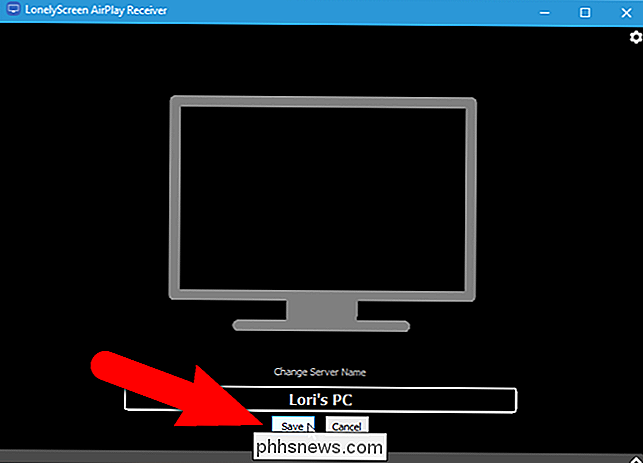
Dabar nustatysite savo "iOS" įrenginį, norėdami siųsti informaciją į savo kompiuterį. Norėdami tai padaryti, "LonelyScreen" turi būti paleistas ir prijungtas prie to paties "Wi-Fi" tinklo kaip jūsų "iOS" įrenginys. LonelyScreen galima sumažinti iki minimumo, bet neišeikite iš programos.
"iOS" įrenginio apačioje perbraukite aukštyn iš "Control Center".
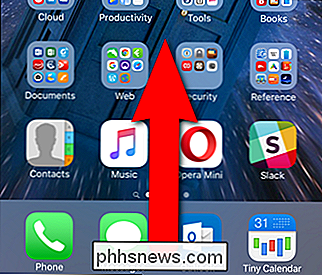
Kai "AirPlay" imtuvas yra aktyvus ir jūsų "iOS" įrenginys jį mato, "AirPlay" prieinama valdymo centre. Bakstelėkite ant jo.
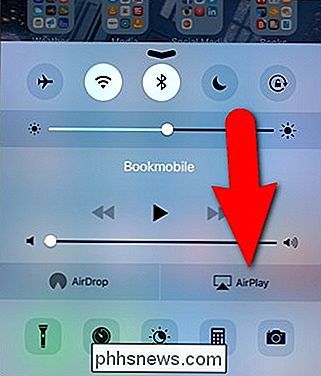
"LonelyScreen" arba bet koks naujas pavadinimas, kurį priskyrėte "LonelyScreen" imtuvui, pasirodys "AirPlay" ekrane. Palieskite jį, kad jį pasirinktumėte.
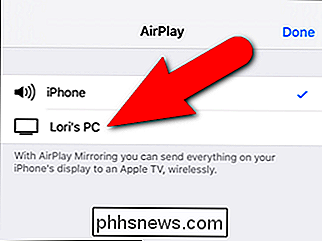
Norėdami pradėti atkurti savo "iOS" įrenginį savo kompiuteryje, bakstelėkite slankiklio mygtuką "Mirroring", kuris rodomas.
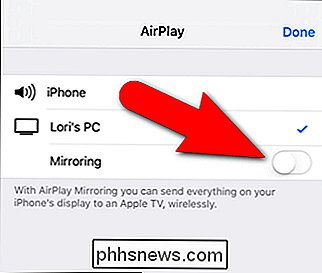
Veidrodžio slankiklio mygtukas įjungiamas žaliai, nurodant, kad jūsų "iOS" įrenginio ekranas bus atspindėtas jūsų kompiuteryje. . Bakstelėkite "Atlikta".
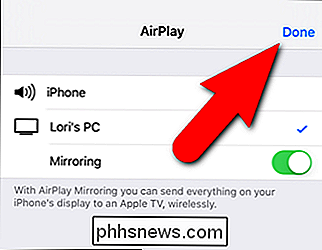
Grįšite į "Control Center". Atkreipkite dėmesį, kad "LonelyScreen AirPlay" imtuvo pavadinimas dabar rodomas valdymo centre. Bakstelėkite viršuje esančią rodyklę, kad uždarytumėte Valdymo centrą.
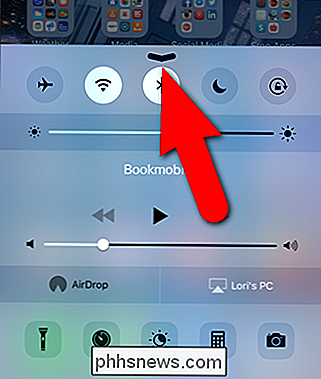
Dabar, ką darote savo "iOS" įrenginyje, pasirodys "LonelyScreen AirPlay Receiver" lange, įskaitant muziką ir vaizdo įrašus. Galite padidinti "LonelyScreen" langą, kad jūsų kompiuterio ekrane būtų padidintas turinys iš "iOS" įrenginio.
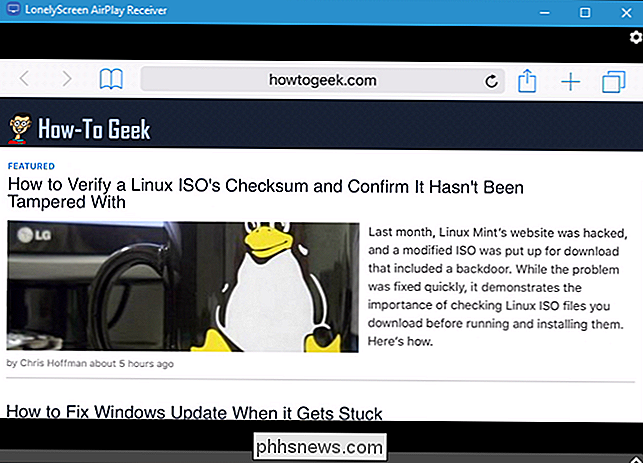
Jei norite sustabdyti veidrodžio atkūrimą į savo "iOS" įrenginį prie kompiuterio, uždarykite "LonelyScreen" spustelėję krumpliaračio mygtuką viršutiniame dešiniajame "LonelyScreen" kampe langas. Jūsų kompiuteris nebebus matomas jūsų "iOS" įrenginių "AirPlay" nustatymuose.
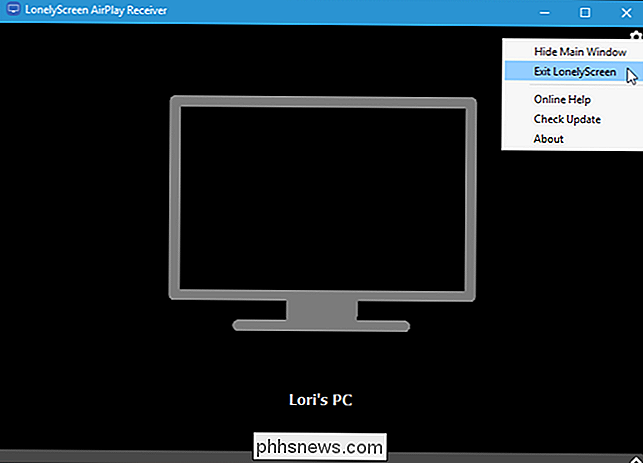
Kaip jau minėjome anksčiau, jūsų "iOS" įrenginį arba "Mac" galite atspindėti televizoriuje naudojant "Apple TV". Bet jei neturite "Apple TV", bet kokį vaizdą galite rodyti savo kompiuteryje, naudodami "Google" "Chromecast". Taip pat galite sužinoti daugiau apie AirPlay ir kitus bevielio rodymo standartus čia.

Kaip pridėti tikrinimo dėžutes į Word dokumentus
Sukūrę apklausas ar formas naudodami "Microsoft Word", pažymėkite žymės langelius, kad būtų lengviau skaityti ir atsakyti į parinktis. Mes užsiimame dviem geromis galimybėmis tai padaryti. Pirmasis yra idealus dokumentams, kuriuos norite, kad žmonės užpildytų skaitmeniniu būdu pačiame "Word" dokumente.

Kaip geriau tvarkyti el. Paštą programoje "Outlook" su greitaisiais veiksmais ir taisyklėmis
Jei pasakote mums, kad el. Paštas nepakankamai madingas, prašytume pažvelgti į mūsų pašto dėžutes. Galima rūšiuoti ir tvarkyti pranešimų, kurie atvyksta kasdien, netinkamumą. " Tai yra ne tik šlamštas. Šlamštas vis dar egzistuoja, tai yra erzinantis gyvenimo faktas, tačiau yra būdų tai spręsti. Tai kito el.



