Kaip įjungti bet kurią žiniatinklio puslapį prie "Chromebook" žiniatinklio programos "Chrome" kompiuteryje

" "Chrome" OS jau seniai yra daugiau nei "tik naršyklė". Kadangi daugeliui veiklos iš esmės reikalingas aktyvus interneto ryšys, žiniatinklio programos yra "Chrome OS" ekosistemos stuburas, tačiau ar žinojote, kad galite iš tiesų įjungti bet kurį puslapį į savo interneto programą, paleidžiamą iš užduočių juostos? Štai kaip.
"Chrome" ir papildomas "Chrome" OS jau turi žymių juostą, kuri siūlo labai greitą prieigą prie konkrečių svetainių, paspaudus mygtuką. Tačiau galite pridėti puslapių prie "Chrome" OS lentynos dar greitesnę prieigą - nereikia netgi turėti "Chrome" lango. Tai galima padaryti bet kuriuo puslapiu bet kuriuo metu. Tai puiki ta svetainė, į kurią norite greitai pasiekti, pvz., Tokią!
Norėdami pradėti eiti į priekį, pereikite prie puslapio, kurį norite pridėti prie "Chrome" OS lentynos. Kai būsite ten, spustelėkite viršutiniame dešiniajame kampe esantį trijų mygtukų perpildymo meniu.
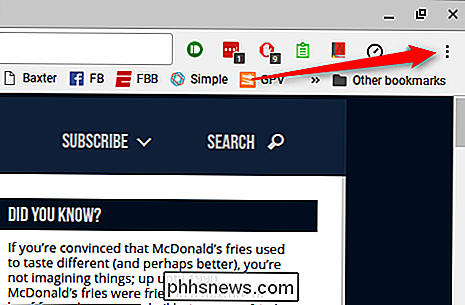
Šiame meniu užveskite pelę virš "Daugiau įrankių". Bus rodomas antrasis meniu.
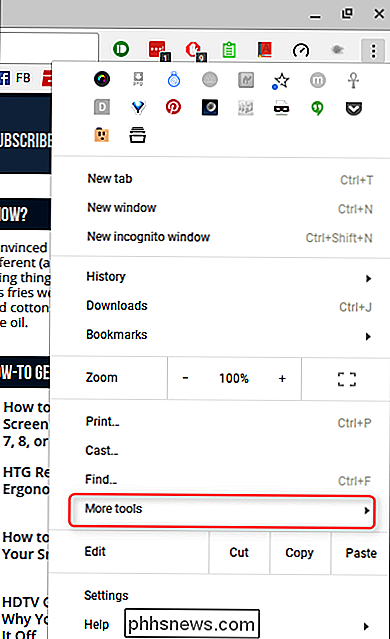
Čia pasirinkite "Įtraukti į lentyną". Ekrano viršuje bus rodomas dialogo langas.
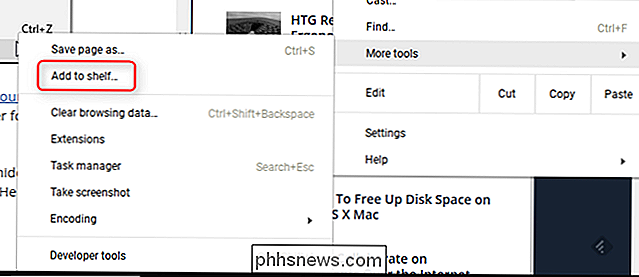
Kai kurie puslapiai tiesiog veikia kaip atskiros programos, o ne visada veikia. pagrindiniame "Chrome" lange, naudingas įrankis, veikiantis savo langu, užtikrina geresnę darbo eigą (mano nuomone, vis tiek), nes jis siūlo daug daugiau "Windows" panašaus jausmo. Pavyzdžiui, "Slack" tiesiog dirba geriau už mane. Jei norite, kad jūsų nauja programa veiktų kaip atskiras langas, tai reiškia, kad nėra žymių juostos arba "omnibox", tada eikite į priekį, pažymėkite langelį "Atidaryti kaip langą". Priešingu atveju programa bus paleidžiama pagrindiniame "Chrome" lange.
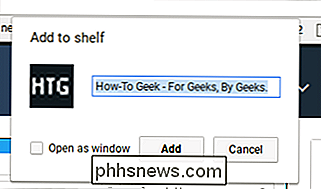
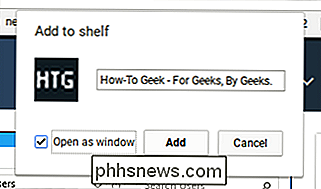
Taip pat galite pervardyti programą į kažką paprastesnį nei užpildytas dialogo lange "Pridėti į lentyną".
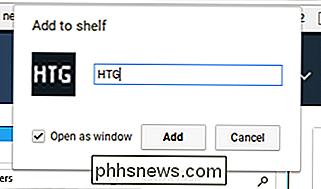
Kai viską nustatysite kaip jums patinka, spustelėkite mygtuką "Pridėti". Naujoji programa bus pridėta prie lentynos, o jūs iš esmės baigsite.

Galiausiai, jei pažymėsite langą "Atidaryti kaip langą" ir vėliau nuspręsite, kad esate ne visa standalaus lango dalykas, galite teisingai - spustelėkite lentynos piktogramą ir nuimkite parinktį "Atidaryti kaip langą".
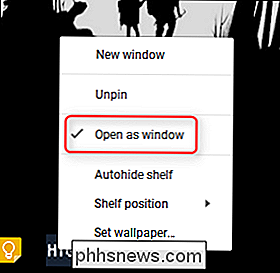
Tai puikus būdas gauti daugiau "desktop" tipo jausmų iš "Chrome" OS. Asmeniškai man nepatinka, kad viskas veiktų tame pačiame lange, nes tai tik sulėtina mane. Puiku, kad galėtumėte bet kuriuo metu tyrinėti ir rašyti, nenorėdami nuolat pereiti atgal ir atgal tarp skirtukų, nes tai tikrai imituoja, kaip aš naudoju "Windows" mano kompiuteryje.

"Windows 10" turi daugybę galimybių naujojoje "Nustatymų" programoje, bet nuo karto laikui bėgant galite susidurti su netyčia esančiu nustatymu su pranešimu "išjungta pagal įmonės politiką" arba "Kai kuriuos nustatymus tvarko jūsų organizacija". Čia yra keletas priežasčių, kurios gali atsirasti. Daugelis "Windows 10" nustatymų yra susipynę, o tai reiškia, kad vienam nustatymui reikia veikti, gali reikėti pirmiau įjungto.

Kas yra šifravimas ir kodėl žmonės iš to bijo?
Neseniai įvykdytais terorizmo veiksmais Paryžiuje ir Libane žiniasklaida ir vyriausybė naudojo žodį "šifravimas", kaip kažkaip kaltinti. Nesąmonė. Šifravimas yra lengva suprasti, o jei jo nenaudojate, turėtumėte būti. Kaip ir daugelis kitų technologijų, šifravimas gali būti netinkamai naudojamas, bet tai nekelia pavojaus.



