Kaip fotografuoti savo kompiuterinius žaidimus

Ar kada nors norėtumėte, kad galėtumėte patraukti to, ką matote šiame graziame naujame vaizdo žaidime? Na, jūs galite - tiesą sakant, kai kurie įrankiai net leidžia sustabdyti žaidimą ir fotografuoti naudodami laisvai judančią žaidimų kamerą.
Įprastos kompiuterio darbastalio ekrano kopijos spartieji klavišai dažnai neveikia tinkamai žaidimuose. Pavyzdžiui, galbūt norėsite užfiksuoti juodą ekraną arba darbalaukio paveikslėlį, kai paspausite mygtuką "Windows +" spausdinimo ekranas, kad galėtumėte fotografuoti ekrano visą ekraną, pvz., Gali prireikti kitų metodų.
Laimei, "Steam" turi įmontuotą nuorodą, skirtą žaidejui žaisti žaidimą, ir ši funkcija yra įmontuota į "NVIDIA" ir "AMD" grafikos tvarkykles. Jei žaidžiate naujesnį "NVIDIA" grafikos aparatūros žaidimą, galite net pasinaudoti "NVIDIA Ansel", kad pristabdytumėte savo žaidimą ir sukurtumėte tobulą savo personažo ekrano kopiją. Štai kaip pritaikyti šiuos skirtingus metodus.
Ekrano šablono naudojimas naudojant "Steam" spartieji klavišus
Jei žaidžiate žaidimą "Steam", galite naudoti "Steam" perdangoje įkeltą ekrano kopijos funkciją, kad pamatytumėte, kas yra jūsų ekranas. Paspauskite klaviatūros klavišą "F12", kad padarytumėte ekrano kopiją. Jūs girdėsite užrakto garsą ir apatiniame dešiniajame ekrano kampe bus rodomas pranešimas "Išsaugotos ekrano kopijos".

Galite pakeisti klavišą F12 į kitą sparčiuosius klavišus, jei norite. "Steam" sąsajoje spustelėkite "Steam"> "Nustatymai"> "In-Game" ir pakeiskite parinktį "Ekrano kopijos spartieji klavišai".
Norėdami peržiūrėti žaidime paimtus ekrano vaizdus, galite atidaryti "Steam" perdangą, paspausdami Shift + Tab arba pasirinktą klaviatūrą sparčiuoju klavišu, jei pakeitėte šį elementą "Steam", ir spustelėkite mygtuką "Žiūrėti ekrano šuolius" ant perdangos.
Išėję iš žaidimo taip pat galite pamatyti savo ekrano kopijas iš žaidimo puslapio Steam bibliotekoje. Slinkite žemyn į žaidimo puslapio apačią ir pamatysite skyrių "Screenshots", kuriame yra mygtukas "View Screenshot Bulletin".

Ekrano kopijų biblioteka leidžia jums įkelti Steam ekrano nuotraukas, jas paskelbti viešai, tik draugais arba privatus, ir pasirinktinai dalinkis jais "Facebook". Čia taip pat rodomas mygtukas "Rodyti diske", kuriame bus rodomas ekrano kopijų kaip jūsų kompiuteryje esančių vaizdo failų, leidžiančių jums daryti viską, ko su jais norite.

Fotografuokite naudodamiesi žaidimo nuorodomis
Daugelis žaidimų, ypač žaidimai, kurie nėra "Steam", turi savo įmontuotą ekrano kopijų funkcijas ir nuorodas. Šis ekrano kopijos mygtukas dažnai būna tik "Print Screen" mygtukas, bet kai kuriuose žaidimuose jis gali būti skirtingas raktas. Bakstelėkite atitinkamą raktą, o žaidimas išsaugos ekrano kopiją savo diske.
"Blizzard" "Battle.net" žaidimuose, pavyzdžiui, "Print Screen" mygtukas visada išsaugo ekrano kopiją. Tada galite rasti savo ekrano kopijas kietajame diske esančiame aplanke (nors kiekvienas "Blizzard" žaidimas skiriasi). Pavyzdžiui, "Overwatch" ekrano kopijas saugoDocuments Overwatch ScreenShots Overwatch.

Priklausomai nuo to, kokį žaidimą naudojate ekrano kopiją, gali tekti atlikti interneto paiešką arba ieškoti sparčiuoju klaviatūra konfigūravimo meniu, jei norite rasti ekrano kopiją ir išsaugoti vietą.
Fotografuokite su "NVIDIA GeForce Experience"
Jei turite "NVIDIA" grafinę įrangą, tikriausiai turite įdiegti NVIDIA "GeForce Experience" programinę įrangą. Jis turi keletą gudrybių savo rankovėje, įskaitant pagrindinį ekrano kopiją, kuri turėtų veikti kiekviename žaidime. Norėdami sužinoti ekrano kopiją naudodami "GeForce Experience", paspauskite Alt + F1. Ekrano vaizdas bus išsaugotas "GeForce" patyrimo galerijoje, o viršutiniame dešiniajame ekrano kampe bus rodomas pranešimas "Ekrano kopija išsaugota galerijai".

Norėdami peržiūrėti ekrano nuotraukas, galite paspausti Alt + Z iš bet kur - taip, net jūsų "Windows" darbalaukyje - peržiūrėti perdangą. Paspauskite "Galerija", jei norite peržiūrėti sugautas ekrano kopijas kartu su bet kokiais išsaugotais "ShadowPlay" vaizdo įrašais. Taip pat galite rasti ekrano kopijų "Vaizdo įrašai [Žaidimo pavadinimas]" kartu su bet kuriais vaizdo įrašais, kuriuos užfiksavote "GeForce" patirtimi.

"NVIDIA Ansel"
"pasiimkite galingą" In-Game Screenshots "vaizdą." GeForce Experience "yra labiau įspūdinga funkcija, tačiau pavadinta" NVIDIA Ansel ", kuri gali naudoti ekrano kopijas" in-game ", naudojant laisvai judančią fotoaparatą. Tai veikia tik konkrečiuose žaidimuose, kuriuose kūrėjas įjungė funkcijos palaikymą ir yra gana naujas, todėl palaikomi tik keli žaidimai. Galite pamatyti visą "Ansel" leidžiamų žaidimų sąrašą "NVIDIA" svetainėje. Didžiuliai žaidimai, tokie kaip Dishonored 2 , Hellblade: Senua's Sacrifice , Vidutinė žemė: karo šešėlis ir Wiedegas 3: laukiniai medžioklė yra įtraukti į šį sąrašą.
Norėdami naudoti "NVIDIA Ansel" įgalintame žaidime, tiesiog paspauskite "Alt + F2". Žaidimo užšalimas ir pamatysite šoninę "Ansel" šoninę juostą. Galite naudoti judesio klavišus savo klaviatūroje ir spustelėkite ir vilkite pelės klavišu, kad fotoaparatą išdėstytumėte žaidimo scenoje, kad galėtumėte patobulinti ekrano kopiją.

Galite pakeisti šoninėje juostoje esančias parinktis, kad ekrano kopija atitiktų kitą filtrą efektą (pvz., sepija) arba reguliuokite vaizdo lauką. Apatinėje dalyje galite pasirinkti, ar norite užfiksuoti įprastą ekrano kopiją, didesnės skiriamosios gebos ekrano kopiją, kuri yra dar išsamesnė nei įprasta ekrano kopija arba 360 laipsnių ekrano kopija. Šiuos 360 laipsnių ekranus galima peržiūrėti įvairiais būdais, įskaitant kompiuterinę žiniatinklio naršyklę arba "VR" ausines, tokias kaip "Oculus RIft", "HTC Vive" arba "Google Cardboard" ausines.

Spustelėkite mygtuką "Snap" ir ekrano kopiją. būti išgelbėti. Jūs galite laikyti daugybę skirtingų ekranų, kaip jums patinka iš pristabdytosios scenos. Kai baigsite, savo ekrano kopijų rasite "GeForce" galerijoje. Paspauskite Alt + Z ir spustelėkite "Galerija", kad ją peržiūrėtumėte. Šie ekrano paveikslėliai taip pat bus rodomi skyriuje "Vaizdo įrašai [Žaidimo pavadinimas]" kartu su bet kokiais "ShadowPlay" vaizdo įrašais arba įprastais "GeForce Experience" ekranais.

"AMD ReLive"
"AMD" vaizdo programine įranga galite naudoti "AMD" "ReLive" ekrano nuotrauką, bet tik tuo atveju, jei turite kompiuterinę grafinę įrangą, pagrįstą AMD Graphics Core Next (GCN) architektūra.
Čia nėra nieko panašaus kaip "NVIDIA Ansel". Galite naudoti šią funkciją norėdami fotografuoti ekranus, taip pat filmuoti, kaip ir "Steam" arba "NVIDIA GeForce" patirtimi.
Įjungę "ReLive", galite paspausti Ctrl + Shift + E arba paspausti Alt + Z ir tada spustelėkite "Ekrano kopija", kad padarytumėte ekrano kopiją iš žaidimo. Pagal nutylėjimą ekrano kopijos bus įrašomos į aplanką "Vaizdo įrašai".

Fotografuokite ekrano nuotraukas su "Windows 10" žaidimų juosta
"Windows 10" žaidimų juosta taip pat apima ekrano kopijos funkciją, taigi taip pat galite naudoti ją, jei laimėjo viena iš pirmiau nurodytų parinkčių dirbti. Norėdami jį naudoti, galite paspausti "Windows + Alt + Print Screen" arba paspausti "Windows + G", kad atidarytumėte žaidimo juostą ir tada spustelėkite kameros formos mygtuką "Ekrano kopija". Šiuos sparčiuosius klavišus galima pakeisti iš Settings> Gaming> Game bar, jei jums patinka.

SUSIJĘS: Kaip įrašyti kompiuterio žaidimą naudodami "Windows 10" žaidimo DVR ir žaidimų juostą
Jei fotografuojate su žaidimu juostoje apatiniame dešiniajame ekrano kampe pamatysite pranešimą "Xbox" išsaugotą ekrano kopiją. Tokiu būdu ekrano nuotraukos bus rodomos skyriuje "Vaizdo įrašai Captures" kartu su bet kokiais vaizdo įrašais, kuriuos užfiksavote naudojant "Windows 10" žaidimo DVR funkciją.
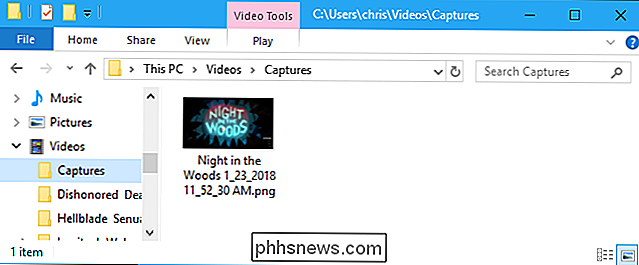

Kaip įjungti "Microsoft" "Precision Touchpad" tvarkykles į savo nešiojamąjį kompiuterį
"Microsoft bandė pagerinti" touchpad "patirtį" Windows 10 "nešiojamuose kompiuteriuose. Nešiojamieji kompiuteriai su "Precision Touchpads" optimizuoja "Microsoft", palaiko standartines gestus ir gali būti sukonfigūruotos iš "Settings" programos. Deja, kompiuterių gamintojai gali atsisakyti naudoti "Precision Touchpads".

Penki naudingų dalykų, kuriuos galite padaryti "MacBook Pro" jutikliniu juostiniu mygtuku
Mėgaukitės jutikliniu juostiniu, bet norėtumėte, kad galėtumėte iš jo daugiau išnaudoti? Yra daug būdų, kaip tinkinti ir geriau panaudoti šį plonos jutiklinį ekraną; čia yra penkių, kuriuos rekomenduojame. "MacBook Pro" jutikliniu juostą galite padaryti daug. Galite pakeisti mygtukus, pašalinti nenaudojamus daiktus (Siri) ir pridėti mygtukus, kuriuos jūs darote (pristabdyti / paleisti).



