Kaip paversti Aviečių Pi į visada įjungtą "BitTorrent" langelį

Idealiai tinka jūsų BitTorrent klientui skirta serverio, kad galėtumėte pradėti 24/7. Tačiau tai daug energijos reikalaujama, kad dažnai išeikvoti įjungtą ir internetinį įrenginį. Įveskite Aviečių Pi.
SUSIJĘS: "How-To Geek vadovas jūsų energijos naudojimo matavimui"
Dauguma stalinių kompiuterių pagamina pakankamai energijos - mūsų kietasis namų biuro serveris, pvz., Sunaudoja beveik 200 dolerių elektros energijos per metus. "Raspberry Pi", kita vertus, yra pastatytas aplink mobilųjį procesorių ir sėdi energijos, kaip kolibris. "Raspberry Pi" lenta naudoja mažiau nei 3 JAV dolerius energijos per metus ir net pridedant keletą išorinių standžiųjų diskų, jūs vis tiek išlaikysite savo metines veiklos išlaidas mažiau nei mėsainiai ir bulvytės.
Plus , kai kalbama apie atsisiųsti torrentus, visada įjungiama mašina yra karalius. Naudodami torentus, tuo daugiau stebėsite debesį ir sėklą į jį, tuo geriau turėsite savo santykį jūsų stebėjimo sistemoje (net jei jūs naudojate viešuosius stebėjimus, visada įrenginys užtikrina, kad būsite ten, kai tie retai atsiras failai). .
Jei tai atrodo gerai, perskaitykite, kaip parodysime, kaip paversti savo "Pi" visiškai nuotoliniu būdu valdomą atsisiuntimo aparatą.
Ko reikia
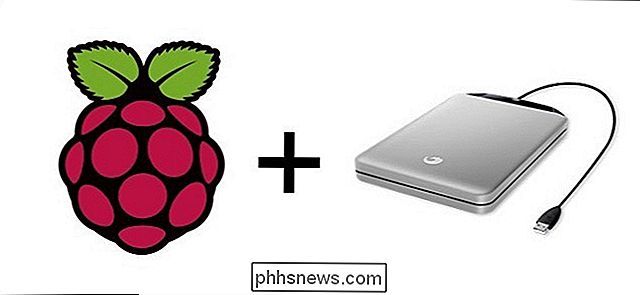
Šioje pamokoje mes manome, kad turite "Raspberry Pi" vienetą su "Raspbian" įdiegta, gali prieiti prie įrenginio tiesiogiai per prijungtą monitorių ir klaviatūrą, arba nuotoliniu būdu per SSH ir VNC, ir kad prie jo prijungtas išorinis USB diskas (arba diskai). Jei jums reikia paspartinti greitį šiose srityse, mes primygtinai rekomenduojame skaityti toliau pateiktus nurodymus, kuriuos mes turime išvardyti čia:
- Viskas, ką jums reikia žinoti apie tai, kaip pradėti dirbti su aviečių Pi
- Kaip konfigūruoti savo "Raspberry Pi" "Remote Shell", "Darbastalio" ir "Failų perkėlimas"
- Kaip paversti taurę "Pi" į mažos galios tinklo saugojimo įrenginį
Viskas, ką reikia padaryti pirmoje pamokoje. antroji pamoka yra neprivaloma (tačiau nuotolinė prieiga yra neįtikėtinai naudinga, kad šis projektas būtų, kadangi atsisiuntimo dėžutė yra puikus kandidatas į "be galvos" kūrimą), o svarbiausia trečiojo pamokymo dalis yra tiesiog kietojo disko nustatymas ir konfigūravimas
SUSIJUSIOS: Kaip anonimizuoti ir šifruoti BitTorrent srautą
Be to, jei jūs ne per daug susipažinę su įtaisais ir išėjimais Norėdami nustatyti "BitTorrent" klientą anoniminiam atsisiuntimui, turėtumėte perskaityti jį. Jūs visiškai reikia tam tikros anonimizuojančios proxy arba VPN sistemos, kad BitTorrent būtų saugus. Šiame vadove paminėtas įgaliotinis yra pigus ir lengvas, tačiau geras VPN paprastai yra greitesnis ir universalesnis, todėl patikrinkite šį vadovą, jei norite, kad VPN būtų vietoj.
Išnagrinėję visą medžiagą ir turėdami "Pi" konfigūraciją , atėjo laikas sugrįžti į verslą paversti savo "Pi" tyliu ir itin mažos galios parsisiunčiamu žvėrimu.
Pirmas žingsnis: įdiekite "Deluge" į "Raspbian"

"Linux" yra keletas "BitTorrent" klientų, kuriuos verta apsvarstyti, bet mes rekomenduojame Ledger. tai yra tik tinkamas funkcijų ir pėdsako pusiausvyros lygis, taigi, jūs nepasieksite pageidaujančio mėnesio nuo to laiko, kai įdiegėte kažką galingesnio.
Galite pereiti prie konfigūravimo "Lydyti" keliais būdais, bet ne visoms konfigūracijoms tai tinka be galvos Pi atsisiuntimo dėžutė. Nors dauguma žmonių savo torrent klientą naudoja kaip ir bet kurią kitą programą, tai netinkamai veikia mūsų tikslams, nes tai reiškia, kad kiekvieną kartą, kai norėtumėte bendrauti su savo torrentais, turėtumėte prisijungti prie dėžutės per nuotolinį darbalaukyje ir netvarkoje su darbalaukio klientu. Tai trunka jūsų laiką ir išmesta išteklių "Pi.
Galite paleisti" Deluge WebUI ", kuris leidžia jums pasiekti" Deluge "klientą iš kito kompiuterio naršyklės. Tai vis tiek nėra mūsų pageidaujama alternatyva, tačiau ji atveria jus, kad galėtumėte naudoti "smartphone" programą, kad galėtumėte peržiūrėti ir valdyti "Deluge" (daugiau apie tai vėliau).
Rekomenduojame konfigūruoti "Deluge" nuotoliniame kompiuteryje, kad priimtumėte "ThinClient" jungtis. Tokiu būdu mes galime naudoti tikrąjį "Deluge" darbalaukio klientą kitame kompiuteryje (ar tai būtų "Windows", "Linux" ar "OS X"), kad galėtumėte valdyti "Raspberry Pi Deluge" diegimą. Jūs gaunate visas darbalaukio kliento pranašumus ant jūsų darbalaukio, o visas veiksmas atsiranda nuotoliniame dėžėje.
Jei negalite nuspręsti dėl šių dviejų parinkčių, jūs iš tikrųjų galite naudoti abi tandemas, tačiau tai užtruks šiek tiek ilgiau. Norėdami tai padaryti, atlikite toliau nurodytus veiksmus abiejose sekcijose.
Pirmas variantas: sukonfigūravimas "ThinClient" prieigai
Prieš ką nors atliksite, kad atnaujintumėte ir atnaujintumėte savo saugyklas. Atidarykite Terminalą ir paleiskite šias dvi komandas vieną po kito:
sudo apt-get updatesudo apt-get update
Kai tai bus padaryta, atėjo laikas pradėti diegti būtinas "ThinClient" sąrankos komponentus . Įveskite šias komandas:
sudo apt-get install delugedsudo apt-get install deluge-console
Tai bus atsisiųsti Deluge demonas ir konsolės diegimo paketus ir juos paleisti. Kai būsite paraginti tęsti, įveskite Y. Kai "Deluge" baigia diegti, turite paleisti "Deluge" demoną. Įveskite šias komandas:
delgnatedsudo pkill debuged
Tai paleidžia Deluge daemoną (kuris sukuria konfigūracijos failą), tada išjungia demoną. Mes ketiname redaguoti šį konfigūracijos failą ir paleisti jį atsarginę kopiją. Įrašykite šias komandas, kad pirmiausia padarytumėte originalios konfigūracijos failo atsarginę kopiją ir atidarytumėte ją redagavimui:
cp ~ / .config / deluge / auth ~ / .config / deluge / auth.oldnano ~ / .config / deluge / auth
Nano teksto redaktoriaus viduje turėsite pridėti eilutę konfigūracijos failo apačioje tokia tvarka:
user: password: levelkuruseryra naudotojo vardas, kurį norite paleisti Deluge,slaptažodisyra norimas slaptažodis, olygisyra 10 ("full-access / administrative" lygis daemonui). Taigi mūsų tikslams mes naudojomepi: aviečių: 10. Kai baigsite redaguoti, paspauskite "Ctrl + X" savo klaviatūroje ir išsaugokite pakeitimus, kai bus paraginti. Tada paleiskite demoną ir konsolę dar kartą:
delgnatedcongestion console
Jei paleidžiant konsolę pateikiamas klaidos kodas, o ne graži švariai suformatuotas konsolės sąsaja, įveskite "exit", tada įsitikinkite, Ve pradėjo demoną.
Konsolei reikia greitai atlikti konfigūracijos pakeitimą. Įveskite šias reikšmes:
config -s allow_remote Trueconfig allow_remoteexit
Komandos ir atitinkama išvestis atrodys kaip ekrano kopija žemiau.
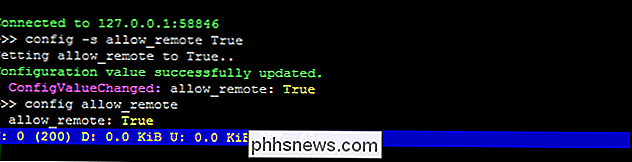
Tai įgalina nuotolinius prisijungimus prie Deluge demo ir dvigubo patikrinimo kad nustatytas konfigūracijos kintamasis. Dabar atėjo laikas nužudyti daemoną ir iš naujo paleisti jį dar kartą, kad įsigalios konfigūracija:
sudo pkill delugedužgniaužė
Šiuo metu jūsų Deluge daemon paruoštas nuotolinei prieigai. Eik į savo įprastą kompiuterį (ne Avietės Pi) ir įdiekite "Deluge" darbalaukio programą. Rasite savo operacinės sistemos diegiklį "Deluge" atsisiuntimo puslapyje. Įdiegę "Deluge" savo kompiuteryje paleiskite ją pirmą kartą; turime atlikti keletą greitų pakeitimų.
Pradėjus paleisti, eikite į "Nuostatos"> "Sąsaja". Sąsajos submeniu pamatysite "Classic Mode" žymės langelį. Numatyta, kad yra pažymėta. Nuimkite žymėjimą.
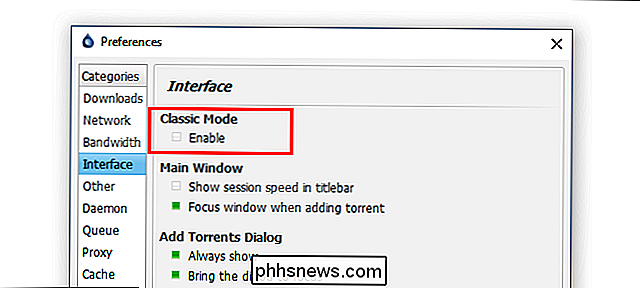
Spustelėkite Gerai, tada paleiskite "Deluge" darbalaukio klientą. Šį kartą, kai "Deluge" prasidės, jis pateiks jums "Connection Manager". Spustelėkite mygtuką "Pridėti", tada įveskite "Raspberry Pi" IP adresą savo tinkle, taip pat ankstesnės konfigūracijos metu nustatytą naudotojo vardą ir slaptažodį. Palikite uostą pagal nutylėjimą 58846. Spustelėkite Pridėti.
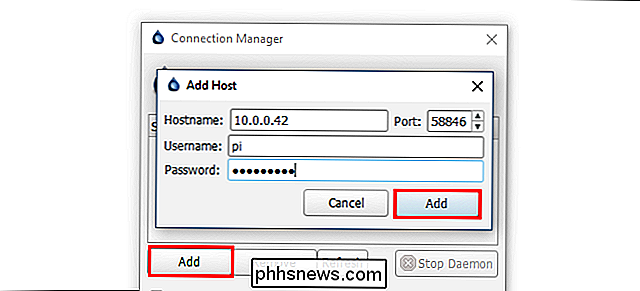
Grįžkite į Ryšių tvarkytuvę, pamatysite "Raspberry Pi" įrašą; Jei viskas gerai, indikatoriaus lemputė pasuks žaliai:
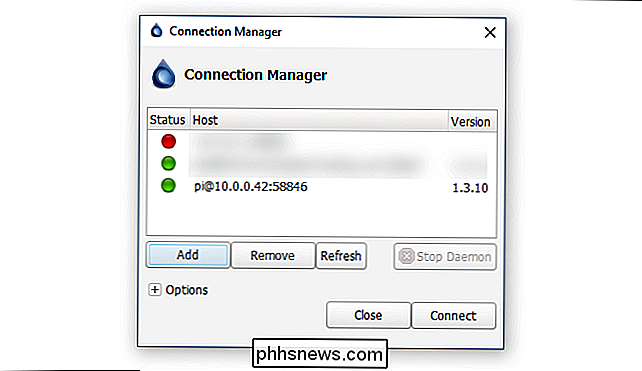
Paspauskite "Connect" (prijungti), ir būsite nukreipti į sąsają, prijungtą prie nuotolinio kompiuterio:
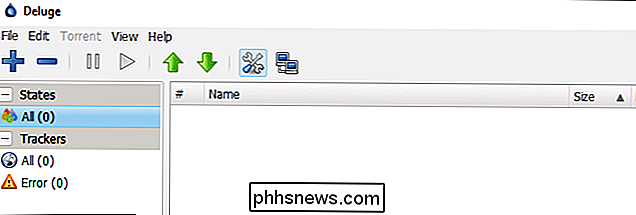
Tai naujoji įdiegta, nauja .torrent svetainė , bet mūsų ryšys tarp nuotolinio kompiuterio ir stalinio kliento yra sėkmingas!
Vykdykite ir konfigūruokite "WebUI" dabar (jei norite tai padaryti) arba praleiskite kitą žingsnį.
Pasirinkimas Du: "WebUI Access" paleidimo nustatymas
"WebUI" konfigūravimas yra gerokai greitesnis ir leidžia naudoti kai kurias mobiliąsias programas, kad galėtumėte pasiekti "Deluge". Tačiau, kaip jau minėjome anksčiau, turėsite mažiau funkcijų nei naudodami visą "ThinClient" patirtį. Pavyzdžiui, "ThinClient" gali susieti ".torrent" failus su "Deluge ThinClient" automatiniam perdavimui "Pi", bet jūs negalite to padaryti naudodami "WebUI".
Pirma, šiek tiek laiko atnaujinkite ir atnaujinkite savo saugyklas. Atidarykite Terminalą ir paleiskite šias dvi komandas vieną po kito:
sudo apt-get updatesudo apt-get update
Tada įdiekite WebUI paleiskite šias komandas. Pastaba : Jei jau įdiegėte "Deluge" demoną "Tutorial" skyriuje "ThinClient", praleiskite pirmąją komandą čia.
sudo apt-get install delugedsudo apt-get install python-makosudo apt-get install deluge-webdeluge-web
Ši seka nustato "Deluge" demoną (jei dar to nepadarėte paskutiniame skyriuje), "Mako" ("Python" šablonų galeriją, kurios reikia "WebUI"), pačią "WebUI"
"WebUI" numatytasis prievadas yra 8112. Jei norite jį pakeisti, paleiskite šias komandas:
sudo pkill deluge-webnano ~ / .config / deluge / web.conf
Tai sustabdo "WebUI" ir atidaro jo konfigūracijos failą. Naudokite nano, kad redaguotumėte eilutę: "port": 8112 ir pakeiskite 8112 su bet kuriuo prievado numeriu virš 1000 (1-1000 sistema yra rezervuota).
"WebUI" paleidimas ir paleidimas yra pats laikas prijunkite prie jo naudodami interneto naršyklę. Jūsgalite naudoti "Pi" naršyklę, jei kada nors reikės, bet tai nėra maloniausia naudotojo patirtis ir geriausia palikti ekstremalioms situacijoms. Atidarykite naršyklę savo įprastame staliniame kompiuteryje ir nukreipkite ją į savo "IP" IP adresą su pasirinktu uostu (pvz.,//192.168.1.13:8112).
bus pasveikintas slaptažodžio eilutėje (numatytasis slaptažodis yra "debesis") ir nedelsiant jį reikia pakeisti, kai jį įvedate pirmą kartą. Po to galėsite bendrauti su "Deluge" per lengvąją sąsają.
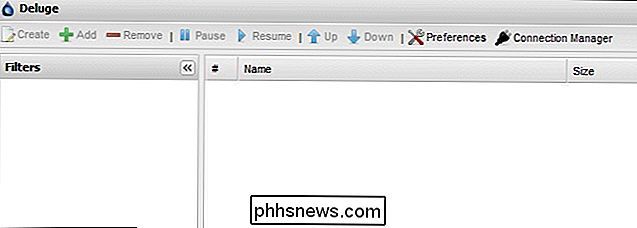
Tai nėra tas pats kaip ir "ThinClient", tačiau jis yra pakankamai tvirtas, kad būtų lengviau naudoti, ir turi papildomos naudos, kad tarnauja kaip prijungimo vieta daugybei
antroji žingsnis: konfigūruokite savo proxy arba VPN
Galbūt jūs bandote pradėti atsisiųsti torrentus, bet palaukite! Negalima to padaryti dar.
SUSIJĘS: Kaip pasirinkti geriausią VPT paslaugą savo poreikiams
Jei nesate perskaitęs, kaip naudotis "BitTorrent" klientu, pirmą kartą nenaudodami savo ryšio per tarpinį serverį arba VPN. Anonimizuoti ir šifruoti BitTorrent srautą, tačiau dabar yra laikas tai padaryti. Perskaitykite pirmąjį skyrių (norėdami geriau suprasti, kodėl svarbu apsaugoti savo "BitTorrent" ryšį), tada prisijunkite prie tarpinio serverio arba, dar geriau, prie gero VPN, prieš tęsdami.
Jei naudojate VPN, tai gana paprasta: tiesiog pasirinkite VPN, kuris siūlo "Linux" klientą. Tada atsisiųskite ir įdiekite "Linux" klientą savo Pi, paleiskite jį ir prijunkite prie norimo serverio. (Galbūt jūs netgi norite nustatyti, kad jis paleidžiamas, kai yra "Raspberry Pi" batus, taigi jis visada yra prijungtas prie VPN.)
Jei naudojate tarpinį serverį, galite įjunkite savo informaciją į "Deluge", esantį skyriuje "Nustatymai"> "Proxy". Jums reikia užpildyti "Peer", "Web Seed", "Tracker" ir "DHT" sekcijas, pavyzdžiui, taip, pateikdami savo įgaliojimo vartotojo vardą ir slaptažodį atitinkamuose laiko tarpsniuose. Tarpinio serverio tipas, priegloba ir prievadas gali skirtis, todėl būtinai patikrinkite jo dokumentaciją.
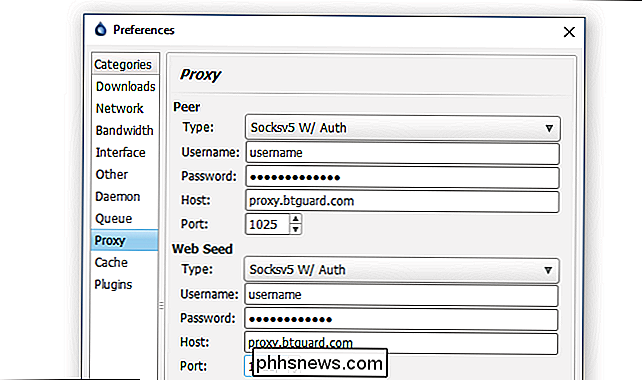
Norėdami tarpinio serverio nustatymus įsigalioti, turite paleisti "Deluge" demoną. Iš terminalo įveskite šias komandas:
sudo pkill debuggeddeluged
Po to turėtumėte būti visi.
Geriausias būdas patikrinti, ar aktyviai naudojate proxy arba VPN yra atsisiųskite torrent failą, sukurtą aiškiai pranešti savo IP adresą. Daugelį šių torentų galite rasti internete, įskaitant "BTGuard" ir "TorGuard". Įkelkite arba abu torentus į Deluge ir palaukite akimirką.
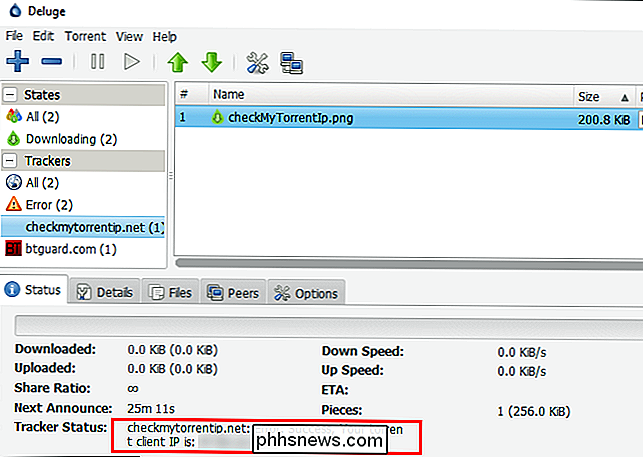
Kai torrentai galėjo prisijungti prie atitinkamų stebėjimo priemonių, pasirinkite Torrent klientą ir patikrinkite "Tracker Status" įrašą, kaip parodyta aukščiau. Abu praneša apie jūsų kliento nustatytą IP adresą. Jei šis IP adresas atitinka jūsų viešąjį IP adresą, proxy arba VPN nėra tinkamai sukonfigūruotas, ir norėdami patikrinti konfigūraciją turėtumėte grįžti į ankstesnį skyrių. Jei jis tinkamai sukonfigūruotas, pamatysite tarpinį arba VPN IP adresą, o ne savo.
Trečias žingsnis: sukonfigūruokite savo atsisiuntimo vietą
. Tada turėsite konfigūruoti "Deluge" naudoti išorinį kietąjį diską. Jei atlikote kartu su kietojo disko montavimo instrukcijomis, pateiktomis anksčiau minėtame vadove, esate pasirengę įkelti kietąjį diską, kad būtų galima automatiškai įsijungti paleidžiant.
Iš ten viskas, ko jums reikia padaryti, yra pakeisti numatytąją vietą "Deluge" . Eikite į "Deluge" nuostatas ir eikite į skirtuką "Atsisiuntimai". Pagal nutylėjimą "Deluge" nukreipia viską į / home / pi. Ši maža SD kortelė greitai užpildys, taigi turėsime ją keisti.
Pirma, mes ketiname kurti naujus aplankus / media / USBHDD1 / akcijose, kurios jau yra dalijamasis aplankas sukurta "Low-Power" tinklo saugyklos vadovėlyje. Tokiu būdu mes galime lengvai pasiekti atsisiųstus torentus per tinklą ir turėti prieinamą prieigą prie laikrodžių aplanko, skirtą automatiškai įkelti torrent failus. Naudokite šias komandas, kad galėtumėte sukurti aplankų rinkinį (atitinkamai nustatydami savo vietovės pavadinimus, jei nenaudojate to paties Pi nustatymo iš ankstesnio mokymo kaip ir mes):
sudo mkdir / media / USBHDD1 / shares / torrents / parsisiųsti sudo mkdir / media / USBHDD1 / shares / torrents / baigtas sudo mkdir / media / USBHDD1 / shares / torrents / watch sudo mkdir / media / USBHDD1 / shares / torrents / torrent-backupsTada pasukite į dešinę ir prijunkite juos Keturi nauji katalogai "Deluge".
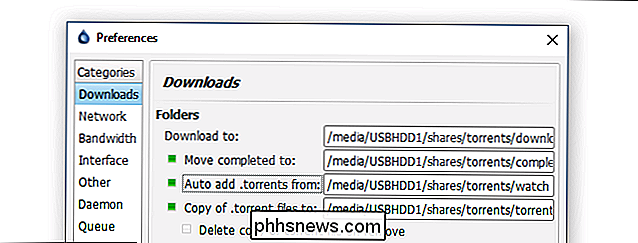
Spustelėkite Gerai, norėdami nustatyti katalogus.
Ketvirtas žingsnis: patikrinkite savo ryšį
Dabar atėjo laikas atsisiųsti pakankamai didelį torentą, kad galėtume iš tikrųjų matyti, ar sistema veikia sklandžiai. Mūsų bandymui mes sugriebėme ".torrent" failą dabartiniam "Linux Mint" platinimui - jis sveria 1,7 gb - puikiai tinka ryšio greičiui stebėti.
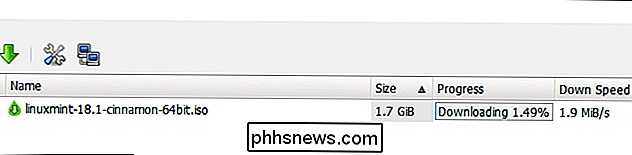
Kai patvirtinsite, kad jūsų ryšys yra stabilus, o "Linux torrent" yra maždaug Kartu gerai, atėjo laikas pereiti į kitą žingsnį: automatizuoti kliento paleidimą.
Penktas žingsnis: konfigūravimas "Lygis paleisti paleidžiant
Prieš paliekant" Deluge setup ", yra viena paskutinė informacija, į kurią reikia kreiptis. Mes turime nustatyti "Deluge" demoną ir "WebUI" paleisti automatiškai, kai mūsų "Raspberry Pi" įkeltas. Norėdami tai padaryti paprasčiausiai ir be sudėtingesnių init failų ir nustatymų redagavimo, paprasta komentuoti rc.local failą. Norėdami tai padaryti, paleiskite šią komandą terminale.
sudo nano /etc/rc.local
Su įkrauntu rc.local failu, prie failo pabaigos pridėkite šias eilutes. Pastaba: jei nenorite naudoti "WebGUI", jums nereikia pridėti antrosios komandos, kuri baigiasi "deluge-web". Tai gali būti ir gera vieta pridėti savo VPN programą, jei ją naudojate.
# Paleiskite paleidimą: sudo -u pi / usr / bin / python / usr / bin / deluged sudo -u pi / usr / bin / python / usr / bin / deluge-web
Jūsų rc.local failas turėtų atrodyti šiek tiek panašus, kai baigsite (galbūt pridėdami tą VPN):
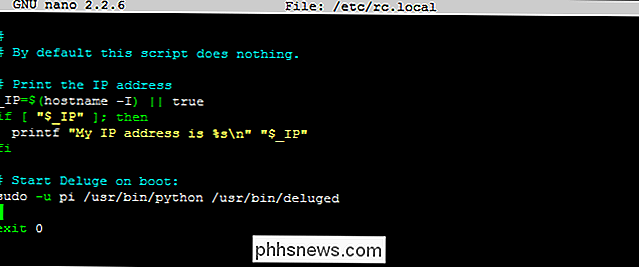
Paspauskite Ctrl + X, kad išeitumėte ir išsaugokite savo darbą.
Šiuo metu mes rekomenduojame iš naujo paleisti savo Raspberry Pi, todėl komandinėje eilutėje paleiskite "sudo reboot". Kai "Pi" baigia perkrauti, eikite į kitą kompiuterį ir bandykite prisijungti prie "Deluge ThinClient" ir (arba) "WebUI", kad įsitikintumėte, jog jie abu dirba.
Čia yra dvi didelės klaidos. Pirma, nepavyksta prisijungti jokiu būdu, kad iniciacijos scenarijai neveikė. Atidarykite savo "Pi" terminalą ir rankiniu būdu paleiskite "daemon" ir "WebUI", naudodamiesi anksčiau išmoktomis instrukcijomis. Patikrinkite, ar jis veikia dabar. Jei taip, grįžkite į viršų ir pataisykite savo rc.local scenarijų.
Antra, jei galite atidaryti klientą, bet jis parodo leidimo klaidas jūsų esamiems torrentams (pvz., "Linux torrent", kurį anksčiau bandėme išbandyti), tai rodo, kad jūsų išorinis standusis diskas nebuvo sumontuotas ar sumontuotas neteisingai. Peržiūrėkite išorinio įrenginio įdiegimo skyrius ir nustatydami jį automatiniam montavimui įkeliant į mūsų "Low-Power" tinklo saugyklos vadovėlį.
Tobulėjimo torrento patobulinimas
Dabar, kai jūsų torrentas yra sukonfigūruota ir paruošta roko, ten yra keletas papildomų įrankių ir pakeitimų, kuriuos galite ieškoti, kad iš tikrųjų pagerintumėte naudotojo patirtį. Nė vienas iš šių patarimų ir gudrybių nėra būtinas, tačiau jie daro jūsų "Raspberry Pi" konvertuojamą "Torrent Box" lengviau naudoti.
Pridėkite prieigą prie mobiliosios : apsvarstykite galimybę atsisiųsti valdymo programą mobiliesiems, pvz., "Transdroid" ir "Transdrone", skirtą "Android". Deja, mes neturime jokių tvirtų pasiūlymų dėl "iOS" naudotojų, nes Apple "App Store" (ir uždraudė bet kokias programas, kurios paslydo per pateikimo procesą) yra labai agresyvi pozicija dėl torrentinių programų.
"Deluge doesn" Šiuo metu "WebUI" yra šablonas, optimizuotas mobiliesiems, bet jis yra daugiau nei funkcionalus tokiose planšetiniuose įrenginiuose kaip "iPad" ir "Kindle Fire".
Nustatyti bendrinamą aplanką : nors mes paminėjome jį trumpiau anksčiau pamoka, užtikrinkite, kad sukurtas / torentus / žiūrėti / aplankas pasiekiamas jūsų tinkle. "Itin patogu, kad būtų galima išmesti .torrent failus į aplanką ir" Deluge "juos automatiškai įkelti.
Įdiekite naršyklės papildinius :" Chrome "ir" Firefox "yra kelios" Deluge "centruotos papildinės, kurios pagerina naudotoją. Patirtis, įskaitant:
- Chrome :
- DelugeSiphon: įgalina .torrent pridėti iš "WebUI
- " Deluge Remote ": paprastas dabartinių torentų ir jų pažangos peržiūra
- Firefox :
- " BitTorrent " "WebUI +": įgalina .torrent pridėti iš "WebUI"
- "WebUI Quick Add Torrent": "Greasemonkey" scenarijaus, kuris priduria spragtelėjamą piktogramą tinklalapiuose, kad būtų lengviau torrentas, įtraukiant
"Activate Deluge Plugins" ":" Deluge " , ir dar daugiau trečiųjų šalių papildinių. Kai kurie iš papildomų papildinių, kuriuos galbūt norėsite pasinaudoti, yra šie:
- Pranešimas: Jūs gaunate el. Pašto įspėjimus iš "Deluge" dėl torrento užbaigimo ir kitų įvykių
- Planuotojas: riboja dažnių juostos plotį pagal dienos laiką
. "Preferences"> "Plugins". Patikrinkite tuos, kuriuos norite, ir nauju įrašu pasirodys nustatymų meniu (pvz., Parinktys> Pranešimai).
Daugiau informacijos apie trečiųjų šalių papildinius ir jų įdiegimą skaitykite "Deluge Wiki" puslapyje "Įskiepiai".
Po konfigūravimo, testavimo ir tweaking patobulinimų ir įskiepių, turite daugiau nei įmanoma torrent langelį, kuris kainuoja tik centus per dieną veikti. Raskite ramybę ir šališkumą, kad jį prijunkite, įkelkite jį į torrentus ir palikite tai sunkiai pakelti jūsų atsisiuntimą ir sėklą.

Kaip pašalinti pagrindines ir uždarytas vietas "Microsoft Word" linijose
Jei dirbote su per daug dokumentų, kuriuose kiti naudojo tarpus, kad suderintų tekstą ir vaizdus, žinote, kad tai gali būti labai daug laiko rankiniu būdu pašalinti papildomus tarpus iš kiekvienos eilutės pradžios ir pabaigos. Žodis nėra paprastas būdas pašalinti papildomų tarpų eilučių. Jūs tikriausiai buvo rankiniu būdu ištrinti tarpus, pakartotinai paspausdami ištrynimo arba backspace klavišus.

Kaip sužinoti, kas matėsi ir nuimęs iš jūsų Snapchat istorija
Snapchat - tai viskas apie skaidrumą. Jūs visada galite tiksliai pamatyti, kas matė jūsų istoriją, ir, svarbiausia, jei kas nors ją nufotografavo, kol jis išnyko. Štai kaip tai padaryti. Eikite į "Snapchat" istorijos ekraną ir palieskite tris mažus taškus šalia savo istorijos, kad pamatytumėte visus jo įrašus.



