Kaip perjungti (arba palikti) Canary Channel į "Chromebook"

Kaip ir "Chrome", "Google" siūlo kelis "Chrome" OS operacinės sistemos kanalus. Be standartinio "Stable", "Beta" ir "Developer" kanalų, kuriuos galite pasirinkti puslapyje "Apie", yra specialus Kanarų kanalo kanalas. "Kanarų" perkėlimas į Kanarų salą arba iš Kanarų palikimas, jei jau jį naudojate, yra sudėtingesnis.
Įspėjimas . Kaip Kanarų "Google Chrome" kūrimas staliniams kompiuteriams Kanarų kanalas gali būti labai nestabilus. Jis atnaujinamas kiekvieną naktį su naujausiais kodo pakeitimais, ir tai gali būti labai buggy ir kartais pertrauka visiškai. Jei jau persijungėte į Kanarų salą ir norėtumėte grįžti į stabilų kanalą, šiame vadove bus parodyti, kaip tai padaryti.
Kaip perjungti į "Chrome OS Canary"
SUSIJĘS: Kaip įjungti "Developer Mode" jūsų "Chromebook"
Norėdami pereiti į "Canary", pirmiausia turite įjungti "Chromebook" skirtą kūrimo režimą. Tai išjungs numatytąjį patvirtintą režimą ir suteiks jums galimybę keisti "Chrome" OS operacinę sistemą ir paleisti komandas, kurių paprastai nėra. Atkreipkite dėmesį, kad pereinant prie "Developer Mode", bus išvalyta "Chromebook" saugykla, todėl vėliau turėsite prisijungti prie savo "Google" paskyros.
Įjungus kūrėjų režimą, prisijunkite prie "Chromebook" ir paleiskite "Crosh" langelį, paspausdami Ctrl + Alt + T.
Įveskite šią komandą į parodytą apvalkalą ir paspauskite Enter:
live_in_a_coal_mine
Įveskite "y" ir paspauskite "Enter", norėdami pereiti į Kanarų kanalą (dar kartą, tik jei žinote, ką darai !) Jūsų "Chromebook" taps vienu iš Kanarų anglys ir, jei kiltų problemų su "Chrome OS" kūrimo kodu, tai bus viena iš pirmųjų mašinų, kurios bus nutrauktos. Tai yra esmė! Jūs gaunate naujausią "Chrome" OS kūrimo kodą su visomis problemomis.
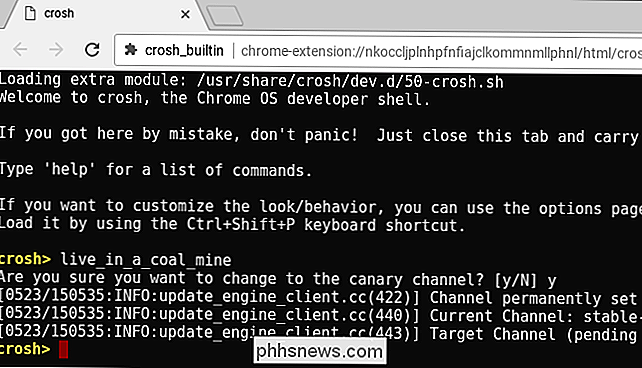
(Jei vietoje to matysite nežinomos komandos klaidos pranešimą, "Chromebook" turite pirmiausia įdėti į "Developer Mode".)
Kitas jūsų " "Chromebook" patikrina, ar naujinimai yra, jis atsisiųs ir įdiegs "Chrome" kanalo kanalo versiją. Norėdami paspartinti tai, galite spustelėti meniu> Žinynas> Apie "Chrome" OS ir spustelėkite mygtuką "Patikrinti ir taikyti naujinius". Iš naujo paleiskite "Chromebook", kai baigsite atnaujinimą, ir naudosite Kanarų kanalą.
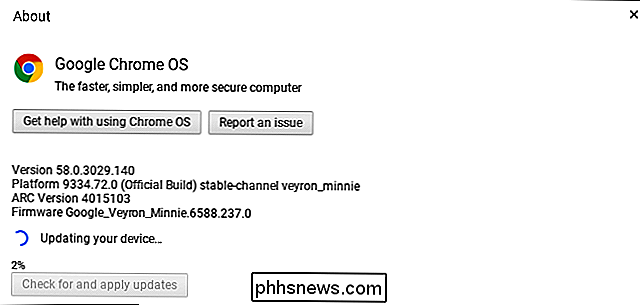
Kaip palikti "Chrome OS" Canary su komanda
SUSIJĘS: Kaip iš naujo nustatyti "Chromebook" (net jei jis laimėjo) t Įkėlimas)
Negalite tiesiog palikti Kanarą, paleidę "Powerwash" operaciją savo "Chromebook". "Powerwash" paprastai iš naujo nustato jūsų "Chromebook" numatytą gamyklos būseną, tačiau paleidus "Powerwash" galite paleisti "Canary" naujausią versiją.
Nepalikite "Developer Mode". Jei vėl įjunkite "Chromebook" į patvirtintą režimą, iš naujo įgalinę "OS" patvirtinimą, vis tiek turėsite "Chrome OS Canary", bet negalėsite paleisti šios komandos, kad paliktumėte ją, nes ši komanda yra prieinama tik kūrimo režimu. Prieš tęsdami įsitikinkite, kad esate kūrėjų režime.
Prisijunkite prie "Chrome OS Canary" ir paspauskite Ctrl + Alt + T, kad atidarytumėte "crosh shell". Įveskite šias dvi komandas tokia tvarka:
shell update_engine_client --channel = stable-channel-update
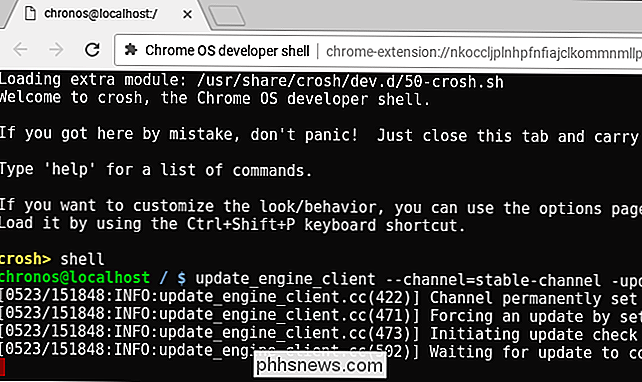
"Chromebook" pereis į "Stable" kanalą ir iš karto pradės atsisiųsti ir įdiegti naujinimą. Galite patikrinti atsisiųstos būseną iš meniu> Žinynas> Apie "Chrome" OS.
Iš naujo paleiskite "Chromebook", kai baigsite naujinimą, ir grįšite į stabilų kanalą.

Kaip palikti "Chrome OS Canary" su atkūrimo įrenginiu
Jei "update_engine_clientpaliksite" Chrome OS Canary ", naudodami atkūrimo diską
Dėl kokių nors priežasčių komanda nepavyksta - bet kuriuo metu galite paleisti nestabilią "Chrome" versiją, kur viskas gali atsilikti, vis dar yra dar vienas būdas palikti "Chrome OS" Kanarų salą ir grįžti į "Chrome" OS stabilų kūrimą.
Kaip atkūrimo procesas atliekamas atkūrimo režimu, jis veiks net jei "Chrome OS Canary" visai neveikia.
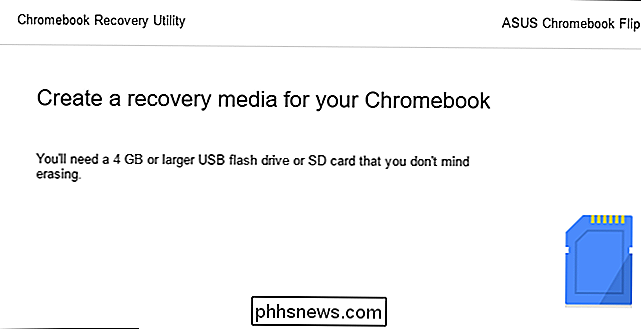
Atkūrimo procese naudojamas USB diskas arba SD kortelė, kad galėtumėte atkurti "Chromebook" numatytąją gamyklinę būseną. Turite "Chrome" įdiegti "Chromebook" atkūrimo įrankį "Windows" kompiuteryje, "Mac" arba "Chrome" OS įrenginyje. Vykdykite naudingumą ir pateksite į disko įterpimo procesą, pateikiate "Chromebook" modelio numerį ir sukuriate atkūrimo diską. USB diskas arba SD kortelė turi būti mažiausiai 4 GB dydžio, o visi jame esantys duomenys bus ištrinti.
Sukūrę diską, įveskite "Chromebook" atkūrimo režimą palaikydami "Esc" ir "Refresh", tada paspausdami maitinimo mygtukas. "Chromebox" arba "Chromebit" iš pradžioje išjunkite įrenginį, tada paspauskite ir palaikykite įrenginio fizinį atkūrimo mygtuką naudodami popieriaus įrašą arba kitą siaurą objektą.
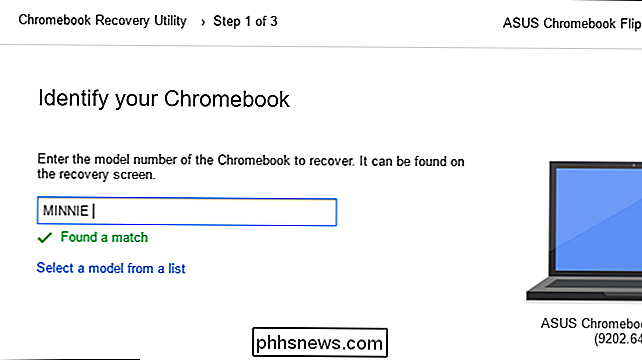
Jei nežinote "Chromebook" modelio numerio, galite įveskite atkūrimo režimą savo "Chromebook", o atkūrimo ekrane pamatysite modelio numerį.

Kas yra "Xbox Live Gold" ir ar tai verta?
Jei turite "Xbox One" arba "Xbox 360", "Microsoft" "Xbox Live Gold" paslauga reikalinga norint žaisti daugelio žaidėjų žaidimus internete. Prenumerata kainuoja 10 USD per mėnesį arba 60 USD per metus. "Xbox Live Gold" taip pat turi papildomų privalumų, tokių kaip nemokami žaidimai kiekvieną mėnesį ir nuolaidos kai kuriuose skaitmeniniuose žaidimuose.

Kas yra "$ GetCurrent" ir "$ SysReset" aplankai, ar galite juos ištrinti?
"Windows 10" automatiškai sukuria "$ GetCurrent" ir "$ SysReset" aplankus savo C: vairuoti tam tikrose situacijose. Šie aplankai gali naudoti gigabaitus vietos, bet ką jie daro, ir ar galite juos ištrinti? Tai yra paslėpti failai, todėl "File Explorer" turėsite rodyti paslėptus failus. Kas yra $ Gaukite tai?



