Kaip naudoti skirtingus ekrano fonus, skirtus keliems monitoriams "Windows 7"

Taigi jūs ką tik išpakavėte šį spūdomą naują monitorių ir jis sėdi šviežio ir naujo jūsų staliniuose, o kitiems mažiems ekranams - gėda . Dabar jūs turėtumėte duoti tam tikrą šventumą: "kick-ass" tapetai iš jūsų pasirinktos internetinės saugyklos.
SUSIJĘS: Kaip nustatyti skirtingą foną kiekviename monitoriuje sistemoje Windows 10
Deja, "Windows 7" numatytasis ekrano užsklandos tvarkyklė yra gana gera. primityvus kelias ekranas. ("Windows 8" ir "10" yra gerokai patobulintos, taigi, jei naudojate vėlesnę "Windows" versiją, patikrinkite šiuos nurodymus.) "Windows 7" galite naudoti dvi skirtingas tapetai: galite sukurti savo kombinuotą vaizdą naudodami savo mėgstamą vaizdo redaktorius arba galite naudoti trečiosios šalies įrankį, pvz., "DisplayFusion" arba "UltraMon".
Pirma, mes pažvelgsime į rankiniu būdu, kaip sukurti savo multi-monitorių ekrano užsklandą. Jei norite kažko šiek tiek daugiau automatizuoto (tai reikalauja papildomos programinės įrangos) arba norite pasukti per daugybę monitorių ekrano fonų, pereikite prie pabaigos, kur aptarsime trečiųjų šalių parinktis.
Rankinis metodas: Grab Image Editor
Norėdami parodyti skirtingą ekrano užsklandą, jums reikia apgauti "Windows" ir sujungti du savo tapetai į vieną didelį vaizdo failą. Norėdami tai padaryti, jums reikės kokio nors vaizdo redaktoriaus. "Paint", "Microsoft" "Windows" paketų įrankis, nėra pakankamai sudėtingas užduočiai atlikti;
Pirmas žingsnis: organizuokite monitorius
"Windows" tvarko visus jūsų darbalaukyje esančius monitorius kaip vieną bendrą erdvę, bent jau "Windows Vista". tapetai. Ekrano nustatymų ekranu galite reguliuoti monitorių virtualiosios vietos padėtį ir atstumą.
Norėdami tai padaryti, dešiniuoju pelės klavišu spustelėkite tuščią sritį savo darbalaukyje ir spustelėkite "Ekrano skiriamoji geba". Jums bus pasveikinta kažkas panašaus šis ekranas.
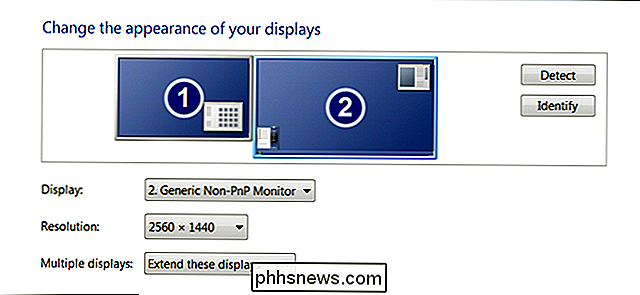
Čia galite matyti santykinę monitorių vietą virtualioje darbalaukio erdvėje. Mano nustatymuose naudojami du monitoriai, iš kurių viena yra šiek tiek didesnės skiriamosios gebos nei kita. Galite perkelti monitorius aplink, kad jie atitiktų jūsų stalo nustatymus. Ekrano fonai "sustabdys" bet kokius kraštus, praeinančius už naudojamos vietos. Pavyzdžiui, apatinėje dešinėje pusėje matysite, kaip atrodo antrinis monitorius:
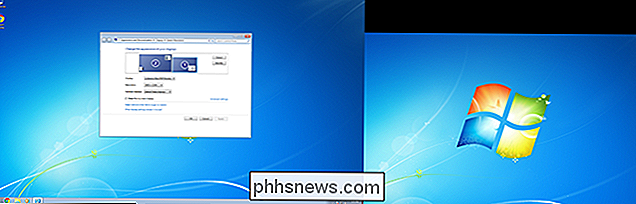
Ir čia yra tas pats nustatymas su antriniu monitoriumi viršutinėje kairėje pusėje:

Pastaba kaip visur rodoma "tuščia" erdvė didesnis monitorius praeina pro mažesnį. Ši erdvė nėra pasiekiama pačioje Windows sistemoje - jūs negalite perkelti savo pelės žymeklio ar programų ten, bet svarbu tai galvoti, kad valdytų ekrano užsklandą.
Nustatykite savo monitorius, tačiau norėtumėte šį ekraną, tada spustelėkite "Taikyti". Galima juos sutvarkyti vertikalioje eilutėje arba horizontaliose stulpeliuose, tvirtinimo prie kampų ar "plūduriuojančio" pusėje. Siekiant šio vadovo tikslų, tiesiog laikykitės kampų, kaip nurodyta aukščiau; tai bus paprasčiau.
Antras žingsnis: rasti kai kuriuos paveikslėlius
Galite pasirinkti daugiau ar mažiau bet kokio paveikslėlio, kurį norite naudoti fono paveikslėliui, tačiau paprastai norite, kad vaizdas atitiktų jūsų monitoriaus gimtąją rezoliuciją. Žinoma, visada galite pakeisti dydį arba apkarpyti didelį ekrano užsklandą naudodami vaizdo redagavimo priemonę, kad ji atitiktų jūsų monitoriaus dydį. Mes tiesiog nerekomenduojame pasirinkti ekrano užsklanda mažesnė nei ekranas, kuriame jis bus. Jei norite pakeisti dydį arba apkarpyti, atlikite tai dabar.
Pavyzdžiui, aš išrinkau du vaizdus iš "Interfacelift.com": vieną 2560 × 1440 vaizdą, kad atitiktų mano didesnį monitorių ir vieną 1920 × 1200 vaizdą, atitinkantį mano mažesnę vienas.

Mano du atrinkti mano dvigubo monitoriaus ekrano fonai. Turėkite omenyje, kad teisingas vaizdas yra ilgesnis, nes monitoriai turi skirtingą vaizdo proporciją.
Kai turėsite abu vaizdus su tinkama rezoliucija, eikite į kitą žingsnį.
Trečias veiksmas: sukurkite tinkintą vaizdą
Dabar viskas yra sudėtinga. Atidarykite pasirinktą vaizdo redaktorių. Mes ketiname naudoti "Photoshop" kaip savo pavyzdį, tačiau, jei esate labiau patogus su kažkuo kitu, turėtumėte sugebėti suderinti šias instrukcijas su daugeliu panašių programų.
Sukurkite naują tuščią vaizdą, kurio dydis yra bendras jūsų darbalaukio skiriamoji geba . Norint nustatyti įprastą "šalia kito" konfigūraciją, abu monitorių plotis turi būti didesnis už didžiausio monitoriaus aukštį - 4480 (2560 + 1920) x 1440 pikselių.
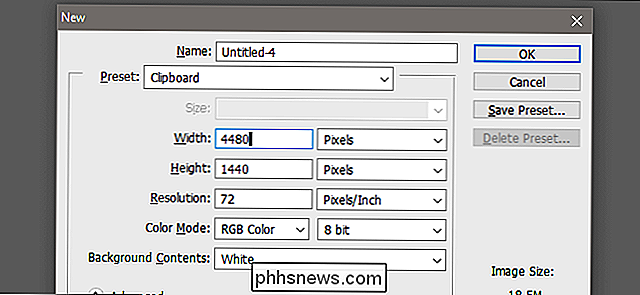
Dabar atidarykite du atsiųstus vaizdus skyriuje aukščiau kaip atskiri vaizdai.
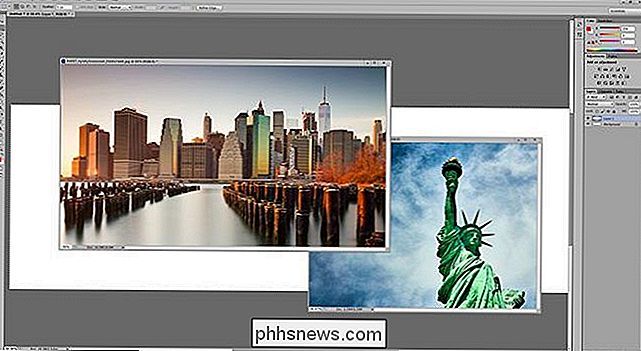
Nukopijuokite ir įklijuokite vaizdus iš savo langų į savo tinkintą darbo vietą ir sutvarkykite juos taip, kaip jūsų monitoriai buvo išdėstyti pirmame žingsnyje. Mano atveju, aš įdėsiu mažesnį vaizdą viršutiniame kairiajame kampe ir didesnį vaizdą, užpildydamas likusį dešinėje pusėje esantį plotį.
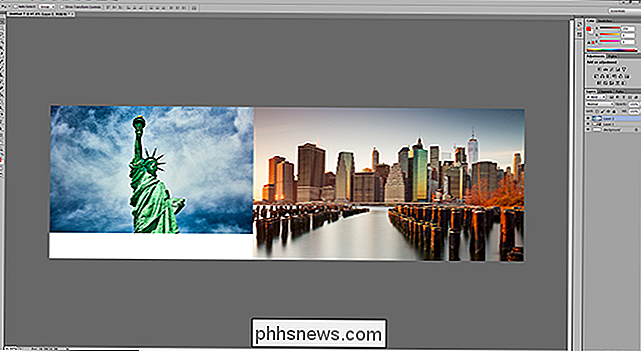
Atkreipkite dėmesį, kaip "tuščias" mano "Photoshop" darbo srities tarpas atitinka "tuščią" erdvę iš darbalaukio skyros ekrano. Jūsų du vaizdai turėtų būti idealus dydžio, tačiau įsitikinkite, kad ant bet kokių kraštų nėra jokių likusių taškų.
Išsaugokite vaizdo failą kaip JPG (mažesnio dydžio) arba PNG (geresnės kokybės) bet kuriame aplanke kaip.
Ketvirtas žingsnis: įjunkite naują paveikslėlį
Tu beveik ten! Atėjo laikas nustatyti savo naują paveikslėlį kaip tapetą. Dešiniuoju pelės klavišu spustelėkite tuščią darbalaukio sritį ir spustelėkite "Nustatyti". Lango apačioje spustelėkite "Desktop Background".
Spustelėkite "Naršyti". Pasirinkite aplanką, į kurį įrašėte vaizdą trečiuoju žingsniu. Spustelėkite konkretų vaizdą, jei aplanke yra daugiau nei vienas.
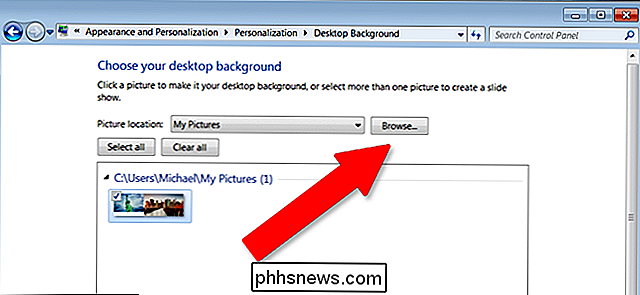
Čia pamatysite, kad be konkretaus fono atvaizdo pasirinkimo galite pasirinkti, kaip jis taikomas. Čia yra daugybė galimybių, bet skirtingiems vaizdams pritaikyti skirtingiems monitoriams, tai, ko mes norime, yra "Plytelė". (Taip pat yra kitų būdų tai padaryti, tačiau dažniausiai "Plytelė" yra daug lengviau naudojama įvairiems nustatymams.)
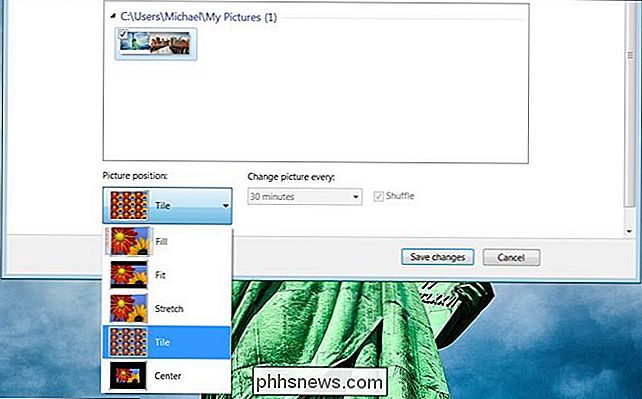
Žemiau yra naujai sukurtos kombinuotos tapetai, naudojami mano daugelio monitorių darbalaukyje. Jūs galite pamatyti, kad vienas bendras vaizdas puikiai tinka tiek monitoriams. Uždarykite jį, baigsite ... bet galbūt norėsite išsaugoti originalių vaizdų kopiją, jei kada nors pakeisite monitoriaus nustatymus ir turėsite sukurti naują individualų monitorių vaizdą.
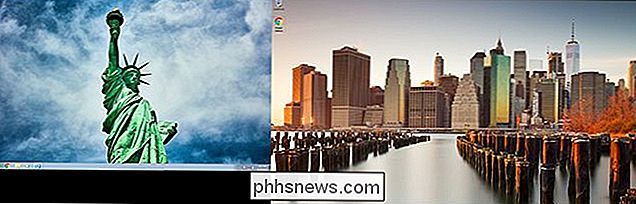
Automatinis metodas: naudojimas trečiosios šalies įrankis
Šis procesas nėra tiksliai intuityvus. "Windows" jau seniai pasielgė su netinkamu "multi-monitor" ekrano užsklanda. Jei jums nepatogu atlikti pirmiau nurodytus veiksmus arba tiesiog nenorite naudoti vaizdo redagavimo priemonės, yra keletas trečiųjų šalių įrankių, kurie žymiai palengvina.
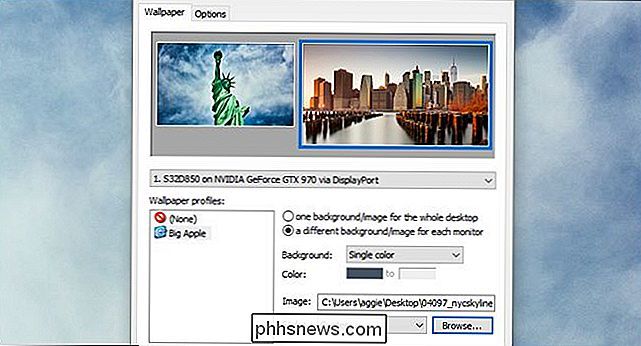
Štai keletas rekomenduojamų:
- UltraMon : mano asmeninis mėgstamiausias, nes tai skamba kaip "Digimon". Jis siūlo užduočių juostas keliuose monitoriuose, kuris pagal numatytuosius nustatymus nėra "Windows 7". Programinėje įrangoje yra lengvų parinkčių, leidžiančių pasirinkti atskirus vaizdus, skirtus konkretiems monitoriams, arba per vieną didelį vaizdą per juos. Tai kainuoja 39,95 $.
- DisplayFusion : labai panašus į "UltraMon", su keliomis papildomomis funkcijomis, tokiomis kaip mobilusis nuotolinis valdymas. Tai šiek tiek pigiau, 25 Lt.
- Dvigubo monitoriaus įrankiai : nemokama programa, kurią sudaro dvejetainė tapetų tvarkyklė.
- MultiWall : kita nemokama programa, kuri taip pat turi "skaitytuvą", skirtą atsisiuntimui ir pritaikyti tapetai iš tam tikrų tinklalapių.
Jei jums patinka dažnai perjungti dalykus, laikykite aplanką, kuriame yra didelės skiriamosios gebos ekrano užsklandos, kurias naudosite naudodami vieną iš šių įrankių. Kai kurie iš jų netgi leidžia jums žaisti per atvaizdus laikmačiu.
Vaizdo įrašų autoriai: Oliver Buettner / InterfaceLift, Davidvash / InterfaceLift

Kaip 802.11mc "Wi-Fi" bus naudojamas jūsų vietai stebėti patalpose
Kaip ir GPS, galima stebėti jūsų tikslią vietą lauke, 802.11mc Wi-Fi standartas galės atlikti kažkas panašaus patalpoje. Kodėl noriu tai padaryti? Pasaulyje, kuriame visi rūpinasi privatumu, mintis apie jūsų telefoną ne tik sekti jūsų lauko judesius, bet ir ten, kur jūs einate į patalpas, gali būti šiek tiek traškios.

Kaip ištrinti "Netflix" peržiūros veiklą ir "Tęsti stebėjimą"
Jei esate "Netflix" prenumeratorius, tikriausiai žiūrėjote filmą ar televizijos laidą, kad nenorėtumėte jo rodyti jūsų peržiūros istorija. "Netflix" paskyroje yra paprastas būdas pašalinti nepageidaujamą žiūrėjimo veiklą. Anksčiau stebimi daiktai ne tik rodomi jūsų istorijoje - juos pamatysite įvairiose "Netflix" vietose, pvz.



