Kaip peržiūrėti saugomus "WiFi" slaptažodžius "Windows 7", "8" ir "10"
Ar vis dar naudojate "WiFi" slaptažodį, kuris parašytas maršrutizatoriaus galinėje pusėje, kurią jūsų interneto paslaugų tiekėjas jums davė? Jei taip, tai greičiausiai yra keletas labai ilgų raidžių, skaičių ir simbolių, kurių niekada negalėsite prisiminti, derinys.
Daugelis žmonių bando kai kur parašyti slaptažodį arba tiesiog patikrinti maršrutizatorių kiekvieną kartą, kai jiems reikia suteikti tai kam nors kitam. Laimei, jei jau turite kompiuterį, prijungtą prie "Wi-Fi" tinklo, jį galite lengvai peržiūrėti.
Aš jau parašiau apie tai, kaip "Mac" žiūrėti "WiFi" slaptažodžius ir šiame straipsnyje, apie tai darysiu kalbėdamas apie "Windows". Atkreipkite dėmesį, kad procedūra yra tokia pati "Windows 7", "8" ar "10".
Peržiūrėkite "WiFi" slaptažodį "Windows"
Jei norite peržiūrėti "Windows" kompiuterio "WiFi" slaptažodį, turite įsitikinti, kad jau esate prisijungę prie "Wi-Fi" tinklo arba anksčiau prijungėte prie "WiFi" tinklo. Jei taip, tada eikite į priekį ir dešiniuoju pelės klavišu spustelėkite "WiFi" piktogramą sistemos dėkle ir pasirinkite " Atidaryti tinklą ir bendrinimo centrą" .

Dabar eikite į priekį ir kairiajame meniu spustelėkite Keisti adapterio nuostatas . Be to, būtinai perskaitykite mano ankstesnį įrašą, jei norite sužinoti daugiau apie "Network and Sharing Center".
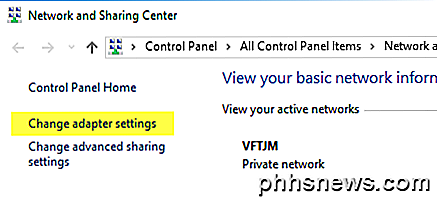
Suraskite " Wi-Fi" piktogramą, dešiniuoju pelės mygtuku spustelėkite ją ir pasirinkite būseną .
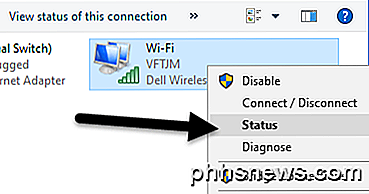
Tai parodys " Wi-Fi" būsenos dialogą, kuriame pamatysite pagrindinę informaciją apie belaidį tinklo ryšį.
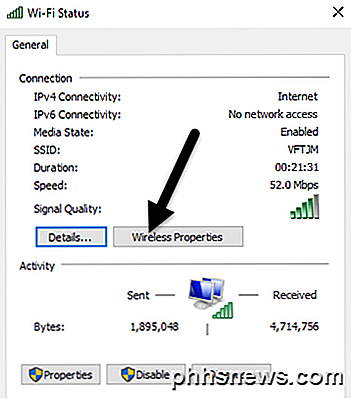
Spustelėkite mygtuką Wireless Properties (belaidės savybės), tada spustelėkite skirtuką Security ( Sauga ).
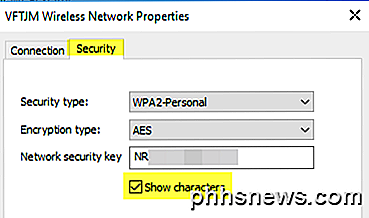
Čia pamatysite teksto lauką " Tinklo saugumo klavišas" . Eik į priekį ir pažymėkite laukelį Rodyti simbolius ir dabar galėsite pamatyti "WiFi" saugos slaptažodį. Atkreipkite dėmesį, kad tai tik "Wi-Fi" slaptažodis šiuo metu prijungtame "WiFi" tinkle. Ką daryti, jei norėtumėte pamatyti "Wi-Fi" tinklo WiFi slaptažodžius, kuriuos anksčiau prijungėte prie kompiuterio?
Laimei, tai gana lengva ir "Windows 7". "Windows 8" ir "10", turite naudoti komandų eilutę, kuri yra gana erzina. Bet kuriuo atveju, "Windows 7" atidarykite "Network and Sharing Center" ir spustelėkite " Manage Wireless Networks" .
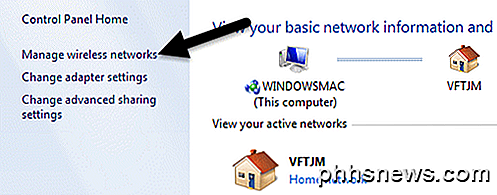
Dabar pamatysite gerą visų belaidžių tinklų, prie kurių kompiuteris kada nors prijungtas, sąrašą. Tiesiog dukart spustelėkite jus dominančią.
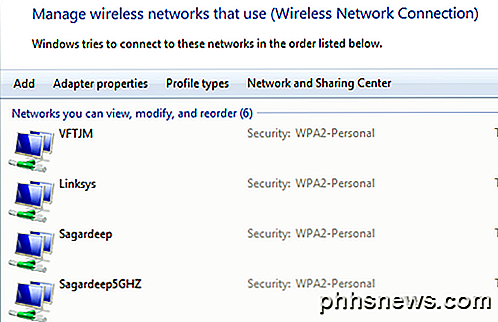
Tada tiesiog spustelėkite skirtuką Sauga ir dar kartą pažymėkite laukelį Rodyti simbolius, kad pamatytumėte slaptažodį.
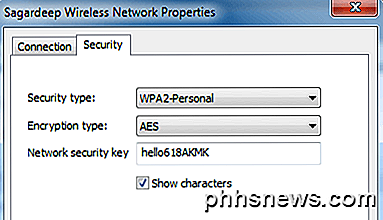
Windows 8 ir 10, turite atidaryti komandų eilutę, eikite į "Start" ir įveskite CMD . Kai atsiras komandų eilutė, įveskite šią komandą:
netsh wlan rodyti profilius
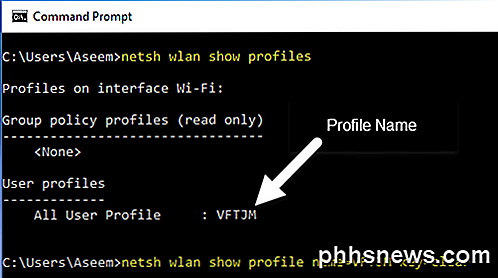
Jūs rasite visus belaidžius profilius, nurodytus Vartotojo profiliuose . "WiFi" tinklo pavadinimas yra dešinėje. Mano atveju turiu tik vieną išvardytų "WiFi" tinklą. Dabar, norėdami pamatyti profilio slaptažodį, įveskite šią komandą:
netsh wlan rodyti profilio vardą = profilio vardą = išvalyti
Eikite į priekį ir pakeiskite profilio vardą su faktiniu "Wi-Fi" tinklo pavadinimu, nurodytu ankstesne komanda. Mano atveju "WiFi" tinklas vadinamas VFTJM. Nereikia naudoti kabučių bet kur komandų.
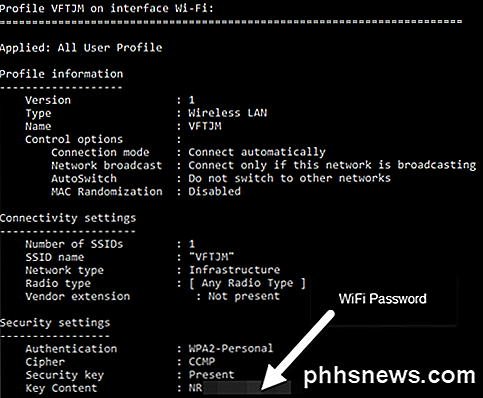
Kai paleisite antrą komandą, gausite daug išėjimo, bet jus domina tik rasti liniją, kuri prasideda pagrindiniu turiniu . Dešinėje bus "WiFi" slaptažodis. Aš nesu įsitikinęs, kodėl "Microsoft" pašalino patogumą matyti visus anksčiau prijungtus "WiFi" tinklus "Windows 8" ir "10", bet, laimei, vis dar yra būdas gauti visą informaciją. Jei turite kokių nors klausimų, nedvejodami pakomentuokite. Mėgautis!

Jūsų fotoaparato svarbiausi nustatymai: užrakto greitis, diafragma ir ISO paaiškinta
Geros fotoaparato gavimas yra tik pirmasis žingsnis, norint fotografuoti puikias nuotraukas - taip pat turite sužinoti, kaip jį naudoti. Fotografavimas automobilyje taps jus tik toli. Užrakto greitis, diafragma ir ISO gali atrodyti kaip bauginanti fotografas, tačiau jie yra gana paprasti ir itin svarbūs, norint gauti puikių nuotraukų.

Kaip pašalinti labiausiai paplitusių liesties ID problemas
Ar jūsų "iPhone" ar iPad "Touch" ID neveikia taip, kaip anksčiau? Ar kelias bando atrakinti jūsų įrenginį? Tai gali būti aparatūros problemos ženklas arba tai gali būti kažkas paprastesnis ir lengvai ištaisomas. "iOS" įrenginio mygtukas "Pagrindinis" yra jautrus technologijos elementas. Ne tik leidžiant naudotis pradiniu ekranu, jis taip pat padvigubėja kaip galingas pirštų atspaudų skaitytuvas.



