Kaip suskaidyti, sujungti, pertvarkyti, pažymėti ir pasirašyti PDF failus "Windows" sistemoje

"Windows" neturi integruoto įrankio, pvz., "Mac OS X" peržiūros - tai net nėra su PDF spausdintuvu. Štai kaip galima suskaidyti, sujungti, pertvarkyti, pasirašyti ir įkelti PDF failus naudodami kuo mažiau nepatogios programinės įrangos.
Jei kompiuteryje turite mokamą "Adobe Acrobat" versiją, tai gali tai padaryti - galite tai padaryti darbo kompiuteris. Būkite tikri, kad išvengtumėte žiniatinklio programinės įrangos įrankių. Neišsiųskite jokių PDF dokumentų su slaptu asmeniniu, finansiniu ar verslo duomenimis prie interneto PDF įrankių.
Split PDF Files
SUSIJĘS: Naudokite savo "Mac" peržiūrą. Programa "Merge", "Split", "Pažymėti" ir "Registruotis" PDF formatu
Kartais kartais galite norėti suskaidyti PDF rinkmeną, iš jos išgauti kai kuriuos puslapius ir sukurti su jais naują PDF failą. Tai gali padaryti PDFSam (PDF padalijimas ir sujungimas) įrankis, kurį mes paminėjame žemiau, tačiau tai gali būti padaryta ir kompiuteryje esančia programine įranga.
Viskas, ko jums tai tikrai reikia, yra PDF žiūryklė ir programinė įranga, kurią galima spausdinti PDF. Tai galėtų būti "Adobe" oficiali "Adobe Acrobat Reader" programa ir trečiosios šalies PDF spausdintuvas, pvz., "CutePDF Writer". Tačiau "CutePDF" ir panašiose programose įdiegtos baisios "Ask" įrankių juostos ir kitų siaubingų "junkware" programų diegimo programos, todėl, jei įmanoma, aišku iš šių programų arba tiesiog būkite atsargūs įdiegiant "CutePDF Writer" (arba atsisiųskite iš Ninite).
Jei turite "Google Chrome" įdiegtas jūsų kompiuteryje, iš tikrųjų tai gali padaryti. "Google Chrome" apima ir integruotą PDF peržiūros priemonę, ir spausdinimo į PDF funkcijas. Vilkite ir numeskite PDF failą į "Chrome" naršyklės langą, kad atidarytumėte jį "Chrome". Spustelėkite meniu mygtuką "Chrome" ir pasirinkite "Spausdinti". Paspauskite mygtuką "Keisti" po "Paskirties vieta" ir pasirinkite Išsaugoti kaip PDF.
"Puslapiuose" nurodykite puslapių, kuriuos norite išskleisti, diapazoną. Pavyzdžiui, galite įvesti 1-5, norėdami išgauti 1-5 puslapius arba įvesti 1-3, 6, 9, norėdami išgauti 1-3, 6 ir 9 puslapius. Jei norite suskirstyti PDF į keletą failų, pakartokite tai procesas - pavyzdžiui, atspausdinkite vieną PDF failą su puslapiais 1-5 ir antrą PDF failą su puslapiais 6-10.
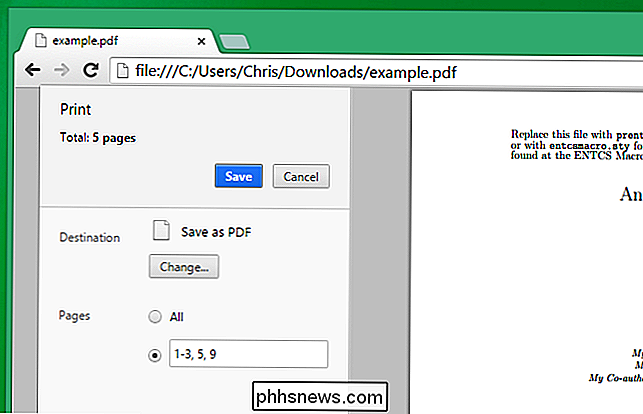
Sujungti ir pertvarkyti PDF
SUSIJĘS: "Oracle" negali apsaugoti "Java" įskiepio , Todėl kodėl vis dar įjungiama pagal numatytuosius nustatymus?
Geriausias nemokamas įrankis, kurį mes nustatėme, kad sujungiame puslapius iš kelių PDF rinkmenų į vieną sistemoje "Windows", yra PDFSam - trumpa "PDF split and merge". Tai nemokama ir atviro kodo . Deja, ji remiasi "Java" įdiegimu jūsų kompiuteryje - ką mes stengiamės vengti. Jei jums reikia sujungti šį failą su PDF failais, būtinai bent jau išjunkite "Java" naršyklės papildinį arba tiesiog visiškai pašalinkite "Java", kai baigsite. "PDFSam pats nemėgina įdiegti" junkware "savo kompiuteryje, bet įdiegia" Java ".
Įdiekite įrankį, pasirinkite" Merge / Extract plug-in "ir pridėkite kelis PDF failus. Naudokite lango apačioje esančias parinktis, kad jas sujungtumėte į vieną PDF failą.
Šis įrankis taip pat leidžia pertvarkyti PDF failo puslapius kitokiu būdu, kuris gali padėti patikrinti dokumento puslapius. netinkama tvarka.
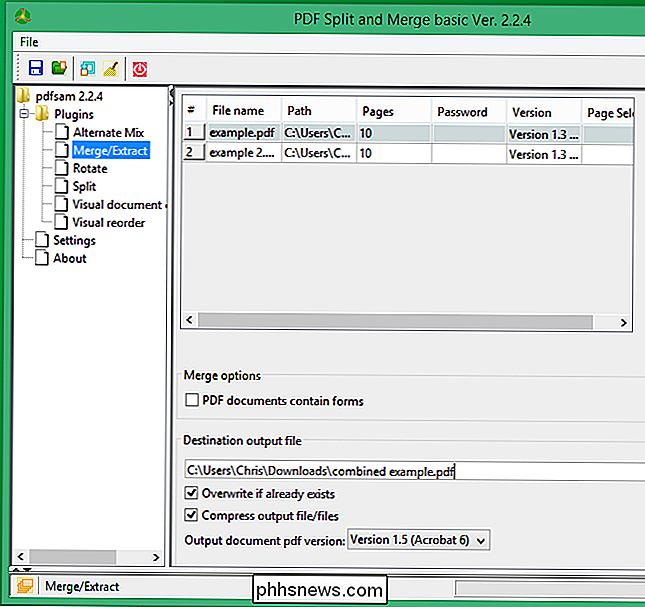
PDF dokumentų pasirašymas ir žymėjimas
SUSIJUSIOS: Įrašyti PDF dokumentus be jų spausdinimo ir nuskaitymo iš bet kurio įrenginio
"Adobe PDF reader" programa - anksčiau "Adobe Reader" ir dabar "Adobe Acrobat Reader DC" - turi keletą integruotų žymėjimo funkcijų. Tai leidžia pasirašyti PDF failus tiesiai į savo kompiuterį ir pridėti komentarus, kurie gali apimti tekstą ir piešinius.
Tai yra ypač naudinga, norint užpildyti dokumentus kompiuteryje. Galite užpildyti formą ar sutartį ir pridėti parašą be spausdinimo, pasirašymo ir dokumento nuskaitymo.
Norėdami pasinaudoti šiomis funkcijomis, atidarykite "Adobe Acrobat Reader DC" PDF failą ir spustelėkite "Komentuoti" arba "Fill & Sign" parinktys dešiniajame šoninėje juostoje. "Komentaras" įrankis leidžia jums komentuoti PDF, pridėti tekstą ir piešinius bet kur jums patinka. "Fill & Sign" įrankis leidžia jums pridėti parašą bet kurioje dokumento vietoje. Šios ypatybės yra nemokamos, nors daugeliui "Adobe Acrobat Reader DC" papildomų funkcijų reikalingas mokamas prenumeratas.

Jums nereikia mokamos programinės įrangos, nors "Adobe Acrobat" atliks visus šiuos veiksmus, jei turite licenciją. "Adobe Acrobat" gali būti jūsų darbo vietoje, tačiau namų vartotojai nenori skirti daugiau nei 400 dolerių. Tiesiog naudokite aukščiau esančius nemokamus įrankius pagrindiniam PDF redagavimui - būtinai pamėginkite išvengti žiniatinklio PDF redaktoriaus įrankių. Neišsiųskite potencialiai jautrių dokumentų į įrankį, kurio nesate pasitikėję.

Kaip užsisakyti beveik viską iš "Amazon" naudojant "Amazon Echo"
Neseniai "Amazon" pridūrė funkcionalumą užsisakyti beveik bet kokį produktą, kurį siūlo "Amazon Echo". Štai kaip jį nustatyti ir pradėti kurti internetinius apsipirkimus be nieko, išskyrus jūsų balsą. Anksčiau Echo galėjo tik iš naujo užsisakyti anksčiau įsigytas prekes, taip pat užsisakyti keletą pasirinktų produktų .

Kaip iš naujo nustatyti visą tinklą "Windows 10" ir "Start from scratch"
Jei kyla problemų dėl tinklo sistemoje "Windows 10", kurią tiesiog negalite išspręsti, "Windows 10" dabar yra funkcija, leidžianti iš naujo nustatyti savo tinklą taip, kaip jis buvo, kai pirmą kartą įdiegėte "Windows". Tinklo iš naujo iš tikrųjų turėtų būti naudojamas kaip paskutinė priemonė trikčių šalinimo procese.



