Kaip įdėti "Gmail" į naują "Outlook" ("Office 365") "Mac OS X

" Microsoft "neseniai išleido naują" Outlook for Mac "versiją, nors šis yra prieinamas tik" Office 365 "klientams. Kadangi pirmas dalykas, kurį labiausiai nori padaryti geeks, yra pridėti savo "Gmail" paskyrą, čia pateikiamos greitos instrukcijos, kaip tai padaryti.
Kai pirmą kartą paleisite "New Outlook for Mac", būsite paraginti prisijungti su savo "Office 365" paskyra, patvirtinanti jūsų licenciją. Po to jūs pateikiate tuščią "Outlook" langą.
Naudodami skirtuką Įrankiai, spustelėkite "Paskyros".
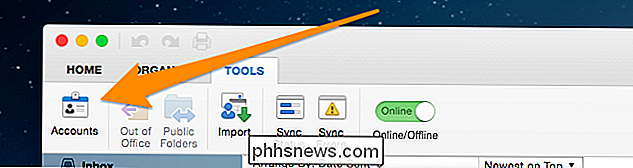
Ir tada spustelėkite Kiti el. Paštas.
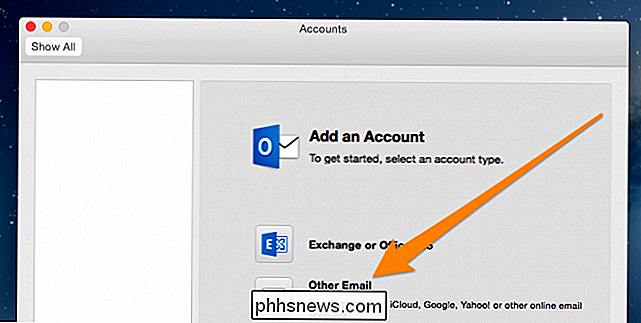
Čia įveskite savo "Gmail" informaciją. Jei naudojate dviejų faktorių autentifikavimą, turėsite nustatyti konkrečios programos slaptažodį.
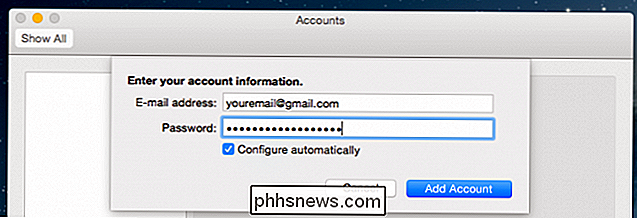
Jei turite "Gmail" paskyrą, kuri nesibaigia "@ gmail", jums reikės rankiniu būdu įvesti visą informaciją
- Vartotojo vardas: Visas el. Pašto adresas
- Gaunamasis serveris: imap.gmail.com
- Įeinančių serverių prievadas: (pažymėkite parinktį "Naudoti SSL prisijungti"). 993
- Išeinantis serveris: smtp.gmail.com
- Išeinamasis serveris: Nepaisyti numatyto prievado, naudokite 465
- Išeinantis serveris: Pažymėkite langelį Naudoti SSL prisijungti. > Kad vaizdas būtų labiau vizualiai nukreiptas, atlikite tai taip:
Taip pat turėtumėte spustelėti tą mažytį "Daugiau parinkčių" mygtuką apačioje ir pakeisti autentiškumą į "Naudoti gautą informaciją apie serverį".
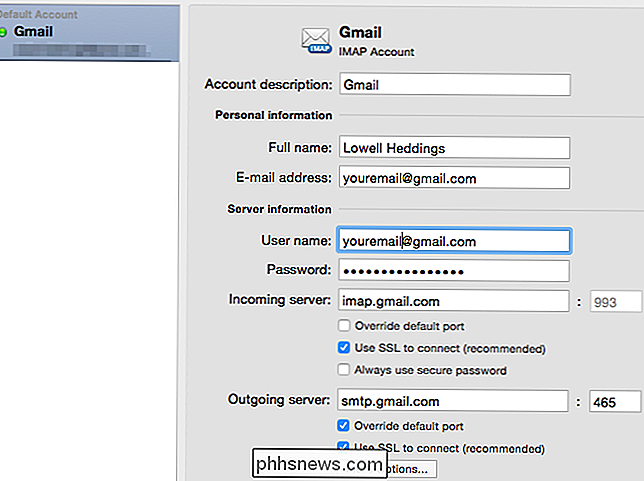
Šiuo tašku turėsite el. pašto prieigą programoje "Outlook for Mac". Tačiau jūs neturėsite kalendoriaus ar kontaktų. Šiuo metu atrodo, kad nėra jokio būdo nė vienos iš jų pridėti.
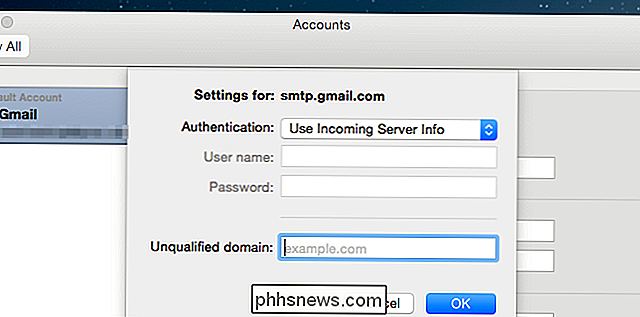

Kaip pakeisti pranešimų ir skambučių melodijas "OS X
Jei turite" Mac ", kad gautumėte tekstų ir telefono skambučių per" Handoff ", tada galbūt pastebėjote, kad numatytasis skambėjimo signalo skambutis yra Atidarymas, kurį galite lengvai pakeisti tik keliais paprastais žingsniais. Ši parinktis yra "FaceTime" programoje, taigi turėsite ją pakeisti (net jei niekada iš tikrųjų nenaudosite "FaceTime").

Kaip pakeisti failų ir aplankų sukurtus ar modifikuotus laiko žymes
Nesvarbu, ar reikia paslėpti savo naujausią veiklą kompiuteryje, ar jei norite sinchronizuoti failų datas, naudojant BulkFileChanger geriausias būdas Kas yra BulkFileChanger? "BulkFileChanger" (BFC) yra dar vienas puikus priedas prie jūsų "NirSoft" sukurtos programinės įrangos naudojimo kolekcijos; vienas iš vienintelių nemokamų programų kūrėjų, kuriems mes pasitiki.



