Kaip sukurti šifruotą disko vaizdą OS X
Ieškote būdų, kaip šifruoti "Mac" slaptų duomenų aplanką? Galite užšifruoti visą savo kietąjį diską naudodami "File Vault", tačiau tai gali būti pernelyg didelis daugumai žmonių. Laimei, "OS X" turi įmontuotą funkciją, kuri leidžia jums sukurti užkoduotą disko atvaizdą, kuriame yra bet kokie jūsų norimi vaizdai.
Vienintelis būdas atidaryti disko vaizdą - įvesti slaptažodį. Galite nukopijuoti disko vaizdą kaip įprastą failą ir jis bus neskaitytas, nebent jis bus atrakintas "Mac". Apskritai tai yra kaip sukurti savo užkoduotą failo konteinerį.
Be to, būtinai perskaitykite mano straipsnį, kaip saugiai užšifruoti USB atmintinę, o tai yra dar vienas geras slaptų duomenų saugojimo būdas.
Sukurti šifruotą disko vaizdą
Norėdami sukurti "Mac" disko vaizdą (DMG), pirmiausia sukurkite aplanką, kuriame yra visi duomenys, kuriuos norite šifruoti. Atkreipkite dėmesį, kad kai sukursite disko vaizdą, originalus neužšifruotas aplankas vis tiek bus jūsų sistemoje ir jūs turėtumėte iš karto ištrinti.
Norėdami pradėti, eikite į priekį ir atidarykite Disk Utility, eikite į " Applications" arba spustelėję piktogramą " Spotlight" (didinamasis stiklas) viršuje dešinėje ir įvesdami Disk Utility.

Kai "Disk Utility" atidaryta, eikite į priekį ir spustelėkite " Failas" - " Naujas vaizdas" - " Vaizdas iš aplanko" .
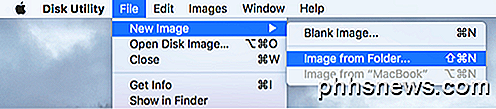
Dabar turėsite pasirinkti aplanką, kurį norėtumėte užšifruoti kaip vaizdą diske.
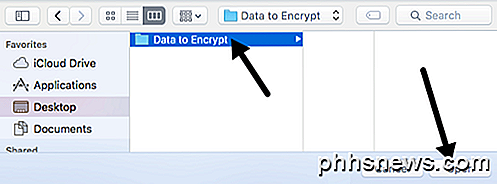
Spustelėkite " Atidaryti" ir gausite dialogo langą " Išsaugoti kaip", kuriame turite pateikti naują įvaizdį ir pasirinkti iš kelių variantų.
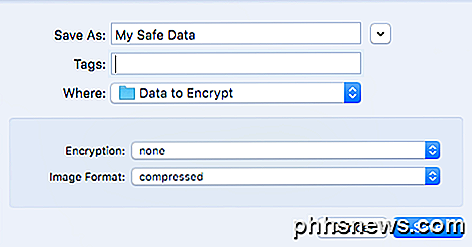
Pagal numatytuosius nustatymus, jis išsaugos naują disko vaizdą tame pačiame šifruojamame aplanke. Skiltyje "Šifravimas" galite pasirinkti 128 bitų arba 256 bitų AES šifravimą . Pastarasis bus lėtesnis dėl stipresnio šifravimo, tačiau jūsų duomenys bus geriau apsaugoti. Kai pasirinksite kokią nors šifravimo parinktį, būsite paprašyta įvesti slaptažodį.
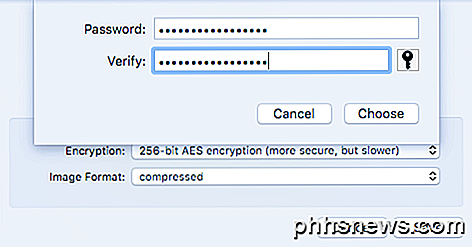
Įsitikinkite, kad įvedėte labai ilgą ir patikimą slaptažodį, nes tai yra vienintelis saugumas, apsaugantis jūsų duomenis. Jei įsilaužėlis susitvarko su jūsų failais, jie gali bandyti naudoti atakuojamą jėgą, kad nustatytų slaptažodį. Bet kas daugiau nei 12 simbolių su raidėmis, skaičiais ir simboliais užtruks labai ilgą laiką, kad būtų įstrigę net labai greitu kompiuteriu ar kompiuterių grupe.
Vaizdo formatu galite pasirinkti tik skaitymo, suspausto, skaitymo / rašymo, DVD / CD pagrindinio ar hibridinio vaizdo. Mūsų tikslams turėtumėte pasirinkti tik skaitymą arba skaitymą / rašymą. Jei pasirinksite pastarąją parinktį, vėliau galėsite pridėti daugiau failų / aplankų į savo užkoduotą vaizdą.
Spustelėkite " Išsaugoti" ir jūsų naujas paveikslėlis bus sukurtas. Atminkite, kad jei pasirinkote 256 bitų AES šifravimą, gali užtrukti gana ilgai, kad būtų sukurtas jūsų disko vaizdas.
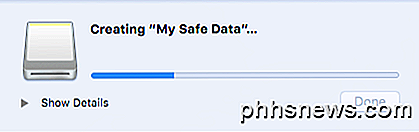
Dabar, kai jūs einate atidaryti vaizdo failą, gausite greitą užklausą dėl slaptažodžio. Įsitikinkite, kad NĖRA pažymėsite " Atminkite slaptažodį" mano dėžutėse.
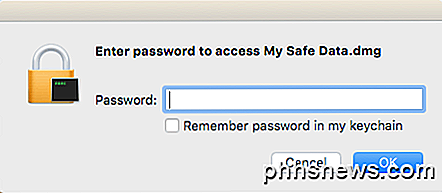
Jei įvedate slaptažodį teisingai, vaizdas bus sumontuotas kaip diskas, o jei pasirinkote vaizdo formatą skaityti / rašyti, galite pridėti ar pašalinti elementus iš užkoduotojo vaizdo, kaip ir įprastas diskas. Kai prie disko pridėsite kažką, jis bus automatiškai užkoduotas ir apsaugotas.
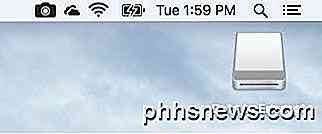
Sukurkite tuščią šifruotą vaizdą
Taip pat verta paminėti, kad nereikia sukurti šifruoto atvaizdo iš aplanko. Taip pat galite atidaryti Disk Utility, tada spustelėkite File - New Image - Blank Image .
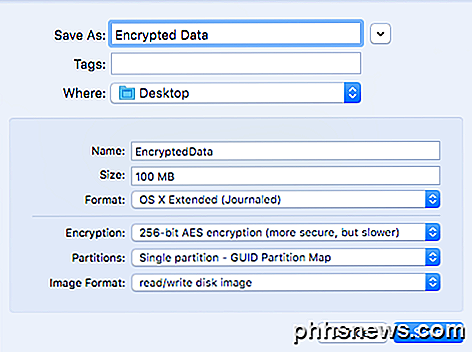
Čia pamatysite keletą kitų parinkčių. Pirma, galite nurodyti disko atvaizdo dydį ir failų sistemos formatą. Rekomenduojame laikytis " OS X Extended" ("Journaled"), kad būtų palaikomos visos saugos funkcijos.
Jei norite pertvarų, galite pasirinkti iš vieno skaidinio - GUID pasiskirstymo žemėlapio arba vieno skirsnio - Apple skirsnio žemėlapio . Visi kiti nustatymai yra tokie patys kaip anksčiau paminėti.
Apskritai, tai puikus būdas saugoti jūsų "Mac" duomenis iš smalsių akių, nereikia įdiegti jokios trečiosios šalies programinės įrangos ar įgalinti "File Vault" visoje jūsų sistemoje. Jei turite kokių nors klausimų, nedvejodami pakomentuokite. Mėgautis!

Kaip perjungti "Minecraft" pasaulį nuo išgyvenimo iki "Creative to hardcore"
Sukūrę "Minecraft" pasaulį, pasirenkate savo žaidimo režimą ir šis režimas nustatomas pasaulio gyvenimui. Ar tai yra? Perskaitykite taip, kaip parodysime, kaip galite apeiti žaidimo blokavimą ir visam laikui keisti žaidimo režimą. Kodėl aš noriu tai padaryti? Sukūrę naują pasaulį, pasirenkate savo žaidimo režimą.

Kaip automatiškai įsiminti, kaip paleisti programas iš paskutinės sesijos Ubuntu 14.04
Jūs sukūrėte jums reikalingas programas. Jūsų langai yra išdėstyti teisingai. Tada kažkas kitas reikalauja jūsų dėmesio ir jūs turite uždaryti. Nesijaudink. Jūs galite turėti "Ubuntu" prisiminti visas jūsų veikiančias programas ir juos atkurti kitą kartą prisijungus. Norėdami, kad "Ubuntu" atmintų jūsų dabartinės sesijos programas ir atkurtų jas kitą kartą prisijungus, naudosite dconf -adresantas.



