Kaip dalintis "OneDrive" failais ir aplankais sistemoje "Windows 10"

Naudodami" OneDrive ", lengvai ir lengvai bendrai naudokite failus ir aplankus su kitais žmonėmis. Jiems nebūtina įdiegti jokių specialių programų ar prisiregistruoti prie naujos paskyros. Iš tiesų, jie gali naudoti bet kokią žiniatinklio naršyklę, kad galėtų susipažinti su failais, su kuriais juos bendrinate. Ir jūs visiškai kontroliuojate savo ranka - jūsų failai bus bendrinami tik su jūsų pasirinktais žmonėmis. Šiame straipsnyje mes parodysime, kaip dalytis "OneDrive" failais ir aplankais bei skirtingais leidimais, apie kuriuos galbūt norėtumėte žinoti prieš pradėdami bendrinti.
Bendrinkite failą ar aplanką iš darbalaukio
Windows 8.1, "OneDrive" buvo integruotas į operacinę sistemą per programą, kurią negalėjote pašalinti, o parametrai buvo lengvai pasiekiami iš kompiuterio nustatymų. Naudodamiesi šiuolaikine programa, vartotojai galėjo lengvai įkelti savo failus ir aplankus ir net dalintis jais visą laiką nenaudodami "OneDrive" žiniatinklio sąsajos. OneDrive "Windows 10" užtikrina geresnę integraciją su "File Explorer". Jūs tiesiog spustelėkite, kad galėtumėte bendrinti failo ar aplanko nuorodą.
Bendrai naudojamas failas kaip nuoroda turi daugybę privalumų, ypač siunčiant juos el. Paštu. El. Laiškus gali atmesti serveriai, kai priedai yra per dideli, o net jei didelis el. Laiškas siunčia jį gavėjui, gavėjas gali būti nepatenkintas tuo, kad turi didelį priedą savo pašto dėžute. OneDrive leidžia lengvai bendrinti nuorodą į failą, kuris gali būti išsiųstas el. Paštu, "Facebook" ar teksto žinučiu.
"OneDrive" atidarykite "File Explorer" ir raskite failą ar aplanką, kurį norite bendrinti. Dešiniuoju pelės mygtuku spustelėkite failą arba aplanką, kad atskleistumėte kontekstinį meniu ir pasirinkite "Pasidalink" OneDrive Link ".
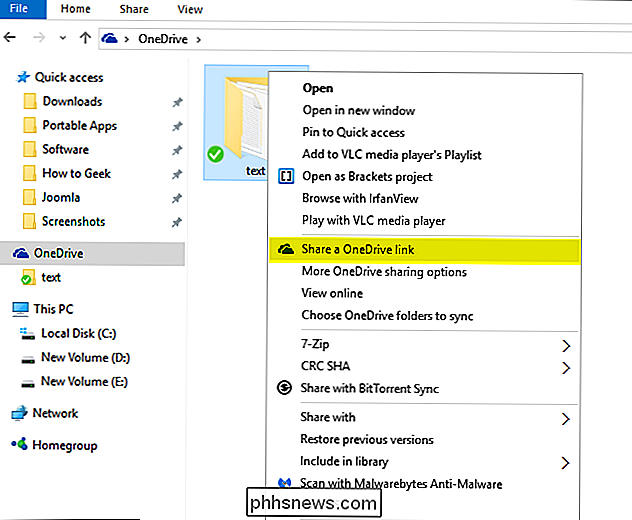
Po kelių sekundžių pasirodys pranešimas, kuriame bus pranešta, kad buvo paruošta nuoroda.
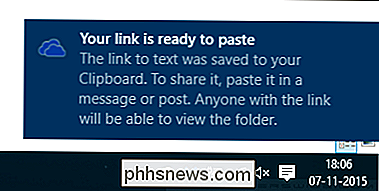
Atidarykite pašto klientą ir įveskite failo gavėjo el. pašto adresas. Dešiniuoju pelės klavišu spustelėkite ir el. Laiško korteliu pasirinkite "Įklijuoti", kad įklijuotumėte bendrą "OneDrive" nuorodą. Gavęs pranešimą gavėjas turi tiesiog spustelėti nuorodą, kad galėtumėte pasiekti jūsų bendrinamą failą.
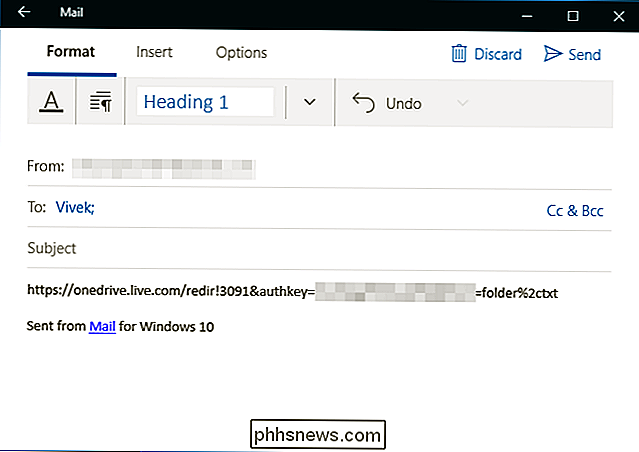
Nors ši nuoroda suteikia prieigą tik prie dokumento ar aplanko, kuriame jis buvo sukurtas, niekas negali nustatyti, kas naudojo nuoroda, ir ji gali būti bendrai naudojama visiems. Jei norite didesnio valdymo, galbūt norėsite bendrinti iš žiniatinklio sąsajos, kuri leis jums bendrinti su konkrečiais el. Pašto adresais ir suteikti ribotą prieigą prie failo.
Bendrinkite failą ar aplanką iš "OneDrive.com"
"OneDrive" atidarykite "File Explorer" ir raskite failą ar aplanką, kurį norite bendrinti. Dešiniuoju pelės mygtuku spustelėkite failą ar aplanką, kad atskleistumėte kontekstinį meniu ir pasirinkite "Daugiau" OneDrive "bendrinimo parinkčių.
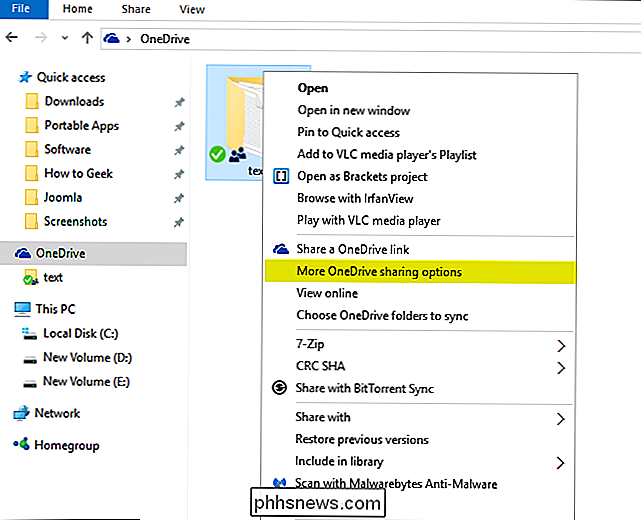
Paspaudus šią parinktį, jūsų numatytoji naršyklė atidarys" OneDrive "konkretaus bendrinamo aplanko bendrinimo parinktis. Tada pasirinkite bet kurią iš šių bendrinimo parinkčių.
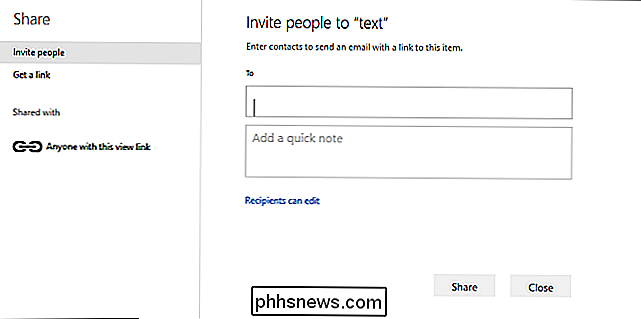
Pakviesti žmones
Pasirinkite šią parinktį, jei norite suteikti tam tikriems asmenims ar grupės leidimus. Tai leis vėliau pašalinti leidimą konkretiems asmenims ar grupėms, jei jums reikės. Laukelyje "Kam" įveskite el. Pašto adresus arba kontaktų vardus iš sąrašo. Jei norite, pridėkite pastabą gavėjams. Jei norite pakeisti leidimo lygį, bakstelėkite arba spustelėkite "Gavėjai gali peržiūrėti tik" arba "Gavėjai gali redaguoti".
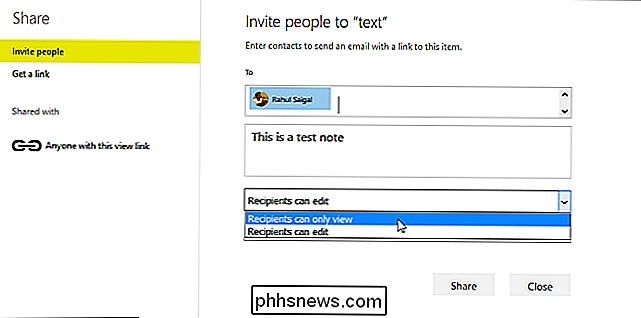
- Jei pasirinksite "Gavėjai galės peržiūrėti tik", tada jūsų pakviesti gavėjai galės peržiūrėti, atsisiųsti ar kopijuoti bendrinamus failus.
- Jei pasirinksite "Gavėjai gali redaguoti", tada gavėjai gali naudoti "Office Online", norėdami redaguoti biuro dokumentus be prisijungimo. Norėdami atlikti kitus pakeitimus (pvz., Pridėti ar ištrinti failus aplanke), gavėjai turi prisijungti naudodami "Microsoft" paskyrą .
- Jei pasirinksite "Gavėjai gali redaguoti" ir gavėjas persiunčia pranešimą, kiekvienas, kuris jį gaus, taip pat galės redaguoti elementą, kurį dalinatės. Žmonės, turintys redagavimo teises, taip pat gali pakviesti kitus, kad jiems būtų redaguojami leidimai. Tai gali kelti tam tikrų vartotojų saugumo rūpesčių. Tačiau visada galite grįžti prie "Bendrinti" nustatymus, kad pašalintumėte visus, kurių nenorite pasiekti bendrinamo aplanko.
Jei visada norite, kad gavėjai prisijungtų naudodamiesi "Microsoft" paskyra (norėdami net žiūrėti jūsų naudojamą elementą), pasirinkite "Gavėjai turi prisijungti naudodami" Microsoft "paskyrą". Tai padeda užkirsti kelią kitiems žmonėms pasiekti bendrinamą elementą, jei gavėjas perduoda jūsų pranešimą. Palieskite arba spustelėkite "Bendrinti", jei norite išsaugoti leidimo nustatymus ir išsiųsti pranešimą su nuoroda į elementą. Jei jūs bendrinate elementą su žmonėmis, kurie neturi "Microsoft" paskyros, jie gali jį nemokamai sukurti.
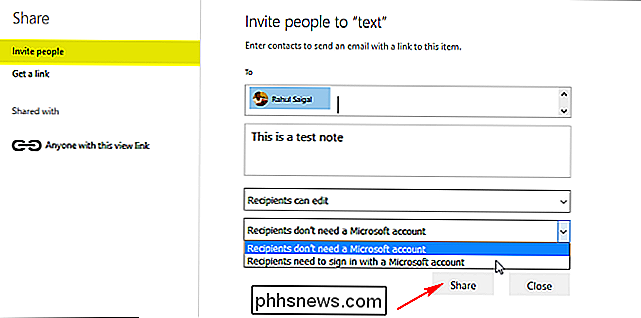
Gaukite nuorodą
Pasirinkite šią parinktį, jei norite bendrai naudoti elementus su daugybe žmonių, kuriuos galbūt net nepažinsite asmeniškai. Galite naudoti šias nuorodas, kad paskelbtumėte "Facebook", "LinkedIn", el. Laišką ar teksto pranešimą. Kiekvienas, kuris gauna nuorodą, gali peržiūrėti, kopijuoti ir parsisiųsti elementą. Gavėjai gali net persiųsti pranešimą. Pasirinkite pageidaujamos nuorodos tipą. Elemento leidimai automatiškai atnaujinami, kai sukuriate nuorodą.
- Tik rodymas. Kai bendrinate elementą su tokio tipo nuoroda, gavėjai gali peržiūrėti, kopijuoti arba atsisiųsti elementus be prisijungimo. Jie taip pat gali persiųsti nuorodą į kitus žmones.
- Redaguoti - kai bendrinate elementą su šio tipo nuorodomis, gavėjai gali redaguoti konkrečius failus ir gali pridėti, kopijuoti, perkelti, pervadinti ar netgi ištrinti failus bendrinamame aplanke. Gavėjai gali persiųsti nuorodą, keisti žmonių, kurie bendrina failus ar aplanką, sąrašą ir netgi keičia jų gavėjų teises.
Galiausiai bakstelėkite arba spustelėkite "Sukurti nuorodą".
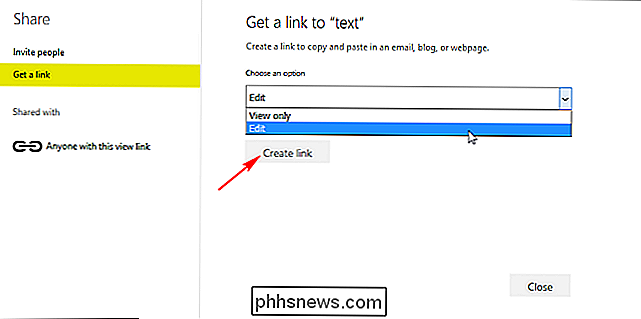
Norėdami paskelbti nuorodą socialinio tinklo svetainėje, palieskite arba spustelėkite socialinio tinklo piktogramą. Jei norite įtraukti nuorodą į teksto pranešimą arba spausdintą dokumentą, galbūt norėsite sutrumpinti nuorodą. Bakstelėkite arba spustelėkite "sutrumpinti nuorodą", kad URL būtų trumpesnis.
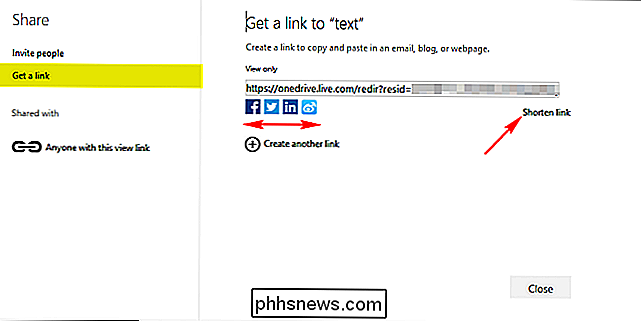
Nutraukite failo arba aplanko bendrinimą
Negalite sustabdyti leidimų bendrinimo ar valdymo per darbastalį. Jūs turite tai padaryti "OneDrive" svetainėje. Jei norite pamatyti visus bendrinamus elementus, bakstelėkite arba spustelėkite "Bendrinama" kairiojoje srityje, tada palieskite arba spustelėkite "Pasidalijama".
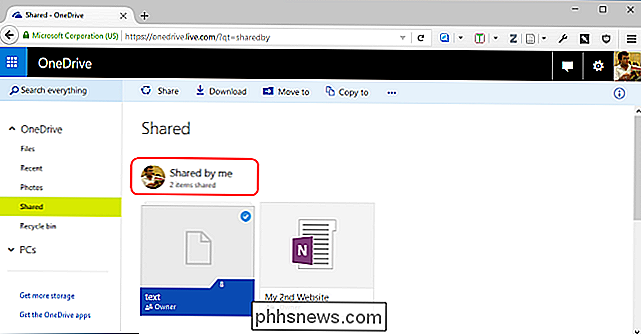
Jei esate objekto savininkas arba turite redagavimo teises, galite sustabdyti dalintis elementu ar keisti leidimus, kuriuos turi kiti. Pasirinkite bendrojo elemento žymimąjį laukelį, tada puslapio viršuje esančiame juostoje palieskite arba spustelėkite "Bendrinti".
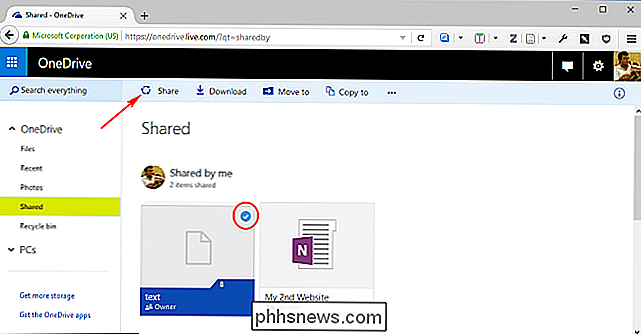
"Bendrinama su" pasirinkite leidimus, kuriuos norite keisti. Galite perjungti leidimus tarp redagavimo ir tik peržiūros ir nustoti dalytis per visas jūsų sukurtas nuorodas.
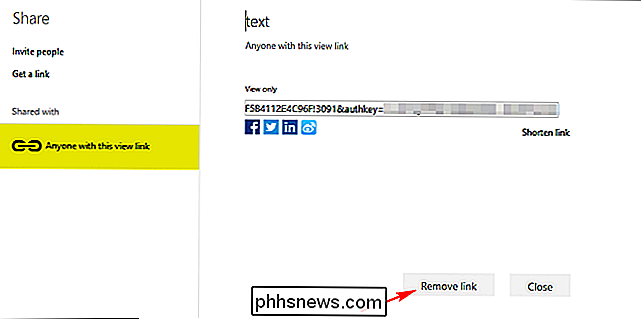
Užbaigus šį straipsnį, yra gana paprasta dalintis failais ir aplankais. Ir jūs visiškai kontroliuojate savo ranka - jūsų failai bus bendrinami tik su jūsų pasirinktais žmonėmis. Tiesiog būkite ypač atsargūs su leidimais.

Slėpti vieną draugą iš kito "Facebook"
"Facebook" sistemoje, kai jūs draugei kada nors, jie paprastai gali matyti visus savo draugus pagal numatytuosius nustatymus. Tai nėra labai naudinga, jei norite susipažinti su draugu, bet nenorite, kad šis draugas žinotų apie kitą jums priklausantį draugą. Galbūt esate draugai su dviem žmonėmis, kurie buvo kartu, bet dabar suskaidomi ir nekenčiami vieni kitiems.Ar yra būdas

Kaip atidaryti ar uždaryti "iPhone" skirtus "Safari" skirtukus iš "Mac" (ir "Vice Versa")
Daugelis iš mūsų yra susipažinę su šiuo scenarijumi: ieškote kažko panašaus į "iPhone", tiksliai suraskite ko mes ieškome, bet tada turime palikti savo telefoną, kad galėtume dalyvauti ko nors kitur. Vėliau, dirbdami su "Mac", jūs norite tęsti tai, ką skaitote savo "iPhone". Jei naudosite "Safari" visuose savo įrenginiuose, galite lengvai atidaryti skirtuką iš vieno įrenginio į kitą per kelis paprastus veiksmus.



