Kaip nustatyti naująjį "Chromecast"

" "Google" "Chromecast" yra vienas iš paprasčiausių ir pigiausių būdų srautui beveik bet kokiame televizoriuje. Štai kaip jį nustatyti.
Pirmas žingsnis: prijunkite "Chromecast" ir atsisiųskite "Google" pagrindinės programos programą
- Įjunkite "Chromecast" į savo televizorių ir atsisiųskite "Google" namų programą telefone ar planšetiniame kompiuteryje.
- Atidarykite "Google" "Home" programa ir viršutiniame dešiniajame kampe palieskite įrenginių mygtuką.
- "Chromecasto parinktyje palieskite" Nustatyti "ir vykdykite nurodymus.
Norėdami nustatyti" Chromecast ", jums reikės" Google "namų app (buvusi "Google Cast" programa), pasiekiama "iOS" ir "Android". Jei "Chromecast" yra "rankomis" arba "eBay", galite prieš pradėdami naudoti gamyklinį nustatymą iš naujo, taigi jūs pradedate naudoti švarų šiferį.
Nors yra daug kartų "Chromecast" ir visiškai nauja programa, bendras nustatymo procesas daug nepasikeitė. Pirmiausia išpakuokite "Chromecast", prijunkite ją ir palaukite, kol ji bus įjungta. Galite prijungti USB laidą prie sienos, naudodamiesi įtrauktu adapteriu arba USB televizoriaus gale esančiu USB prievadu (tiek, kiek jame yra pakankamai energijos, bet kai kurie senesni televizoriai gali nebūti).
Jūs žinote, kad ji yra pasirengusi sąranka, kai pamatysite ekrano eilutę, parodytą žemiau. Atkreipkite dėmesį į atsitiktinai sugeneruotą identifikatorių apatiniame kairiajame kampe. Mūsų yra "Chromecast0082", bet jūsų tikimybė skiriasi.
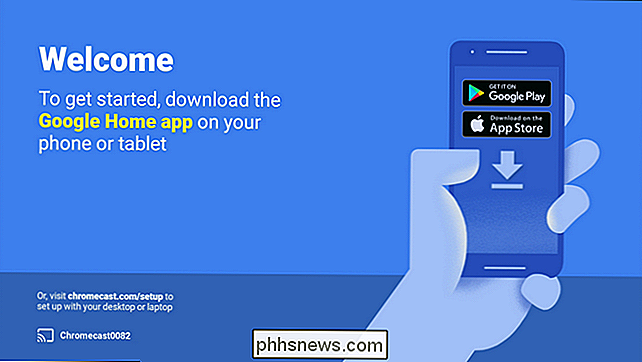
Atsižvelgiant į televizoriaus ekrano nustatymo raginimą, dabar laikas pasiimti savo telefoną ar planšetinį kompiuterį ir prisijungti prie "Chromecast", kad užbaigtumėte sąrankos procesą. Atsižvelgiant į tai, kokia "Chromecast" kartuma turite, jungtis prie mazgo yra šiek tiek kitokia, todėl atkreipkite dėmesį į kitą skyrių.
Antras žingsnis: prijunkite prie "Chromecast"
"Nors sąrankos procesas iš esmės yra identiškas visiems "Chromecast" versijose yra vienas didelis skirtumas tarp pirmosios kartos "Chromecast" (kuri yra ilgesnė raiška su nykščio formos formos) ir kitų kartų (formos diskų) nustatymu, todėl atidžiai klausykite, kad sutaupytumėte daug nusivylimų .
Antros kartos "Chromecast" ir "Chromecast Ultra" palaiko "Bluetooth". Kai prijungsite naujos arba gamyklos iš naujo antrosios kartos arba "Ultra" modelį ir pradėsite sąrankos procesą naudodami "Google" namų programą, bus nedelsiant prijungtas per "Bluetooth". Jei taip nėra, įsitikinkite, kad jūsų telefono "Bluetooth" ryšys yra įjungtas.
Jei turite pirmosios kartos "Chromecast", jums reikės prisijungti prie laikinojo specialaus "Wi-Fi" tinklo, kurį jis sukuria. Atidarykite savo telefono ar planšetinio kompiuterio "Wi-Fi" nustatymus ir ieškokite tinklo su unikaliu pavadinimu, apie kurį minėjome aukščiau. Čia pateikiamas mūsų demo modelis - tai "Chromecast0082.b" tinklas, kurį matote toliau.
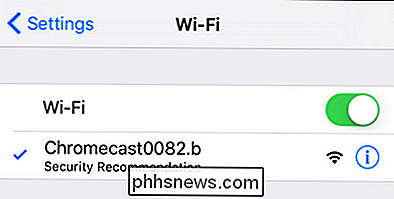
Verta paminėti, kad "ad hoc" Wi-Fi tinklas taip pat yra atsarginis metodas naujesnėms kartoms. Jei dėl kokios nors priežasties dėl "Bluetooth" nustatymo proceso metu atsirado klaida naujesniu modeliu, visada galite atidaryti "Wi-Fi" meniu savo telefone ir naudoti senąjį "Wi-Fi" metodą.
Kai būsite prisijungę , eikite į kitą žingsnį.
Trečias veiksmas: konfigūruokite "Chromecast"
"Chromecast", prijungtas prie jūsų telefono, atėjo laikas paleisti "Google" namų programą ir užbaigti konfigūravimo procesą. Daugeliu atvejų automatiškai bus paraginta paleisti sąrankos procesą tiesiai atidarius programą, bet jei nesate, nesijaudinkite. Viršutiniame dešiniajame kampe bakstelėkite prietaiso piktogramą, kurią matote žemiau.
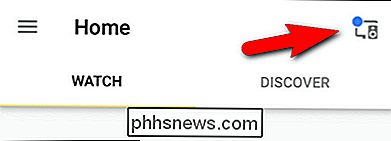
Įrenginiai, kuriems reikia sąrankos, yra sugrupuoti ekrano viršuje. Patvirtinkite, kad "Chromecast" identifikatorius jūsų telefone atitinka televizoriaus rodomas identifikatorius ir bakstelėkite "Nustatyti".
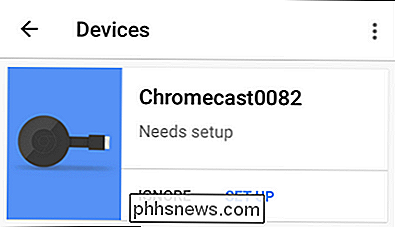
Pirmajame sąrankos proceso etape programa patvirtins Chromecastam priskirtą laikiną identifikatorių. Spustelėkite "Tęsti".
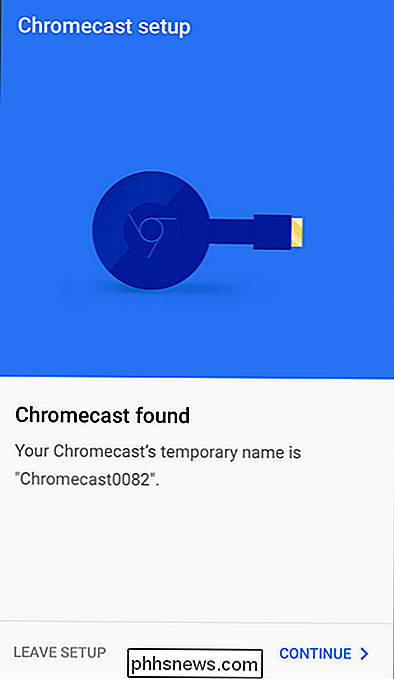
Be to, sąrankos programa apvers jūsų TV patvirtinimo kodą - žmonės "Google" aiškiai rimtai įsitikinę, kad nustatote tinkamą "Chromecast". Patvirtinkite, kad kodą matote bakstelėję "Žiūrėti".
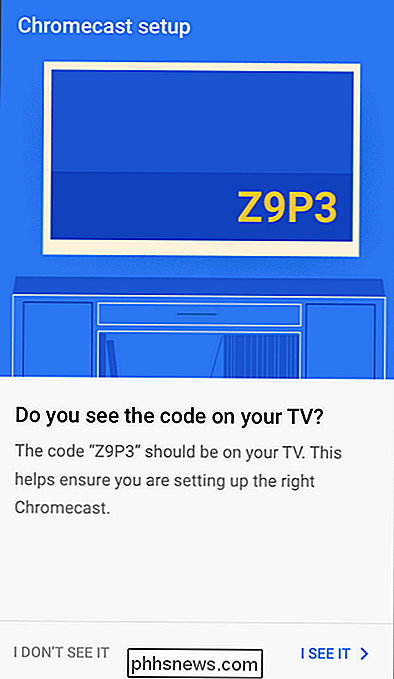
Tada būsite paraginti pasirinkti regioną (pvz., Jungtines Amerikos Valstijas). Spustelėkite "Tęsti". Būsite paraginti įvesti "Chromecast" pavadinimą. Pagal numatytuosius nustatymus jis turi atsitiktinai sugeneruotą pavadinimą (pvz., "Chromecast0089"), bet pats geriausias dalykas yra įvardyti jį patalpoje (pvz., "Gyvenamasis kambarys" arba "Miegamasis"), kad būtų lengviau naudotis.
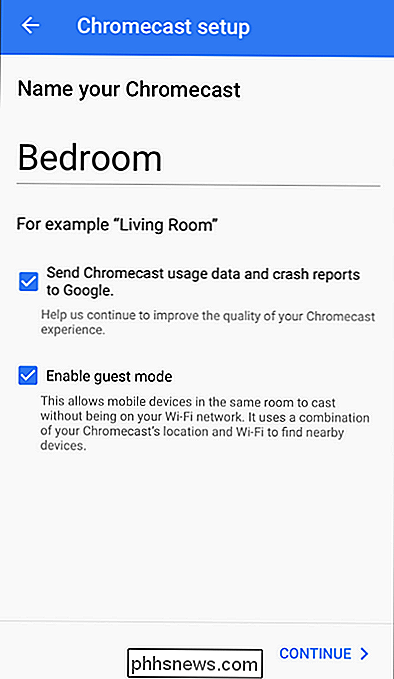
SUSIJĘS: Kaip suteikti svečiams prieigą prie "Google" "Chromecast"
Be jo vardo, taip pat galite pasirinkti, ar jūsų "Chromecast" siunčia "Google" pranešimus apie trikčių ataskaitas ir ar svečio režimas įjungtas. Duomenų apie avarijos pranešimus paaiškinimas yra savaime suprantamas, tačiau norint sužinoti daugiau apie "Guest Mode" (kuris leidžia svečiams naudotis "Chromecast" be prisijungimo prie "Wi-Fi"), galite perskaityti visą mūsų "Guest" režimo vadovą čia. Nesijaudink apie atsitiktinius žmones, prisijungusius prie "Chromecast", iš buto į salę; Guest režimas reikalauja, kad jie pamatytų faktinį ekraną ir naudotų PIN kodą, kad prisijungtumėte.
Kai atliksite pasirinkimą, spustelėkite "Tęsti", tada pridėkite norimus "Wi-Fi" tinklo tinklus "Chromecast" sujungti. Jei jūsų namuose turi kelis "Wi-Fi" tinklus, būtinai įjunkite "Chromecast" į "Wi-Fi" tinklą, kurį paprastai naudojate telefonu ar planšetiniu kompiuteriu, nes tai yra tai, į ką būsite nukreipti.
SUSIJĘS: Kaip pritaikyti "Chromecast" foną, kad būtų rodomos asmeninės nuotraukos, naujienos ir dar daugiau
Galiausiai (galite pasirinkti) susieti "Google" paskyrą su "Chromecast". Nors jums tai nereikia daryti, jei norite naudoti kai kurias Išplėstines "Chromecast" funkcijas (pvz., Pritaikyti fono vaizdus su savo nuotraukomis), "Chromecast" turite susieti su "Google" paskyra.
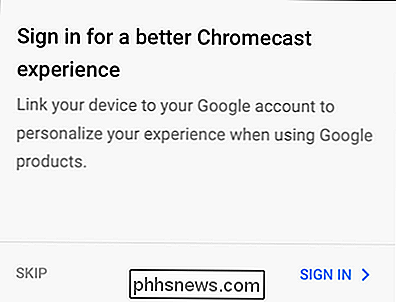
Kaip transliuoti vaizdo įrašus ir muziką į "Chromecast"
SUSIJĘS: Veidrodis jūsų kompiuterio ekrane jūsų televizoriuje naudodami "Google" "Chromecast"
"Chromecast" naudojimas yra du būdai. Galite atsisiųsti iš mobiliojo prietaiso ir galite atsisiųsti iš savo kompiuterio iš "Chrome". Jei norite, kad visas darbalaukio liejimo parinktis būtų visiškas, peržiūrėkite mūsų "Chromecast" veidrodžio atspindėjimo vadovą. Nors darbalaukio liejimo funkcija turi savo paskirtį, judriojo ryšio liejimo patirtis yra daug labiau poliruota ir, žinoma, yra "Chromecast" populiarumo šaltinis.
Kad būtų lengviau panaudoti "Chromecast", tiesiog reikia patraukti programą, pvz., "YouTube", "Netflix" ar "Pandora". Kai įkelsite programą naudodami "Chromecast" suderinamumą, atkūrimas bus taip pat lengvas, kaip ir gali būti (ir šis naudojimo paprastumas yra neabejotinai priežastis, dėl kurio "Chromecast" toks nepaprastai populiarus).
Tiesiog atidarykite vaizdo įrašą ir spustelėkite "Chromecast" logotipą, kurį matote toliau viršutiniame dešiniajame ekrano nuotraukos kampe. Naudojama mobili programa automatiškai sukels srautą į "Chromecast", o srautas pradės atkūrimą.
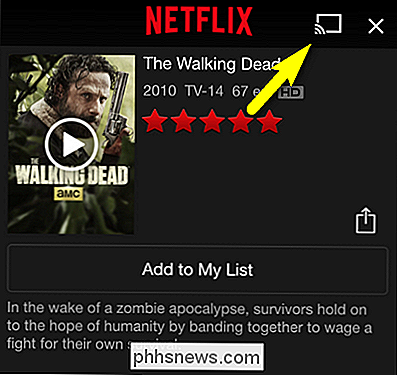
"Chromecast" papildomas gražus dalykas yra tai, kad visą vaizdo įrašo srauto išpakavimą / dekompresiją tvarko pati "Chromecast" (o ne liejimo įrenginys), taigi, net jei jūsų įrenginys yra senas, sugedęs ir yra lėtas procesorius, vis tiek galite naudoti "Chromecast" lengvai. Tokie, seni "Android" ir "iOS" įrenginiai sudaro puikus "Chromecast" nuotolinio valdymo pultelio, kuriuos galite palikti prijungtą prie svetainės kambario sofos.
Tai viskas, ko jums reikia, norint nustatyti "Chromecast". Kai būsite įdiegę, jūs suklysite apie programą maždaug dvi minutes, o jūs turėsite rankeną labai paprasto "click-the-icon" liejimo funkcijoje - visa tai sklandžiai plaukioja.

Ar pigūs "Android" telefonai yra vertingi?
Pigūs "Android" telefonai greitai tampa įprasti - už 99 dolerius, galite gauti patikimą, iš pradžių įspūdingą telefoną, kurį galite laisvai pasiimti į įvairių vežėjų krūva. Ką daro Pigūs telefoną pigiu telefonu? Pradėkime nuo akivaizdaus: pigūs telefonai dėl pigesnių priežasčių yra pigesni, nes jie yra labai vertingi.

"Smart TV" yra kvailas: kodėl jūs tikrai nenorite "Smart TV"
Ar nebūtų puikus protingas televizorius? Na, ne tikrai. "Smart TV" turi daug problemų. Jei turite "intelektualios televizijos", geriau, jei naudosite pigų televizorių, o ne naudosite protingas funkcijas. Išmanieji televizoriai teoriškai yra tinkama idėja. Problema yra ne tai, kad protingos televizijos idėja yra kvaila, bet ir problema yra ta, kad patys protingi televizoriai yra kvaili arba, bent jau, nėra labai protingi.



