Geriausias būdas filmus iš "Android" arba "iPhone" į jūsų televizorių

Išmanieji telefonai tapo tam tikru mūsų skaitmeninių medijų kolekcijų sugavimo šaltiniu, ir nėra neįprasta, kad turėsime keletą filmų pritvirtintas būdas tiems laikams, kai nieko gero padaryti. Jei turite "Chromecast", greičiausiai reikės papildomos programos, kad galėtumėte juos pasiimti į didįjį ekraną.
Reikia pagalbos: LocalCast
Kaip tikriausiai žinote, galite naudoti "Google" nuotraukas gaukite nuotraukas ir vaizdo įrašus iš savo telefono į savo televizorių su integruotu liejimo parinktimi. "Android" taip pat galite naudoti šį elementą, jei norite įkelti į jūsų įrenginį meniu "Įrenginių aplankai" saugomus filmus iš savo telefono į savo televizorių, tada suraskite savo filmą.
Tai yra toli gražu ne ideali programa tokio tipo situacija. Žinoma, jis sugebės dirbti, tačiau, mano patirtimi, vaizdo įrašas buvo labai nepatogus ir "Google Photos" nepalaiko daugybės įprastų ir atsisiųstų filmų matomų kodekų. Laimei, "iOS" ir "Android" yra daug geresnės galimybės: "LocalCast".
"App" yra laisvai prieinama tiek "iOS", tiek "Android", tačiau ji siūlo pirkinius programoje, kad pašalintų skelbimus ir atrakintų daugiau funkcijų. Tačiau nemokama programa savaime yra gana galinga.
Taigi, jei jūs norite transliuoti ne tik vietoje saugomas nuotraukas ir vaizdo įrašus, galite pakartotinai redaguoti savo "Casting" žaidimą su "LocalCast". Tai super naudinga programa, kuri leis jums perduoti bet kokią jūsų įrenginyje esančią mediją, įskaitant nuotraukas, vaizdo įrašus ar muziką, taip pat debesų turinį iš "Google" disko, "Dropbox" ir net "Instagram" (tik "iOS"). Ji taip pat palaiko tinklo palaikymą iš tinklo prijungto saugyklos ir integruotą naršyklę, skirtą vaizdo įrašams iš interneto. Tai daro puikų filmų pasirinkimą, nes nesvarbu, kur juos saugote.
Kad jis taptų dar universalus, jis taip pat palaiko perdavimą į daugelį įrenginių: "Chromecast", "Apple TV", "Fire" televizorių, "Sony" ir "Samsung", "Smart" televizoriai, "Xbox 360" / "One" ar bet kuris kitas "DLNA" įrenginys.
Jis palaiko daugybę garso ir vaizdo formatų, tačiau, jei kyla problemų, peržiūrėkite "LocalCast" DUK - jūsų vaizdo ar garso formatas palaiko "LocalCast" arba jūsų "Chromecast".
Kaip transliuoti vaizdo įrašą į savo televizorių naudodami "LocalCast"
"iOS" ir "Android" sąsaja yra gana paprasta, nes tai atitinka kiekvienos platformos atitinkamas dizaino gaires. Funkcionalumas dažniausiai yra tas pats tarp dviejų, ir jis yra gana intuityvus naudoti - jei esate susipažinę su dabartine operacine sistema, tada neturite jokių problemų naudojant "LocalCast".
Pradėjus naudoti programą, naudokite Apsisukite mygtuką apatiniame dešiniajame kampe ir pasirinkite savo liejimo įrenginį. Iš ten tiesiog naršykite programą paprastai ir pasirinkite filmą, kurį norite žiūrėti.
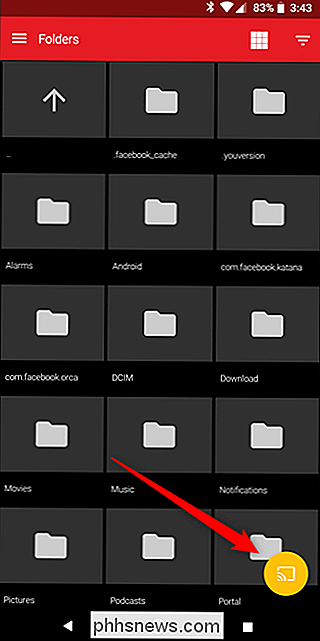
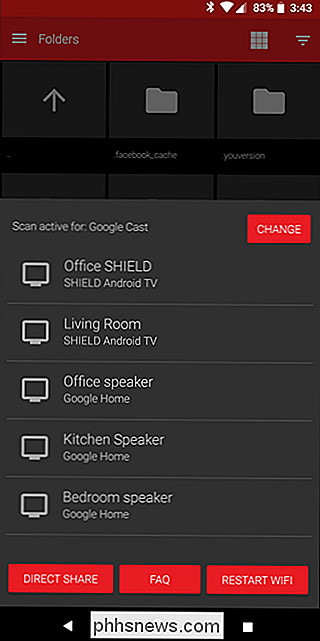
"iOS" sistemoje visos navigacijos parinktys yra sąsajos apačioje (žr. Žemiau kairėje); "Android", viskas įtrauks į meniu kairėje pusėje (žr. apačioje dešinėje). Tiesiog suraskite kategoriją, atitinkančią tai, ko ieškote, ir sustokite. Kai baigsite, tiesiog palieskite liejimo piktogramą dar kartą ir atjunkite nuo ten.
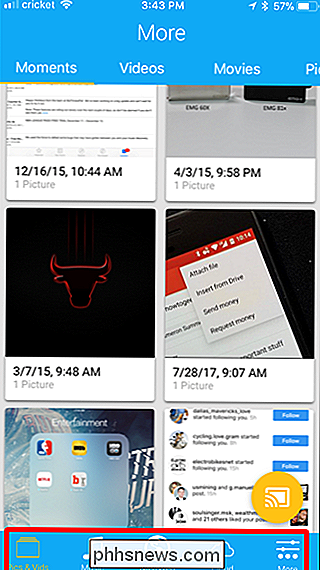
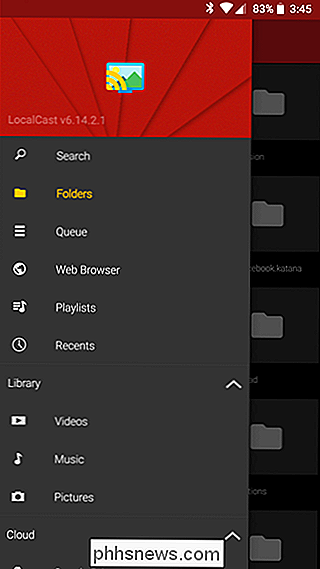
Be siūlomų galimybių atsisiųsti beveik bet kokios rūšies žiniasklaidos iš įvairių šaltinių, "LocalCast" taip pat turi unikalią "Android" funkciją, kuri leidžia jums perduoda vaizdo įrašą į televizorių ir paleidžia garso įrašą telefone. Su ausinėmis porą galite naudoti kaip tam tikrą privatumo klausimą. Tai labai kieta.
Norėdami pasinaudoti šia funkcija, bakstelėkite parinktį "Maršruto garso į įrenginį". Įjungus įrenginį, garso įrašas bus atkuriamas, nors pastebėsime, kad jis gali būti šiek tiek neveikus sinchronizuoti. Norėdami tai išspręsti, programa siūlo greitą +/- 0,1 sekundės garso sinchronizavimą. Tai gana teisėta.
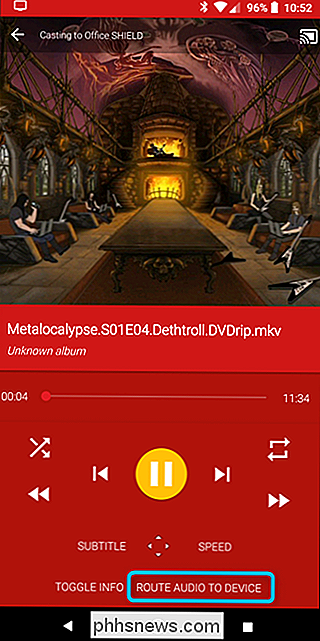
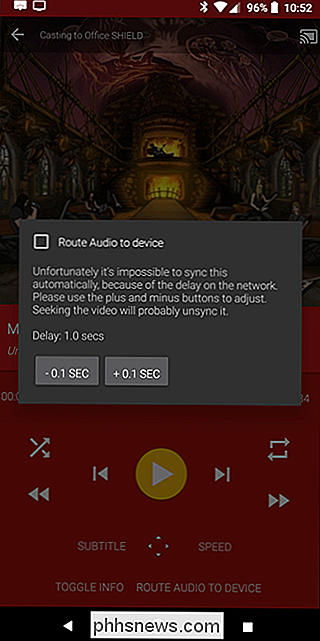
Jei į "LocalCast" išbandėte kurį laiką, galbūt norėsite šokinėti Pro programos versiją. "IOS" sistema nustatys jums 4,99 USD ir pašalins visus skelbimus.
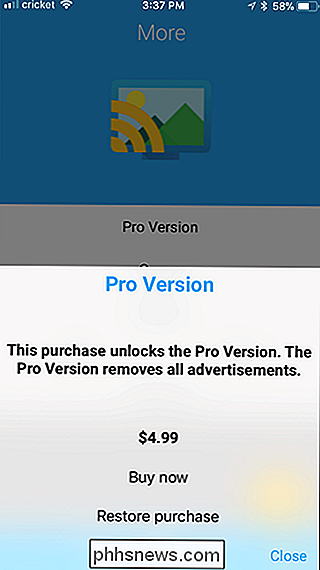
Tačiau "Android" veikia šiek tiek kitaip. Jame naudojamas modelis "mokėti už tai, ko norite" su keliomis skirtingomis parinktimis, įskaitant 0,99 JAV dolerių per mėnesį, vienkartiniai mokėjimai 4,92 arba 6,57 JAV dolerio arba kasmetiniai pasiūlymai 5,50, 6,88, 10,67 arba 21,30 dolerių. Paimkite pasirinkimą.
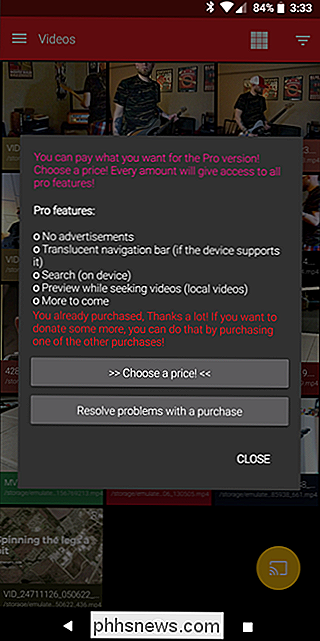
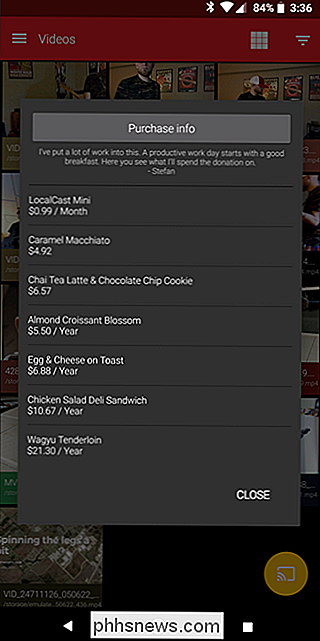
Nepriklausomai nuo to, kokį lygį pasirinksite, jis pašalins skelbimus, navigacijos juostą bus skaidrus (palaikomuose įrenginiuose), pridėsite įrenginio paiešką, galėsite peržiūrėti vietinius vaizdo įrašus ir dar daugiau. Tai gana tvirta.

Jūs mėgstote Reddit, bet tai tiesiog nėra įdomu. Anekdotai nėra juokingi, patarimai nėra naudingi, ir visi nuolat kovoja dėl vidinės dramos ar tapatybės politikos. Šiuo metu aš nekaltuu tavęs, jei jūs tiesiog apkepėte "Reddit" amžinai. Tačiau prieš tai jūs manote, kad jums reikia pasakyti, kad "Reddit" gali sau sušvelninti.

Kaip valdyti pranešimus "Abode Home Security System"
Apsaugos sistema iš tikrųjų nėra visiškai be pranešimų, ypač kai esate toli nuo namų. Štai kaip juos tvarkyti Abode namų saugos sistemoje. SUSIJĘS: Kaip įdiegti ir nustatyti "Abode Home Security" sistemą Norėdami tvarkyti pranešimus, turėtumėte aplankyti "Abode" žiniatinklio sąsają, kaip programa nepalaiko šių pakeitimų, net jei yra jo meniu.



