Kaip sukonfigūruoti "Oculus Rift" ir pradėti žaidimus

"Oculus Rift" siūlo poliruoto virtualios realybės patirtį, nors ji neturi kambario masto virtualios realybės arba lietimui jautrių valdiklių "HTC Vive" dar. Štai kaip nustatyti "Oculus Rift" ir ką reikia žinoti anksčiau.
Visas sąrankos procesas turėtų užtrukti nuo 30 minučių iki vienos valandos. Tai daug lengviau, nei pasiruošti ir įdiegti "HTC Vive", nes jums nereikia planuoti didelės vietos ir organizuoti bazines stotis. "Rift" yra kaip sėdi ir nuolatinė patirtis, o ne ta, kurioje jūs vaikščiojate, taigi kalbėti yra mažiau "judančių dalių".
Ko reikės
SUSIJĘS: Kaip patikrinti Jei jūsų kompiuteris yra pasirengęs veikti "Oculus Rift" arba "HTC Vive"
Štai, ko jums reikia pradėti:
- "Oculus Rift" : "Oculus Rift" paketą rasite su priedais, kuriuos jums reikės. Be "Rift" laisvù rankù çrangos, jame yra ir vienos jutiklės fotoaparatas, kuris stebi jūsų galvos padėtį, pagrindinį belaidį nuotolinį valdiklį, belaidį "Xbox One" valdiklį, 2 AA tipo baterijas valdikliui, USB raktą, skirtą prijungti šį belaidį valdiklį prie jūsų PC, ir USB ilgintuvo kabeliu, jei jums to reikia donglei. "Oculus Rift" ausinė su integruotomis ausinėmis, kurios gerai veikia.
- Galingas kompiuterinis kompiuteris : "Oculus Rift" turi galingą žaidimų kompiuterį, kuris užtikrina sklandų veikimą. Tai reikalauja daugiau nei tai, ko reikia norint įprastų kompiuterinių žaidimų. Štai kaip patikrinti, ar jūsų kompiuteris yra pasirengęs virtualios realybės.
- Papildomi kabeliai ir prailgintuvai (kai kuriems žmonėms): priklausomai nuo to, kiek jūsų kompiuteris yra toje vietoje, kur planuojate naudoti "Rift", galite reikia dar vieno HDMI pratęsimo kabelio ir dviejų USB 3.0 laidų. HDMI ir USB kabeliai, prijungti prie "Rift" ausinių, pasiekia 4 metrus (apie 13 pėdų), o fotoaparato jutiklio USB kabelis pasiekia 2,5 metrų (apie 8 pėdos).
- "DisplayPort-to-HDMI" arba "DVI-to-HDMI" adapteris (kai kuriems žmonėms): čia iškilo problema - mano NVIDIA GTX 980 TI vaizdo plokštė turi tik vieną HDMI prievadą, ir aš jau turėjau televizorių prijungti prie HDMI prievado. Tačiau mano NVIDIA vaizdo plokštė taip pat apima tris "DisplayPort" prievadus. Norint prijungti savo televizorių prie vaizdo plokštės ir atlaisvinti "Oculus Rift" HDMI prievadą, reikėjo DisplayPort-to-HDMI adapterio. Būtinai patikrinkite, ar turite atsarginį "HDMI" prievadą savo GPU!
Gera idėja patvirtinti, kad turite visą reikalingą įrangą iš anksto. Nenuostabu, kad reikia laiko praleisti procesą, kad paleisti į "Best Buy" ir įsigyti šiek tiek adapterio.
Pradėkite "Oculus" sąrankos įrankį
Jei turite visą aparatinę įrangą ir esate pasiruošę viską sureguliuoti, apsilankykite "Oculus Rift" Nustatykite savo naršyklės puslapį, atsisiųskite "Oculus Rift" sąrankos įrankį ir paleiskite jį savo kompiuteryje. Šis įrankis automatiškai atsisiųs reikalingą programinę įrangą ir pasieks visą sąrankos procesą.
"Oculus" sąrankos įrankis daugeliu atvejų puikiai tinka jums vaikščioti išpakuojant jūsų aparatinę įrangą, tinkamai prijungiant ją, pritaikant laisvų rankų įrangą, sukurti "Oculus" paskyrą jūs ir programinės įrangos nustatymas.
Įsitikinkite, kad išimkite apsauginę plastikinę plėvelę nuo visko - pamatysite ją tiek į ausinių lęšius, tiek į fotoaparato jutiklį.
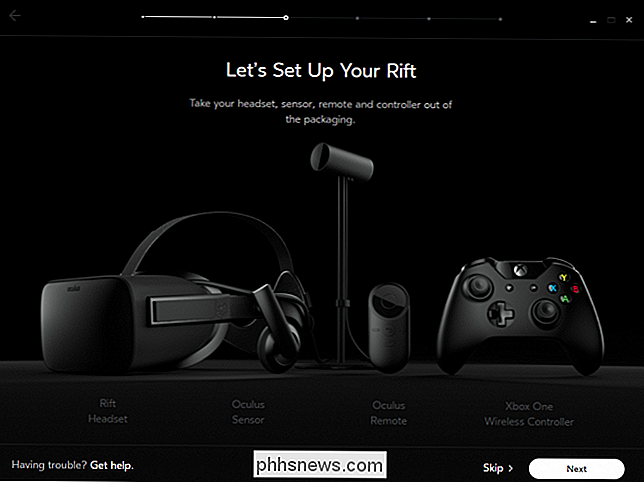
Prireikus prijunkite laidus prie kompiuterio. Abu USB kabeliai turi būti prijungti prie USB 3.0 USB prievadų. Paprastai jie yra mėlyni (bet ne visada). Jei matote USB laidus be mėlynos, jie gali būti tik USB 2.0 prievadai.
Prijungę HDMI prievadą būtinai prijunkite jį prie savo grafikos plokštės esančio HDMI prievado. Jūsų kompiuteryje gali būti HDMI prievadas, jungiantis prie integruotos grafinės plokštės, bet nenorite naudoti šio įrenginio "Rift".
Jei padarysite kažką negerai, sąrankos vedlys neleis tęsti. Kol sakoma, kad ryšio būsena yra "OK", žinote, kad ją nustatėte tinkamai.
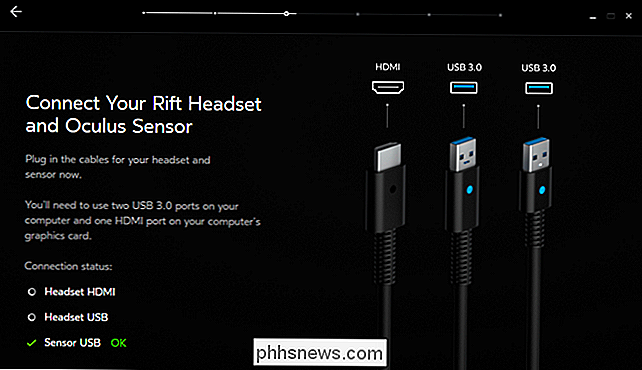
Likusi proceso dalis turėtų būti labai aiški. Kai baigsite, vedlys nurodys jus nešioti laisvù rankù çrang ± ir jums pasirodys kai kurios demonstracinės versijos. Po to jis pateks į "Oculus Home" aplinką, virtualų kambarį, kuriame galėsite paleisti žaidimus.
Naudodamiesi nuotolinio pultelio, naudokite dėvėti dirželį aplink riešą, kad nebūtų jo prarasti ar paliktumėte.
Kaip sukonfigūruoti "Oculus Rift", kad sumažėtų blizgumas

Yra didelė tikimybė, kad jūsų "Oculus Rift" vis tiek atrodys šiek tiek neryškus, net kai baigsite eiti per vedlį. Turėkite omenyje, kad laisvų rankų įrangą galite koreguoti keliais būdais:
- Yra trys juostelės juostelės-po vieną abiejose ausinės pusėse ir viena viršuje. Atjunkite dirželius, dėvėkite laisvù rankù çrang ±, tada sureguliuokite dir¾elius, kol jie bus patogiai ir saugiai. Ji turėtų būti saugi, o ne judėti, bet neturėtumėte tai padaryti nepatogiai. Jei norite, kad laisvų rankų įranga būtų įjungta ir išjungta, nereikės atlaisvinti juostų, taigi galite ją koreguoti vieną kartą ir palikti ją, nebent kiti žmonės nenaudos laisvų rankų įrangos.
- Veidrodis gali būti nukreiptas nepriklausomai nuo juostų . Taip pat norėsite jį judinti aukštyn ir žemyn ant veido, kol rasite saldžiųjų vietų. Nešiokite laisvù rankù çrangos, kaip akių pora, tvirtai prisiliejus prie nosies. Perkelkite skustuvą žemyn, kol garso aparato viršuje esantis putų gabalas yra maždaug kaktos viduryje. Skaidrumo skirtumas iš karto bus akivaizdus, jei žiūrėsite į kažką "Rift", koreguodami šį parametrą.
- IPD arba "tarpusavio atstumas" galima reguliuoti perjungiant laisvų rankų įrangos apačią į kairę ar teisinga. Tai sureguluoja, kaip toli vienas nuo kito yra lęšiai. Nustatykite tai, kai dėvite laisvų rankų įrangą, kol ji atrodo geriausiai.
Naudodami laisvù rankù çrang ±, galite paspausti mygtuką "Oculus" nuotolinio valdymo pultelio apačioje arba "Xbox" mygtukà Xbox One valdiklio centre. Pasirodžius visuotiniam meniu, dešinėje ekrano pusėje pasirinkite piktogramą "Nustatyti savo objektyvus". Jūs pamatysite ekraną "Nustatyti savo objektyvus", kuris padės jums perkelti laisvų rankų įrangą į viršų ir į apačią ir sureguliuojant IPD, naudodamas stumdomąjį jungiklį, kol jis atrodo geriausiai.
Kaip naudotis "Oculus Home" ir Universaliu meniu
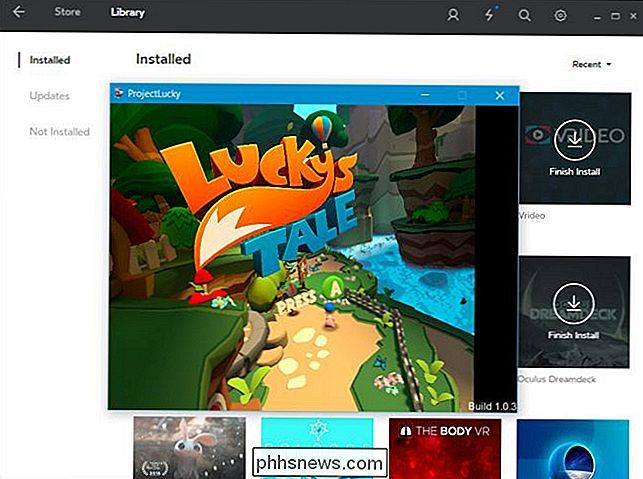
Kad įeitumėte į "Oculus Home" aplinką, tiesiog įdiekite ausines, kai "Oculus" programa veikia kompiuteryje. Jūs automatiškai pateksite į "Oculus Home" aplinką - virtualią kambarį, į kurią galėsite paleisti žaidimus ir programas, taip pat naršyti parduotuvę. Jūsų žvilgsnio centras pasirodo kaip žymeklis, todėl tiesiog pažiūrėkite į kažką ir paspauskite mygtuką "Pasirinkti" nuotolinio valdymo pulte arba "A" mygtuką, esantį valdiklio, kad jį suaktyvintumėte.
Galite naršyti turimą programinę įrangą ir ją įdiegti iš "Oculus Home" aplinkoje jūsų ausinėse arba "Windows" darbalaukyje naudokite "Oculus" programą.
Jei ieškote kažko groti, galite pasiimti "Lucky's Tale" iš parduotuvės - tai yra nemokama su kiekvienu "Oculus Rift" . Tai yra įdomus mažasis 3D platformingo įrenginys, kuris labai patogiai leis jus į "Rift".
Jei norėsite peržiūrėti demonstracines medžiagas, kurias matėte pirmą kartą įdėję ausines, arba norite jas parodyti kam nors kitam, galite atsisiųsti nemokama "Oculus Dreamdeck" paraiška iš "Oculus" parduotuvės. Tai apima šias demonstracijas ir dar daugiau.
Norėdami pasiekti universalųjį meniu, nuspauskite nuotolinio valdymo pultelio apačioje esantį "Oculus" mygtuką arba paspauskite "Xbox" mygtuką, esantį "Xbox One" valdiklio centre, dėvėdami laisvų rankų įrangą. Pamatysite meniu su įvairiomis parinktimis, įskaitant garsumo valdiklį, laiką ir indikatorius, kurie nurodo, ar nuotolinis valdiklis ar valdiklis yra prijungti.
"Oculus" yra daugybė kitų nemokamų virtualios realybės patirties ir demonstracijų. Parduotuvė, taip pat didesni mokami žaidimai. Naršykite parduotuvę, kad surastumėte daugiau VR turinio.

Kaip pakeisti numatytojo ekrano šablono vietą Windows 8 ir 10
"Windows" redagavo savo ekrano kopijos funkciją "Windows 8", ir jums nereikia paleisti Snipping Tool arba paleisti bet kurį trečiąjį -partinio ekrano kopijos įrankis, pvz., "Greenshot". Pagal numatytuosius nustatymus ekrano nuotraukos, paimtos naudojant naujai sukurtą ekrano kopiją, išsaugomos C: Users Pictures Screenshots .

"Stupid Geek" gudrybės: atsitiktinai pakeiskite kiekvieną failą į katalogą
Ar norite šiek tiek smagiai susipažinti su savo failais ar žaisti protingą blaškantį ant kažko? Su paprastu partijos scenarijumi galite bet kada pervadinti kiekvieną failą kataloge iš karto. Atnaujinimas: Pridėta scenarijaus funkcija "atšaukti". Tiesiog nukopijuokite mūsų RandomNames.bat scenarijų į aplanką ir paleiskite jį.



