Kaip valdyti savo "Smarthome" įrenginius naudodami "Logitech Harmony Remote"

Kai kuriuose nuotolinio valdymo pultuose gali būti ir namų valdymo mygtukai, kuriuos galite naudoti su tokiais įrenginiais kaip "Philips Hue" lempos, "Nest" termostatas arba "Belkin WeMo" sumanus lizdas. (Čia galite pamatyti visą "Logitech" palaikomų "smarthome" įrenginių sąrašą.)
Skirtingai nei namų kino teatro įrenginiai, negalima visiškai nuotoliniu būdu programuoti nuotolinio valdymo pulto naudojant "MyHarmony" darbalaukio programinę įrangą - galite naudoti "Harmony" programą, skirtą "iOS" ar "Android" sąranka. Taigi, tai, ką mes naudosime šiame vadove.
Tai daroma prielaida, kad jau turite "Logitech Harmony" universalųjį nuotolinį nustatymą jūsų namų kino teatrui, taigi, jei to dar nepadarėte, peržiūrėkite "Harmony" vadovo pradinį sąrankos procesas. Tada grįžkite čia, kad nuotolinio valdymo pultelyje pridėtumėte "smarthome" valdiklį.
PASTABA: jei galite, pabandykite laikytis šių nurodymų kuo arčiau. Nors "Logitech" sukuria kokybišką aparatinę įrangą, jų programinė įranga nėra labai gera, o viskas gali atrodyti beprotiška ir labai lengvai supainioti (ypač kai kalbama apie "Harmony Hub"). Kuo arčiau vadovausitės šiais žodžiais, o tinkama tvarka, tuo mažesnė tikimybė, kad iškilo problema.
Kaip pridėti savo "Smarthome" įrenginius
Norėdami pridėti naujus "smarthome" įrenginius prie savo "Logitech Harmony" nuotolinio valdymo pulto, atidarykite "Harmony" programą savo telefone ar planšetiniame kompiuteryje ir išplėskite dešiniąją šoninę juostą. Bakstelėkite "Redaguoti įrenginius" apačioje.
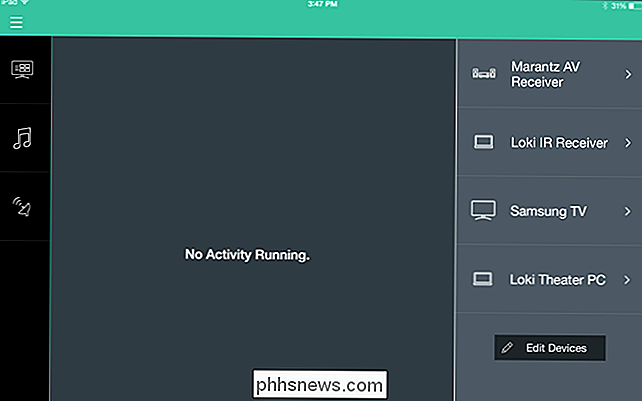
Spustelėkite mygtuką "+ įrenginys", kuris rodomas išilgai apačios, kad pridėtumėte naują įrenginį.
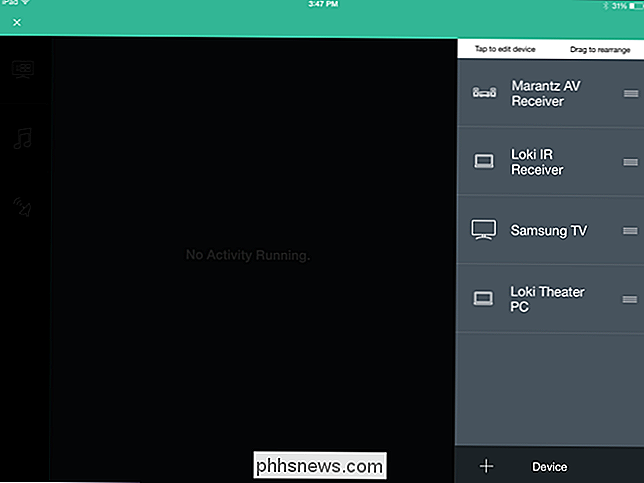
Iš sąrašo pasirinkite "Home Control" ir pasirinkite "smarthome" įrenginį, kurį norite papildyti. Šiuo atveju mes pridėsime "Philips Hue" žibintus.
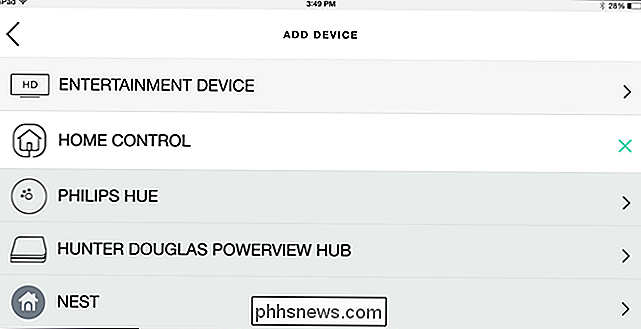
Jums gali tekti įdėti savo išmanųjį įrenginį į poravimosi režimą, o tai reiškia, kad reikia paspausti "Hue Bridge" mygtuką, kad mūsų "Harmony Hub" galėtų jį aptikti.
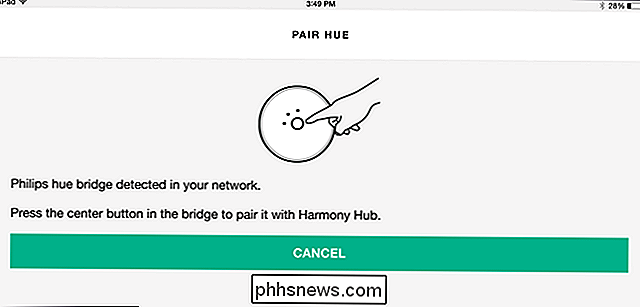
Iš ten sekite instrukcijas ekrane, kad galėtumėte importuoti viską, ko norite (pvz., "Philips Hue" apšvietimo scenos). Kai baigsite, viršutiniame dešiniajame kampe spustelėkite mygtuką Kitas.
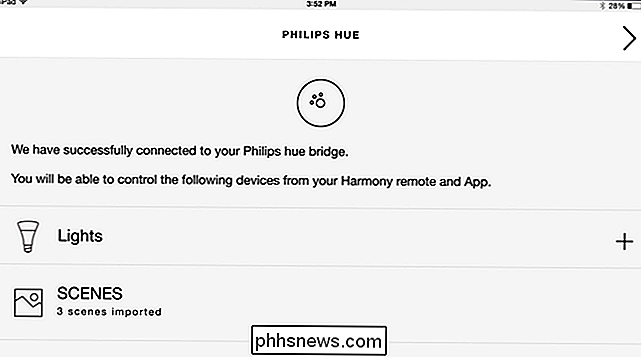
Jūsų naujas prietaisas bus rodomas programos "Harmony" dešinėje šoninėje juostoje. Pakartokite tai su bet kokiais kitais "smarthome" įrenginiais, kuriuos norite pridėti.

Kaip kurti prietaisų grupes, kad būtų lengviau valdyti
Toliau galite suskirstyti tam tikrus įrenginius, kad galėtumėte juos lengviau valdyti. Pavyzdžiui, mes pridėsime keletą mūsų "Hue" lempučių į grupę "Living Room", kad galėtume vienu metu valdyti visus kambario žibintus naudodami "Harmony" nuotolinio valdymo pultelį.
Išplėskite dešinę šoninę juostą ir palieskite "Redaguoti įrenginius" .

Bakstelėkite mygtuką "+ Grupė", kuris rodomas apačioje.
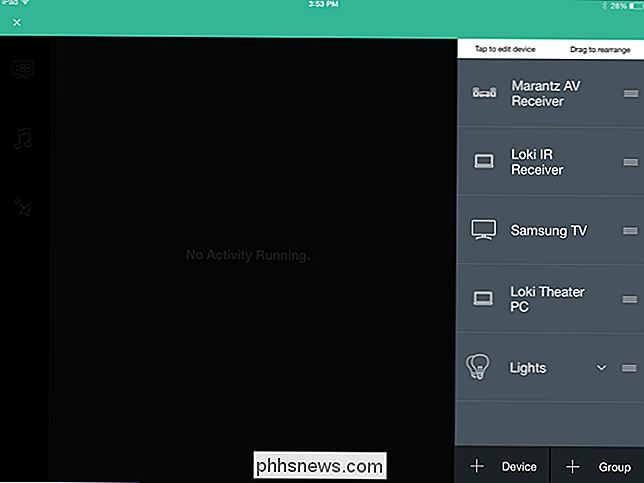
Nurodykite grupei pavadinimą ir pasirinkite įrenginius, kuriuos norite priskirti šiai grupei. Spustelėkite toliau esančią rodyklę, kad tęstumėte.
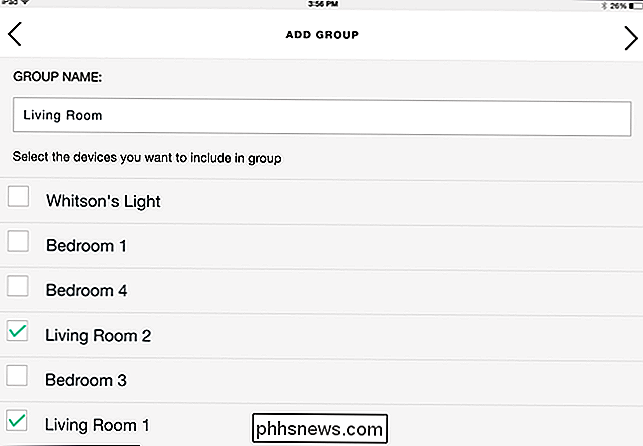
Dabar dešinėje šoninėje juostoje šie žibintai bus sugrupuoti, kad juos būtų galima lengviau valdyti.
Kaip valdyti savo "Smarthome" su nuotolinio valdymo pultelio mygtukais
Harmonija su "Smarthome" Nuotoliniai įrenginiai turi mygtukų rinkinį, skirtą valdyti iki keturių smarthome prietaisų - jie atrodys kaip lemputės ir maitinimo lizdai:

Norėdami priskirti funkcijas šiems mygtukams, atidarykite "Harmony" programą ir bakstelėkite meniu mygtuką viršutiniame kairiajame kampe. rankinis kampas. Tada eikite į "Harmony Setup"> "Pridėti / redaguoti įrenginius ir veiksmus".
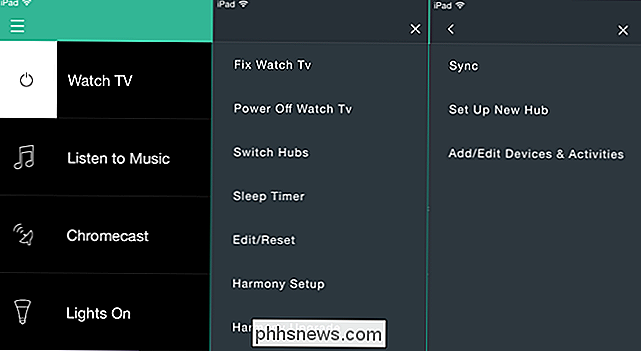
Iš čia bakstelėkite "Remote and Hub" kategoriją.
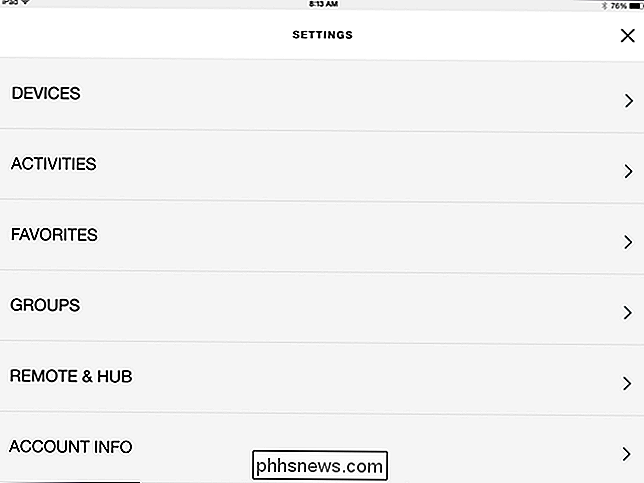
Pasirinkite savo nuotolinį nuotolį iš sąrašo - "Harmony Elite".
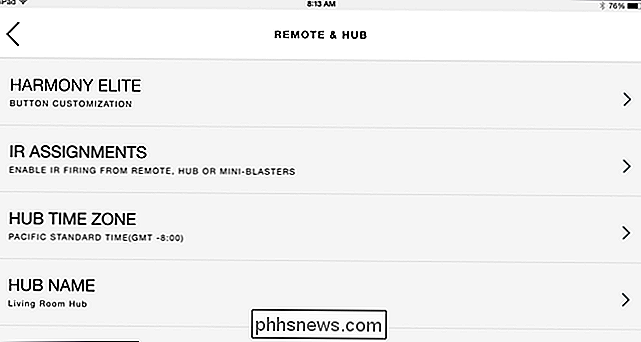
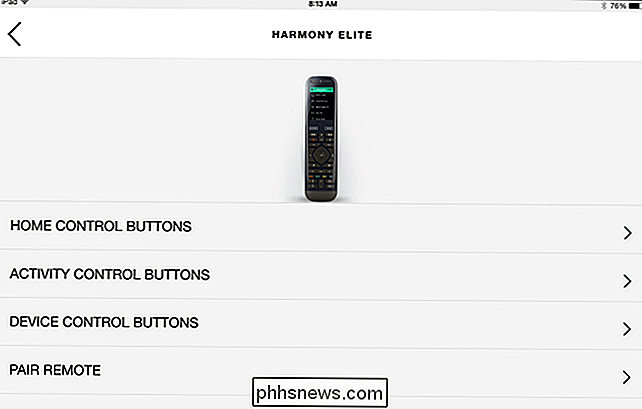
Pasirinkite vieną iš mygtukų ir bakstelėkite mygtuką "Priskirti".
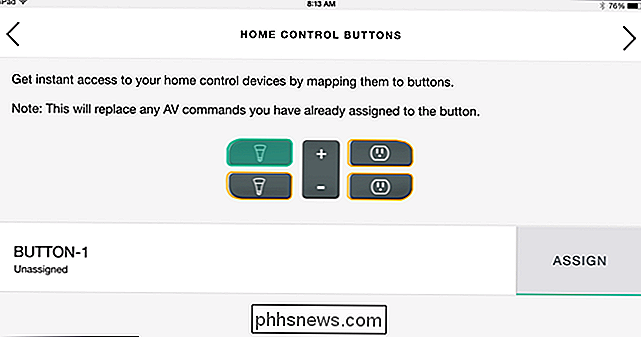
Pasirinkite tą įrenginį (-us), kurį norite valdyti naudodami tą mygtuką. Mūsų atveju mes kontroliuojame anksčiau sukurtų žibintų grupę "Living Room".
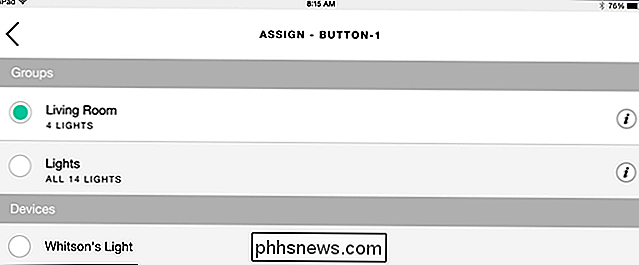
Kai tai padarysite, jis grąžins jus į pagrindinio valdymo mygtukų puslapį. Deja, jūs negalite tinkinti, ką veikia mygtukai - jie keistai riboti, bet žemiau galite pamatyti mygtukų užduotis. Mūsų atveju trumpas paspaudimas įjungia žiburius, ilgas paspaudimas išjungia žibintus, o apatinis vidurinis jungiklis sureguliuoja šių lempučių ryškumą.
Mes tikrai norime, kad galėtumėte tinkinti šias funkcijas, bet "Logitech", atrodo, nusprendė palikti šią funkciją pusiau užbaigtą.
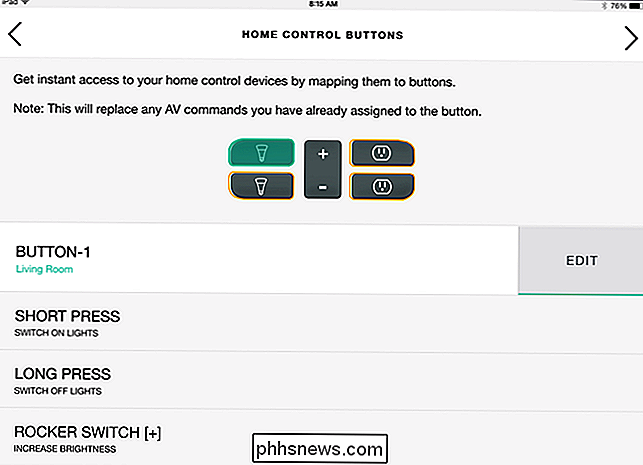
Pakartokite šį procesą kitiems mygtukams. Kai baigsite, bakstelėkite mygtuką "Toliau", kad išsaugotumėte pakeitimus.
Kaip kurti veiklą, kad valdytų savo įrenginius
Jei norite iš tikrųjų pritaikyti savo "smarthome" įrenginius, nuotolinio valdymo pulteliai su jutikliniu ekranu leidžia jums kurti jūsų "smarthome" įrenginiai, nuo labai paprastos ("Dim Lights") iki sudėtingesnės ("Apšvieskite žiburius, užlenkite akinius ir paleiskite savo namų kino teatrą"). Tai daug, daug naudingiau nei aparatūros mygtukai, kurie stebėtinai neįmanomi.
Norėdami pridėti veiklos, išplėskite "Harmony" programos kairę šoninę juostą ir bakstelėkite "Redaguoti aktyvumus".
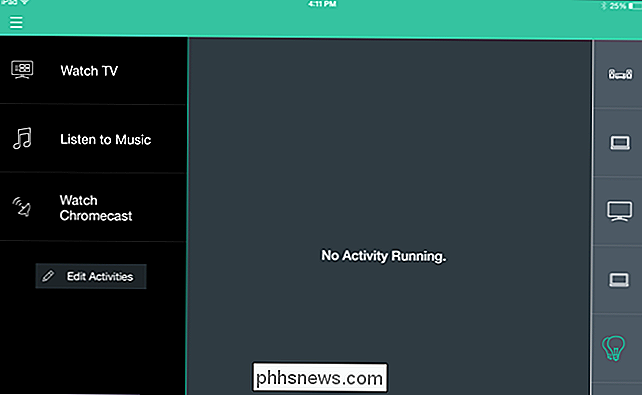
Bakstelėkite mygtuką "Pridėti veiklą", kad pasirodo apačioje.
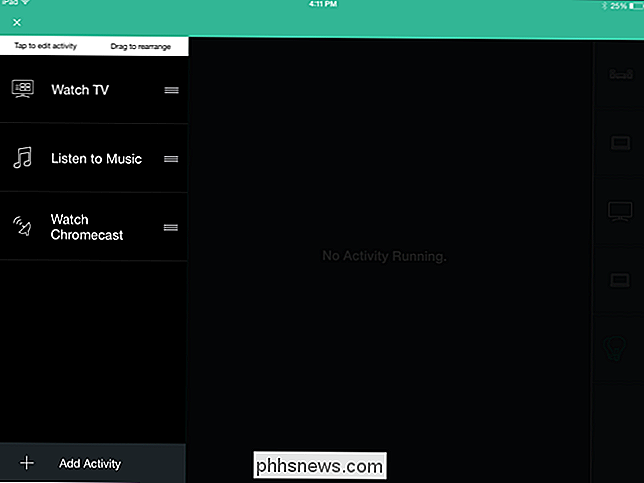
Kitu ekranu pasirinkite "Pridėti savo veiklą".
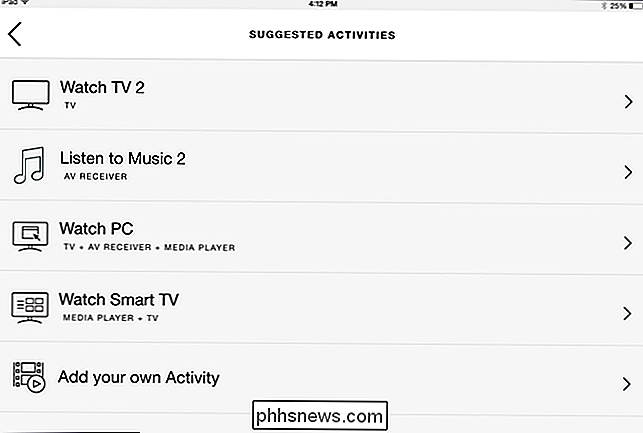
Nurodykite savo veiklai vardą ir pasirinkite jo piktogramą. Tai piktograma, kuri bus rodoma nuotolinio valdymo pulte. Pavyzdžiui, mes sukuriame veiklą "Lights Dim", kurioje mūsų svetainė apšviesta iki 30%, puikiai tinka žiūrėti filmą. Tada spustelėkite mygtuką Toliau.
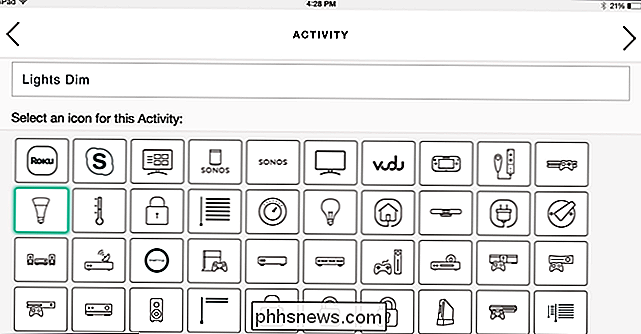
Tada pasirinkite veiksmus, susijusius su veikla. Pavyzdžiui, tai bus tik mūsų trys "Living Room" žiburiai.
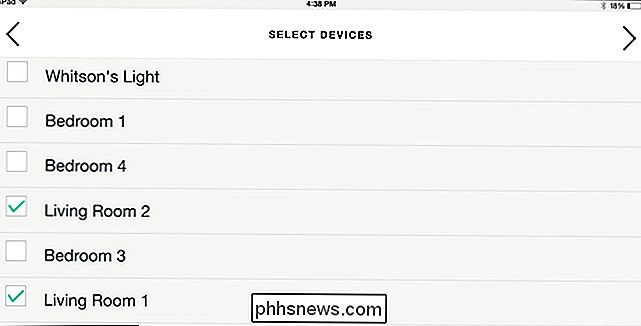
Jis jums paklaus, ko norėtumėte daryti su šios veiklos pramogų priemonėmis. Mūsų atveju mes ketiname palikti juos atskirai, todėl mes pasirinksime "Palikti viską, kas yra".
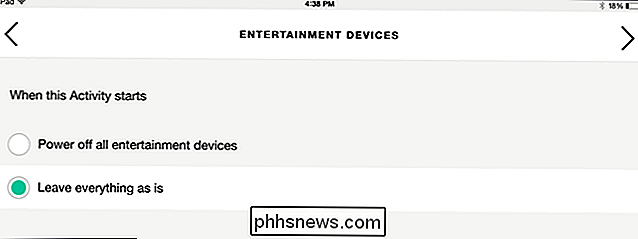
Tada jūs patiksite, kas atsitinka, kai veikla prasideda, ir kas atsitinka, kai veikla baigiasi. Bakstelėkite kryptį Toliau.
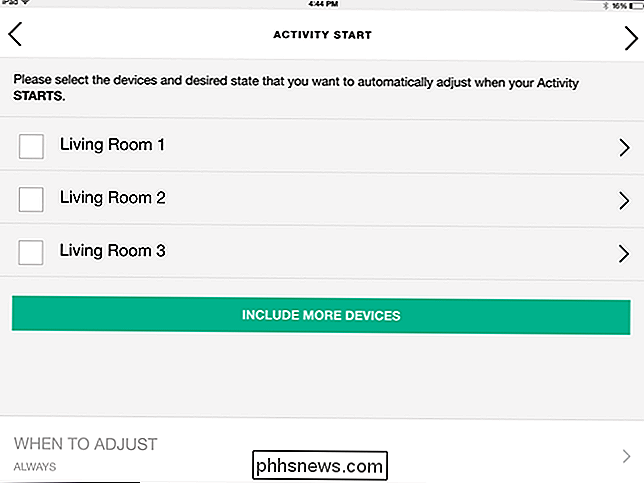
Mūsų atveju mes norime, kad kiekviena lemputė įsijungtų 30%, kai aktyvumas pradedamas. Taigi, šiame ekrane mes nustatysime savo žibintus ...
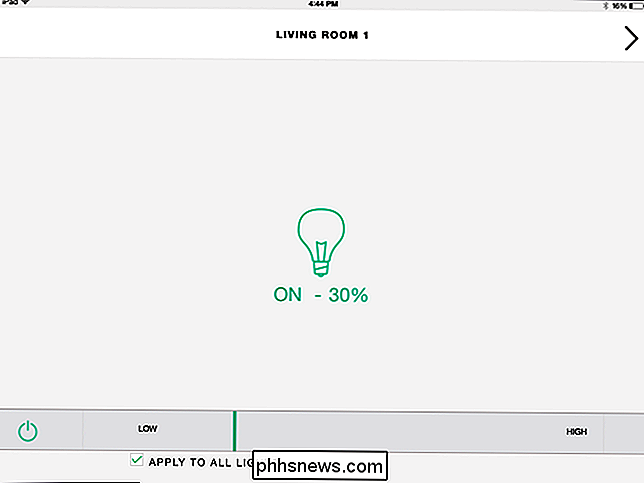
... ir baigsite paliesti "Next" rodyklę.
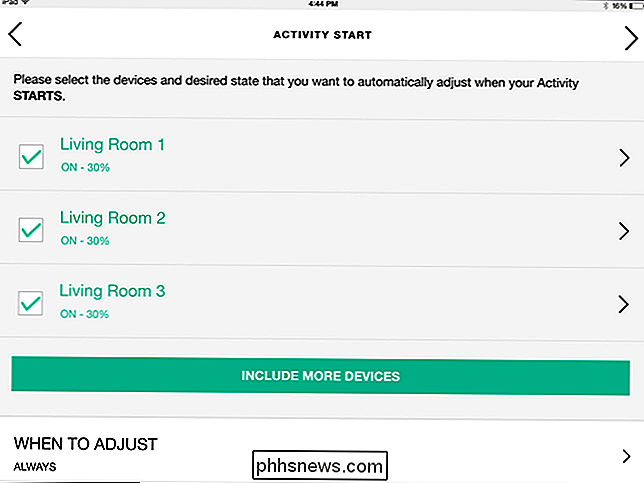
Pakartokite šį procesą, kai baigsite veiklą. Mūsų atveju tai bus tik vienkartinė mygtuko paspaudimas, todėl mes čia nieko nedarysime - paspausimės mygtuką "Praleisti".
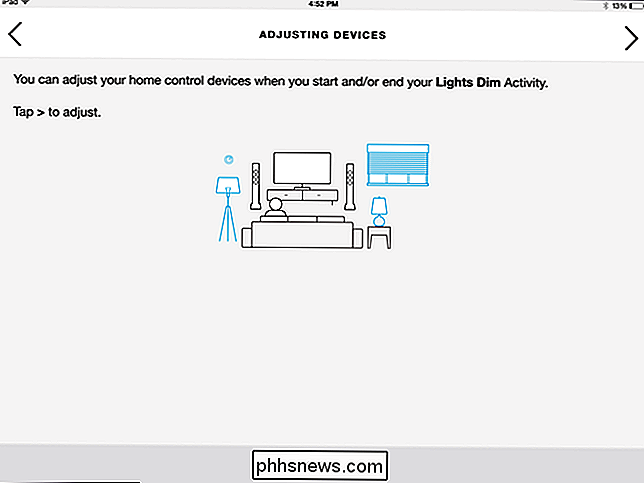
Dabar mes baigėme. Tai labai paprastas pavyzdys, tačiau tai gali būti labai galinga. Pavyzdžiui, galite sukurti veiklą, vadinamą "Movie Night", kuri įjungia jūsų namų kino teatrą, nustato jį į "Blu-Ray" grotuvą, sulankstytų jūsų intelektualiuosius žaliuzius ir iš karto sumažins jūsų protingas lemputes. Jūs galite net nustatyti, kad žiburiai nenutrūktų, kai pereinate į kitą veiklą (pakeisdami savo būseną iki veiklos pabaigos). Jūs tik ribojaite savo vaizduotę ... ir kiek išmanių prietaisų turite savo namuose.
Namų kino teatras yra daugiau nei tik televizorius ir kai kurie garsiakalbiai. Žibintai, žaliuzės ir netgi jūsų termostatas yra itin svarbūs, kad galėtumėte patirti namų kino teatrą, taigi jūs galėtumėte tik kontroliuoti juos iš savo nuotolinio valdymo. Dabar galite pereiti iš krepšinio žiūrėjimo režimo į filmo žiūrėjimo režimą, naudodamas tik kelis mygtukų paspaudimus, visi nesikeldami iš jūsų sofos.
Pavadinimas vaizdas hemul / Bigstock .

Kaip gauti pranešimą, kai Ubuntu veikia "Caps Lock" ar "Num Lock" funkcija
Jei netyčia įjungėte "Caps Lock" per daug kartų - mes visi esame ten - čia yra tirpalas. Galite pridėti indikatorių į viršutinį skydelį, kuriame yra "Caps Lock", "Num Lock" ir slinkties klavišų slinkties būklė, kuri praneša jums apie vieną iš jų paspaudus. SUSIJUSIOS: Kaip išjungti arba perleisti "Caps Lock" raktas bet kurioje operacinėje sistemoje Žinoma, galėtumėte išjungti arba perleisti raktą "Caps Lock", bet jei jūs kartais naudojate, tai yra kitas geriausias dalykas.

Ar galiu įrašyti lėtą ir klaidingą SD kortelę?
Jei jūsų SD kortelė lėtai montuojama, kai prijungiate ją prie kompiuterio, išmeta klaidas ar kitaip blogai elgiasi, galite dažnai verčia jį atgal į formą su šiek tiek kruopštaus valdymo. Pažvelkime į tai, kaip mes galime padėti kolegos skaitytojui išspausti šiek tiek gyvybės iš savo SD kortelės. Gerb.



