Kaip sukonfigūruoti "Apple Pay" ir "Google" piniginę jūsų telefone

Jei neseniai nepastebėjote, mokėkite už stuff su savo telefonu tampa gana didelis pasiūlymas. Jei turite "Android" telefoną arba "Apple iPhone" ir banko sąskaitą, jau turite viską, ko reikia mokėti naudodami bakstelėjimą.
Yra daug diskusijų, susijusių su mokėjimais mobiliaisiais. Ar tai saugu? Kaip tai veikia? Ir kaip jūs jį nustatote?
Tai visi geri klausimai. Pirmasis yra lengvas. Mobiliojo mokėjimo naudojimas yra NFC arba "Near Field Communication", kuri yra ta pati technologija, kurią galbūt galėjote panaudoti, kai du kartus paliesite du įrenginius, kad susiejate arba dalinkitės failais.
"Google" ir "Apple" naudoja skirtingus finansinės informacijos saugojimo būdus. Jei norite sužinoti daugiau, turime išsamiai palyginti "Google" piniginę su "Apple Pay".
Saugos problema kinta. Kadangi mes taip sunkiai mokėmės su daugybe neseniai atliktų hakerių, niekas ir niekas iš tiesų nėra 100 proc. Saugūs. Taigi, jei esate apiplėštas ATM skimeriu arba infraraudonųjų spindulių kameru, kad pavogtumėte PIN kodą, sukčiai išsiaiškins būdus, kaip atsiskaityti iš jūsų pinigų.
Tai reiškia, kad mokėjimai iš mobiliųjų telefonų yra saugūs, o jeigu ne saugesni , nei naudojant kortelę, ir neabejotinai nei vaikščioti aplink daug pinigų. Taigi, jei jūs ketinate išbandyti mobilųjį mokestį sau, vis tiek turite juos nustatyti, o tai tikrai paprasta.
"Apple Pay" nustatymas
" Apple Pay "galite nustatyti" iPhone "ar" iPad " nustatymai. Atidarykite nustatymus ir palieskite "Passbook & Apple Pay".
Turėsite pridėti kredito arba debeto kortelę, kuri yra pirmoji galimybė
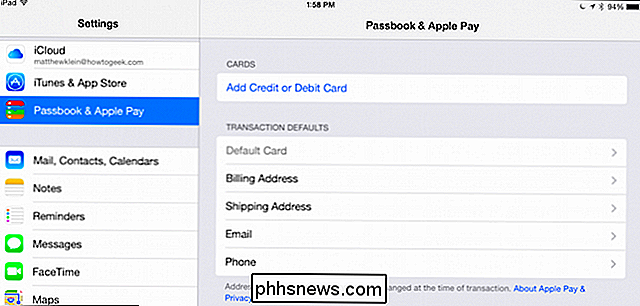
Prieš ką nors padaryti, turėsite įvesti savo "Apple ID" slaptažodį , atsiprasau, Touch ID neveiks čia.
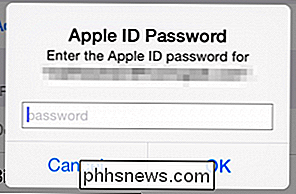
Be to, turėsite du pasirinkimus, jei turite failą iTunes, galite naudoti tą patį arba galite nustatyti "Apple Pay", kad galėtumėte dirbti su kita kortele.
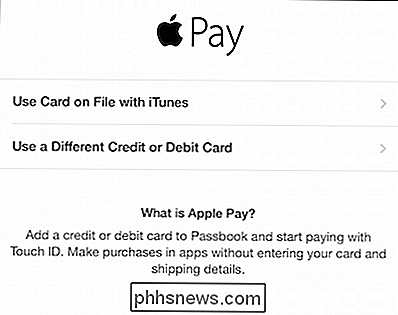
Jei nuspręsite naudoti kortelę į failą, turėsite įvesti apsaugos kodą iš fizinės kortelės galinės pusės.
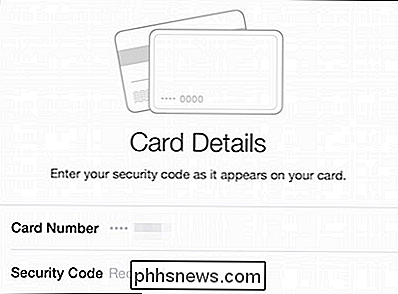
Įvedę saugos kodą, sutinkate su sąlygomis ir sąlygomis. Tikriausiai gera idėja perskaityti šį dokumentą. Kai sutinkate, jums bus paklausta, ar sutinkate su "Passbook" naudodami savo buvimo vietą, kai naudojate "Apple Pay" programą.
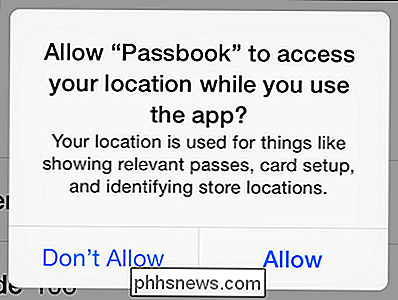
"Apple Pay" neprivalo su tuo sutinku.
Pridėję kortelė bus rodoma skyriuje "Kortelės", galite paliesti bet kurį iš jų, jei norite peržiūrėti ar atnaujinti išsamią informaciją.
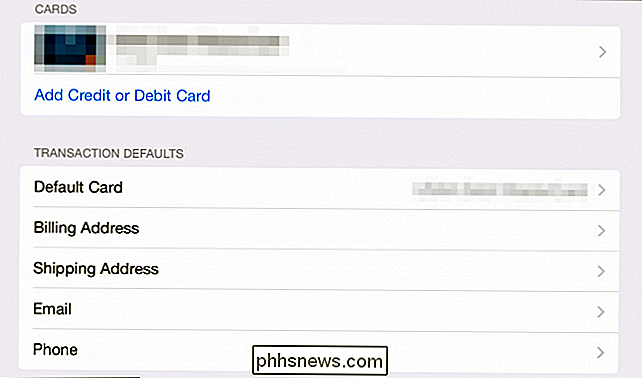
Galite pridėti daugiau kortelių, jei norite sumokėti kitą, pvz., jei jūs eik į verslo kelionę ar atostogas. Bet kuriuo atveju galite pakeisti numatytąją kortelę į kitą, paliesdami parinktį "Numatytoji kortelė".
Žemiau galite pridėti ir redaguoti kitą susijusią informaciją: atsiskaitymo ir pristatymo adresus, el. Pašto adresą ir telefono numerį.
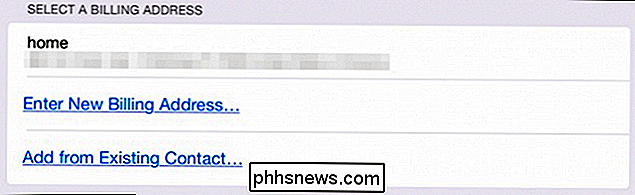
Jei norite naudoti "Apple Pay", palieskite "iOS" įrenginį mokėjimo terminale, laikydami pirštą "Touch ID" jutikliu. "Apple Pay" naudoja jūsų pirštų atspaudą, kad patvirtintų operacijas. Pirmiausia nereikia atrakinti telefono, o tai yra didelis privalumas, palyginti su "Google" pinigine.
"Google" piniginės nustatymas
" Google "piniginė yra jūsų telefone ar planšetiniame kompiuteryje esanti programa, o ją galite rasti savo programose. paleidimo priemonė. Jei jo neturite savo įrenginyje, jį galite atsisiųsti iš "Google Play" parduotuvės.
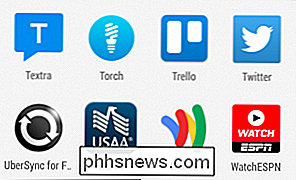
Viskas prasideda pradine kelione. Galite jį perskaityti arba galite praleisti.
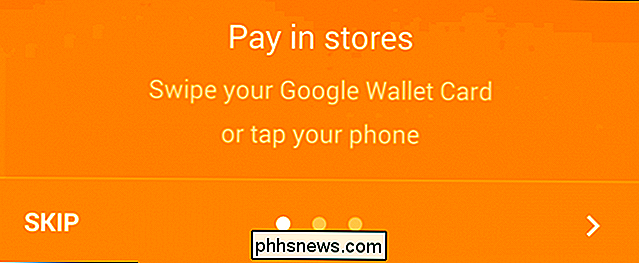
Jums reikia įvesti 4 skaitmenų PIN kodą. Prisiminti šį numerį, nes jūs naudosite jį, kad pasiektumėte "Piniginę" ir patvirtintumėte operacijas. Įsidėmėkite, jei naudodamiesi PIN kodu norite atrakinti telefoną, įsitikinkite, kad jūsų "Google" piniginės PIN kodas yra kitoks .
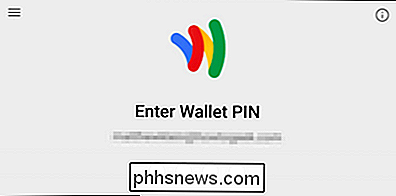
Mes norime atidaryti "Nustatyti palietę ir sumokėti".
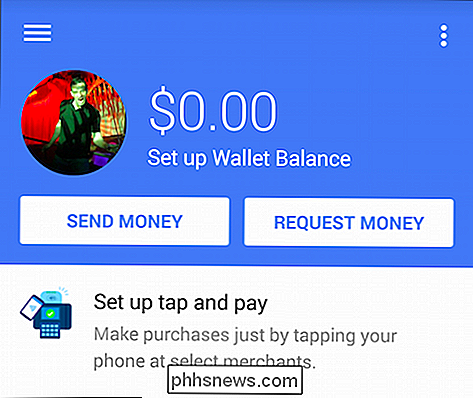
Bakstelėkite ir mokėkite nustatymą pirmiausia paprašysite sutikti su sąlygomis. Tada jums reikės pridėti kredito kortelę. Jei jūsų "Google" paskyroje jau yra su ja susieta kortelė, galite ją naudoti.
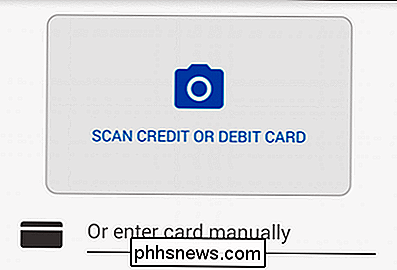
Jei turite su "Google" paskyra susietą kortelę arba ją sėkmingai pridėsite, gausite užbaigimo langą. Užbaigimo ekrane pranešama, kad jums reikia tik atrakinti telefoną ir bakstelėkite mokėjimo terminalą, kad atliktumėte "Google" piniginės operaciją.
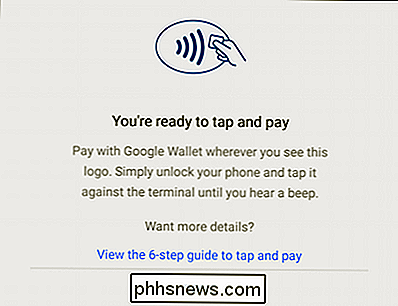
Jei turite klausimų apie tai, kaip veikia prisilietimas ir mokėjimas, galite peržiūrėti 6 žingsnio vadovą.
Pagrindinis "Google" piniginės pagrindinis programos ekranas turi keletą skirtingų pasiūlymų, kuriuos galite ištirti savarankiškai. Pavyzdžiui, "Piniginės balansas" leidžia siųsti pinigus draugams, prašyti pinigų iš kitų, pervesti pinigus iš "Piniginės" į jūsų banką ir pan.
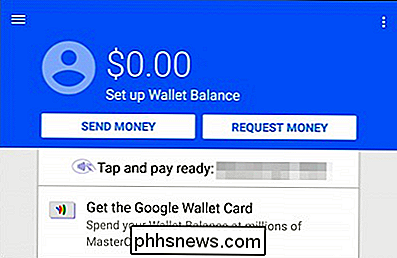
Norėdami pamatyti, kokios kortelės yra susietos su "Google", palieskite "Bakstelėkite ir mokėkite". Paskyra, pridėti kitą kortelę arba redaguoti kortelę į failą.
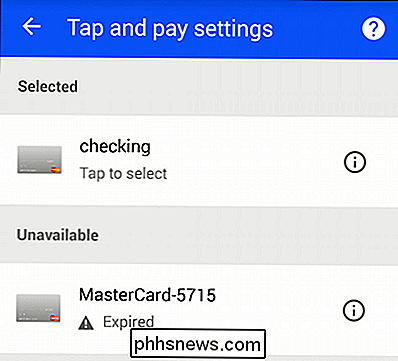
Vienas naudingas dalykas, kurį galbūt norėsite padaryti, - tai suteikti jūsų kortoms slapyvardžius.
Grįžti į pagrindinį "Google" piniginės ekraną bakstelėkite tris eilutes viršutiniame kairiajame kampe, kad būtų atidarytos "Mano piniginės" parinktys.
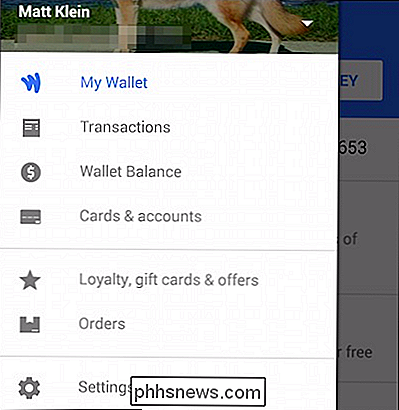
Daugelis iš šių pasirinkčių yra tokie patys kaip ankstesniame ekrane, tačiau jei paliesite "Kortos ir paskyros", galite susieti banko sąskaitą, pvz., patikrinti ar sutaupyti.
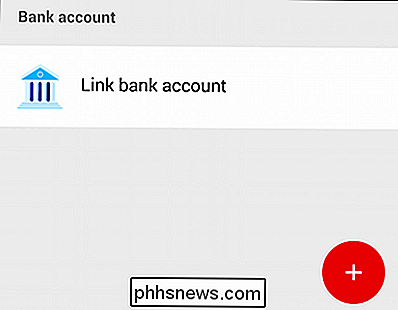
Norėdami tai padaryti, turėsite sužinoti savo paskyrą ir maršruto numerį.
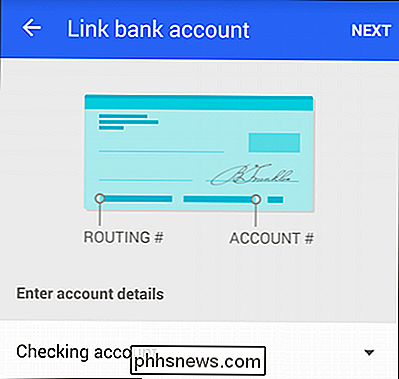
"My Wallet" parinktys taip pat turi Nustatymus, kuriuos galite koreguoti. Įsimintinas iš jų, galite įjungti bakstelėjimą ir atsipirkimą arba įjungti ir išjungti pranešimus.
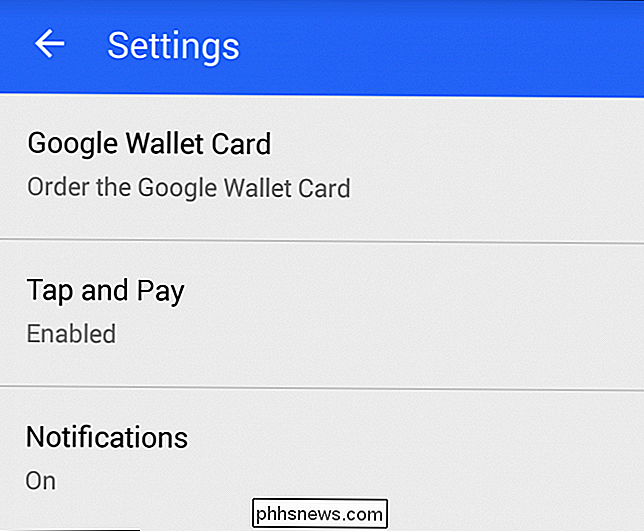
Taip pat galite pasirinkti (arba išjungti) el. Pašto atnaujinimus, keisti PIN kodą (gerai žinoti), įjungti realaus laiko užsakymus sekti ir peržiūrėti mėnesines balanso ataskaitas.
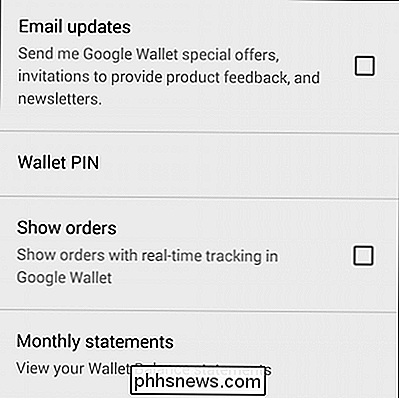
Tai viskas, kas iš tikrųjų yra tai, jūs dabar gerai einate. Kitą kartą pamatysite "Google" piniginės mokamą terminalą, tiesiog paimk savo telefoną, atrakinsite jį ir palieskite, kad sumokėtumėte. Prisiminkite, kad, norėdami autentifikuoti sandorius, gali tekti įvesti "Google" piniginės PIN kodą. Vėlgi įsitikinkite, kad jei naudojate PIN kodą, kad atrakintumėte telefoną, jis skiriasi nuo jūsų "Google" piniginės PIN.
?
Dabar jūs visi turėtumėte įsitraukti į naująjį madingą mobiliųjų mokėjimų pasaulį. Tikimės, kad šis straipsnis yra naudingas. Jei turite kokių nors pastabų ar klausimų, prašome palikti savo atsiliepimus mūsų diskusijų forume.

Kas yra "USB" derinimas ir ar saugu, kad jis būtų įjungtas "Android"?
Jei kada nors bandėte padaryti ką nors išplėstinį savo "Android" telefone, tikriausiai girdėjote (ar perskaitykite) terminas "USB atkūrimas". Tai dažniausiai naudojama parinktis, kuri pagal "Android" kūrėjų parinkčių meniu tvarkingai ištraukiama, bet vis tiek tai yra tai, ko daugelis vartotojų įjungia, nesvarbu, ką jis daro.

Kaip siųskite vaizdo įrašus ir muziką į televizorių viešbučio kambaryje
Viešbučio kambariuose vis dar yra televizoriai, kuriuos galite naudoti keliaujant. Kodėl naudodamiesi savo nešiojamuoju kompiuteriu, išmaniuoju telefonu ar planšetiniu kompiuteriu, kai galėtumėte žiūrėti sūnų? Ar didesnis ekranas? Rekorde mes kalbame apie pakankamai modernias televizorių su HDMI prievadais.



