Kaip naudoti "Fraps", kad įrašytumėte savo "PC" žaidimų įrašus

"Fraps" yra geriausiai žinomas kaip lengvas ir lengvas būdas pamatyti aktyvų jūsų kompiuterinių žaidimų rėmelių per sekundę nuskaitymą. vardas kilęs iš. Tačiau taip pat yra stebėtinai lankstus būdas įrašyti "YouTube", "Twitch" ir kitų žiniatinklio vaizdo įrašų paslaugas. Gana mažas išteklių naudojimas ir lengvas aktyvinimas leidžia idealiai greitai užfiksuoti ir sustabdyti įrašų funkciją. Štai kaip tai daroma.
Kodėl naudokite supainiojimus?
Dauguma Fraps naudotojų yra daugiau nei patenkinti framerate tracker funkcija, o tai gerai, nes tai yra laisvos pakuotės dalis, kuri iš tikrųjų nereikalauja jokių papildomų nustatymų ar investicijų dirbti. Pradėkite "Fraps", pradėkite žaidimą ir patikimai pažiūrėkite, kiek rėmelių per sekundę gausite.
Ekrano įrašymas ir ekrano kopija yra antrinės, bet vis tiek verta ištirti, ar dažnai įrašote žaidimo vaizdo įrašą . Tačiau yra vienas įspėjimas: "Premium" vaizdo įrašų funkcijos "Fraps" nėra laisvos. Nepamirškite didelių 37 dolerių už pilną versiją, vaizdo įrašai trunka ilgiau nei 30 sekundžių ir turi nepanaikintą vandenženklį, o ekrano kopijos priklauso tik BMP formate.

Vandens ženklas, kuris rodomas nemokamame leidime įrašytuose vaizdo įrašuose.
Taigi, kas daro "Fraps" geresnę nei OBS, arba "Game DVR" įtraukti į "Windows 10", kurie abu yra nemokami, kaip alus? "Fraps" yra tam tikra "Goldilocks" galimybė šioje labai ribotoje srityje: ji yra daug greitesnė ir lankstesnė nei numatytoji "Windows 10" parinktis, ty mažesnė procesoriaus pridėtinė ir geresnė žaidimo našumas, ir paprasčiau nei šiek tiek sudėtingas OBS. Fraps naudoja idiot-proof sistemą, kuri įrašo tik žaidimo langą be jokių papildomų perdangų ar maivymasis. Paspauskite mygtuką, norėdami pradėti įrašymą, paspausdami mygtuką, norėdami sustabdyti įrašymą. Štai taip.
Ar tai pakankamai, kad išleisti pinigus atnaujinimui? Jei esate tas, kuris tai daro daug, tai gali būti labai gerai. Jei ne, bet kuriuo atveju išbandykite "Fraps", galite pasirinkti kitas parinktis, netgi atsižvelgiant į terminą ir vandens ženklą. Bet jei Fraps jums netinka, yra ir kitų nemokamų variantų.
Pirmas žingsnis: atsisiųskite ir įdiekite Fraps
Fraps galima nemokamai atsisiųsti iš kūrėjo svetainės. Tiesiog dukart spustelėkite .exe failą, kad pradėtumėte ir sekite ekrane pateikiamas instrukcijas.
Antras žingsnis: pasirinkite savo vaizdo nustatymus
Pagrindiniame langeliuose "Fraps" spustelėkite skirtuką, pažymėtą "Filmai". Pirmas dalykas, kurį norėsite padaryti, yra koreguoti vaizdo įrašų išsaugojimo vietą; Numatytasis aplankas Program Files Movies yra mažiau nei idealus. Spustelėkite mygtuką "Keisti" ir pasirinkite kažką daugiau naudingos, pvz., Kompiuterio darbalaukyje arba naujame "Documents" aplanke.
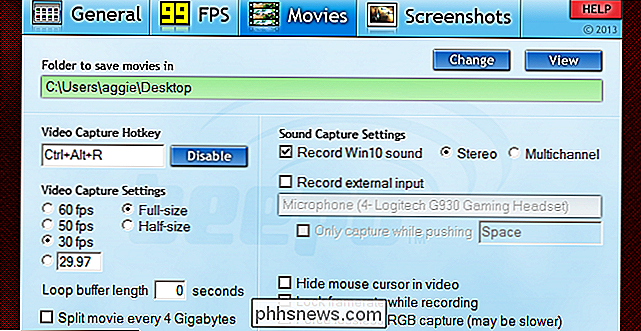
Toliau yra keletas nustatymų, kuriuos norėtumėte pažvelgti (ir tikriausiai įgnybti):
- Vaizdo įrašas Capture Hotkey yra klavišų paspaudimas, kuris prasidės ir baigs įrašymo sesiją. Tai yra gana svarbu: norėsite kažko, ko lengva pasiekti, kol esate žaidimo viduryje, bet taip pat kažką, dėl kurio nelabai atsitiksite, ypač su klavišų deriniu. Rekomenduojame naudoti vieną klavišą funkcijų eilutėje (F1-F12) arba daugiaspynių kombinuotą kombinaciją, tokią kaip Ctrl + Alt + R.
- Vaizdo įrašymo nustatymai nustato framatūrą ir dydį, kuriuo įrašys jūsų vaizdo įrašas. Standartinis 30 kadrų per sekundę yra daugybė daugelio žaidimų programų, pvz., Žvalgytuvas ar greitas žvilgsnis į tvarkingą funkciją. Jei norite, kad jūsų vaizdo įrašas tikrai pop, galite jį pakelti iki 50 ar 60 kadrų per sekundę - tik įsitikinkite, kad vaizdo grotuvas ar žiniatinklio priegloba, kurią ketinate naudoti, iš tikrųjų gali pasinaudoti didesniu faile.
- Viso dydžio , kuris yra įjungtas pagal numatytuosius nustatymus, įrašys žaidimo sritį visiškoje rezoliucijoje. Half-Size bus pjaustyti horizontalią ir vertikalią skyros pusę mažesniam failo dydžiui. Turėkite omenyje, kad vaizdo failai bus didesni didesniame frameratuose, taigi, jei planuojate įrašyti ilgas lošimo sesijas "Leisti paleisti" vaizdo įrašą, galbūt norėsite jį išlaikyti.
- Loop Buffer yra tikrai puiki funkcija: tai iš esmės yra veikianti DVR funkcija jūsų darbalaukiui. Buferis nuolat įrašo jūsų žaidimo filmuotą medžiagą fone, tačiau vaizdo įrašas neišsaugomas visam laikui, kol neįjungsite užfiksavimo klavišo. Taigi, pasakykite, kad tiesiog šaunuosite šaulio greitojo žaidimo režimu, ir jūs staiga gausite nuostabų multikillą, kurio nesitikėjote, taigi jūs jo neužsirašėte. Jei nustatysite ciklo buferio ilgį iki 15 sekundžių, Fraps išsaugos ankstesnį žaidimo fragmentą prieš paspaudėte įrašymo mygtuką, taip pat viską po. Jei pasirinktinai įrašote viečinius žaidimo fragmentus, o ne vieną ilgą seansą, tai puikus būdas niekada nepraleisti nieko gero.
Yra keletas kitų, kuriuos tikriausiai galite ignoruoti. Parinktis "Split movie every 4 Gigabytes" dažniausiai naudojama senesnėms Windows versijoms, veikiančioms FAT32 failų sistemoje. "Slėpti pelės žymeklį vaizdo įraše" yra stilistikos pasirinkimas, tačiau dauguma žiūrovų nesirūpins vienu ar kitu būdu.
Trečias veiksmas: pasirinkite savo garso nustatymus
Pagal numatytuosius nustatymus "Fraps" užfiksuos jūsų balso įrašą ("Fraps" įrašymo metu) ir "jėga be nuostolingų RGB užfiksavimo" ("force lossless RGB capture") yra kosmetinės galimybės, dėl kurių vaizdas atrodo sklandesnis, bet gali neigiamai paveikti žaidimų našumą. kompiuterio standartinė garso išvestis paprastame stereoaparate. Tai puikiai tinka daugeliui vartotojų - "daugiakanalio" parinktis erdvinio garso kanalų išsaugojimui nebus naudinga daugeliui žmonių, kurie klausosi atkūrimo per stereo nustatymus.
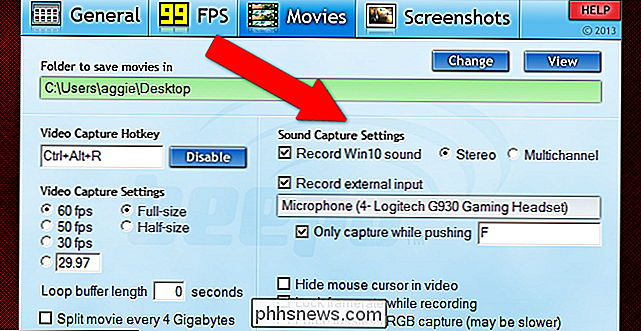
Jei norite įrašyti ir savo mikrofoną, spustelėkite "įrašyti" išorinė įvestis "ir įsitikinkite, kad pasirinktas jūsų žaidimų mikrofonas (o ne kompiuterio mikrofono įvestis). Parinktis "tik užfiksuoti, kai stumia" yra puikus būdas įrašyti tik norimą komentarą ar bendravimą, naudojant "tiesioginio ryšio" funkciją. Jei įrašysite daugelio žaidėjų internetinius žaidimus, tikriausiai norėsite nustatyti tą pačią klavišą, kaip ir jūsų žaidimo mygtukas "tiesioginis".
Ketvirtas žingsnis: slėpti FPS perdangą
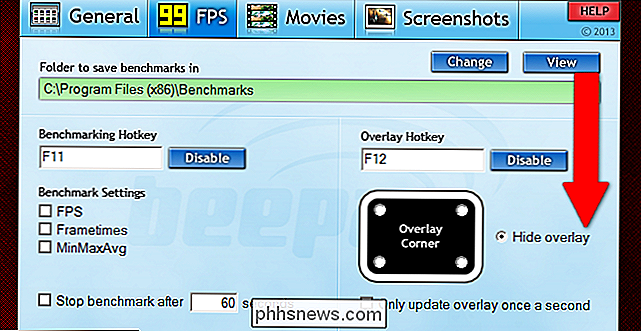
Fraps yra visų pirma rėmeliai per sekundę monitorius, o FPS rodmenys bus įrašomi kartu su "Fraps" vaizdo įrašu pagal numatytuosius nustatymus. Jei norite pašalinti skaitiklį iš vaizdo įrašo, spustelėkite skirtuką "FPS", tada dešinėje lango pusėje pasirinkite "slėpti perdengimą". Šis žingsnis yra neprivalomas, tačiau FPS skaitiklis yra linkęs būti blaškomas, kai skelbiate vaizdo įrašą žiniatinklyje.
Penktasis žingsnis: paleiskite įrašą
Pasirinkus pasirinktas parinktis, viskas, ko jums reikia padaryti, yra pradėti savo žaidimą ir paspauskite greito klavišo užfiksavimo mygtuką, kad pradėtumėte įrašymą. Paspauskite dar kartą, jei norite sustabdyti ir sukurti vaizdo failą, kuris bus įrašytas į pasirinktą išvesties aplanką. Nuplaukite ir pakartokite tiek kartų, kiek norite kurti kelis failus, arba tiesiog paleiskite ir sustabdykite, kai pradėsite ir baigsite žaidimą vienam ilgesniam vaizdo įrašui.
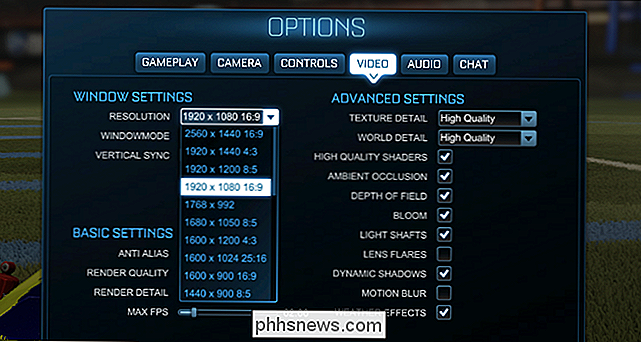
Atminkite, kad "Fraps" įrašys tik žaidimo langą, o ne poilsio "Windows" darbalaukyje. Jei jūsų monitoriaus skiriamoji geba yra didesnė nei 1920 × 1080 (arba jūs naudojate 4: 3, 3: 2, 21: 9 ar 16:10 vaizdo formatą, kuris gali atrodyti ne taip gerai, kaip interneto vaizdo įrašas), galite koreguoti vaizdo įrašo žaidimo nustatymų meniu, kad būtų geriau vaizdo įrašų rezultatai. 1920 × 1080 ar 1280 × 720 yra pageidaujama, kad daugelyje įrenginių būtų atliekamas švarus, be vidinės vaizdo atkūrimas. Jei dėl kokios nors priežasties negalėsite nustatyti savo ekrano ar monitoriaus ne gimtojoje rezoliucijoje, pabandykite paleisti žaidimą lango režimu - Fraps vis dar įrašys tik žaidimo medžiagą, o ne savo darbalaukį.
Fraps Can Take Screenshots, Too
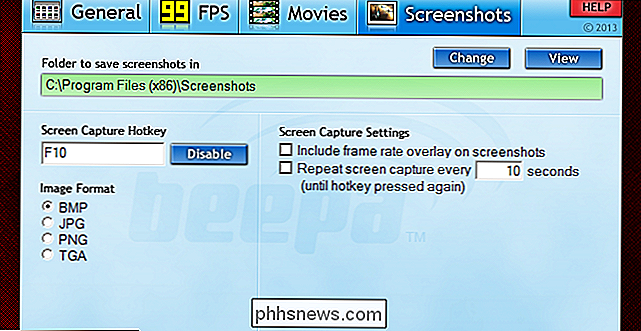
"Windows 8" ir "Windows 10" ekrano kopiją galite bet kada paleisti naudodami komandą "Win + Print Screen" (jie bus įrašyti aplanke "Nuotraukos / ekrano nuotraukos"). Be to, dauguma žaidimų ir perdangų, pavyzdžiui, "Steam", taip pat siūlo pasirinktinį ekrano kopiją ("Steam" žaidimų numatytoji jungtis yra F12). Tačiau "Fraps" ekrano kopijų skirtuke yra pasirinktinis įrašo mygtukas, parinktis rodyti ar slėpti framedracijos perdangą ir parinktis "pakartotinis ekrano užfiksavimas", leidžianti pasirinkti pasirinktinį intervalą. Ši paskutinė dalis yra gana patogi, jei norite, kad tobulas ekrano kopija, nereikėtų nuolatos supilti mygtuko: nustatykite žemą, jei norite, kad būtų daugiau vaizdų arba kad būtų mažesnė. Automatinis įrašymas nebus sustabdytas, kai dar kartą paspausite mygtuką. Taigi, jei naudojate "Fraps" jau žaidimo įrašymui, galbūt norėsite patikrinti jo ekrano kopijų nustatymus.

Kaip pasinaudoti geromis gatvės nuotraukomis
Gatvės fotografija - tai dokumentuoti miesto kasdienį gyvenimą. Tai yra užfiksuoti mažus, autentiškus momentus, paimančius miestą iš pilkojo betono ir paversti jį tikra, gyvenimo vieta. Tai tikrai populiarus fotografijos žanras, todėl pažvelkime, kaip tai padaryti gerai. Visos šio straipsnio nuotraukos buvo nufotografuotos mano gimtojoje Dubline, Airijoje gatvėse.

Kaip konvertuoti tarp fiksuoto ir dinaminio disko į VirtualBox
VirtualBox kuria naują virtualaus kietojo disko failą galite pasirinkti dinamiškai paskirstytą arba nustatyto dydžio diską. Dinamiškai paskirstyti diskai yra greičiau sukurti ir gali augti didesniam dydžiui. Fiksuoto dydžio diskai gali būti greičiau naudojami, bet jie negali augti didesni, kai jie užpildomi.



