Kaip naudotis "iTunes" greitai tvarkyti programas "iPhone" ir "iPad"

" "iTunes" yra pakankamai gera, kaip medijos leistuvas, yra geresnių parinkčių, tačiau kai reikia tvarkyti "iOS" įrenginį, turi keletą gana tvarkingų triukų iki savo rankovės.
Vienas iš jų yra "Apps" nustatymai. Naudodami "Apps" nustatymus galite greitai ir lengvai valdyti programas ir pagrindinius ekranus naudodami kompiuterį. Be to, kad galėtumėte be vargo pašalinti programas, kurias įdiegėte iš "Apps" parduotuvės, taip pat galite pertvarkyti programų piktogramas ir jų rodymo tvarką, galite vilkti programas į skirtingus pagrindinius ekranus ir netgi galite pertvarkyti pagrindinius ekranus su
Tai viskas labai primena, kaip veikia "Launchpad", kurį mes neseniai dengėme, išskyrus "iTunes", dar labiau kontroliuojate savo "iOS" programas iš viršaus į apačią.
Prieiga prie įrenginio per iTunes
Jei naudojate "iPad" ar "iPhone", tada galbūt naudojate "iTunes", kad galėtumėte tvarkyti savo muziką ar įrenginį. Kai kurie vartotojai galbūt netgi turėjo naudoti "iTunes", kad galėtų atnaujinti "iOS 8". Tačiau, be sinchronizavimo tarp muzikos ir filmų, daugelis gali nesuvokia, kad galite tvarkyti ir savo programas.
Greičiausias ir greitesnis būdas prijungti "iPad" ar " "iPhone" yra prijungti jį prie kabelio.

Dar truputį greitesnis už "Thunderbolt".
Taip pat galite sinchronizuoti savo "iPad" ar "iPhone" bevieliu ryšiu per "Wi-Fi", kuris nėra toks greitas, bet tikrai daug patogiau. Norėdami tai padaryti, pirmiausia turite įsitikinti, ar iTunes įgalino šią parinktį. Spustelėkite prietaiso piktogramą "iTunes".
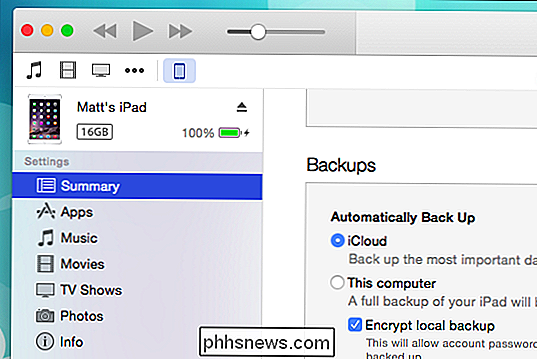
Dabar, esant santraukos nustatymams, slinkite žemyn į parinktis ir įsitikinkite, kad pažymėta "Sinchronizuoti su šiuo iPad per Wi-Fi" (akivaizdu, kad jei turite "iPhone", tai sakys "iPhone").
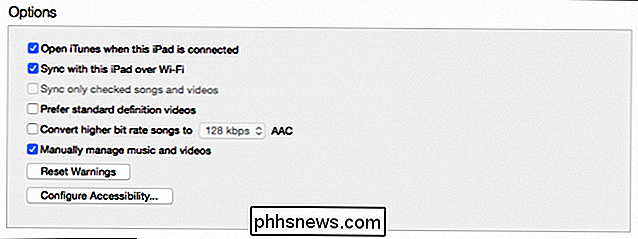
Dabar jūs visi pasiruošę tvarkyti ir sinchronizuoti programas ir įrenginio pagrindinius ekranus.
"Apps Settings"
"Tiesiogiai po santraukos nustatymų yra" Apps "parinktis. Kairė pusė skirta programoms, kurias įdiegėte iš "App Store".

Galite rūšiuoti programas, pvz., Pagal pavadinimą, rūšį, kategoriją ir pan. Šalia kiekvienos programos yra mygtukas "Pašalinti", kuris pašalins programą. Taip pat galite ieškoti programos arba siaurinti programų grupę pagal paieškos eilutę.
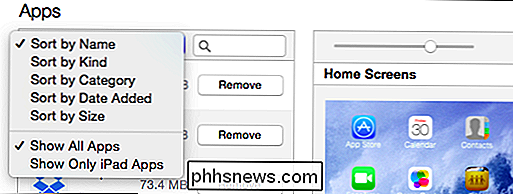
Dešinėje pusėje yra skyrius "Namų ekranai", ir čia atsiranda tikra "iTunes" programų valdymo magija. Pirma, galite naudoti slankiklį viršuje, kad padidintumėte arba sumažintumėte pagrindinius ekranus. Pastumkite jį į kairę ir pamatysite savo pagrindinius ekranus (vadinamuosius "Puslapius"), išdėstytus šalia kito.
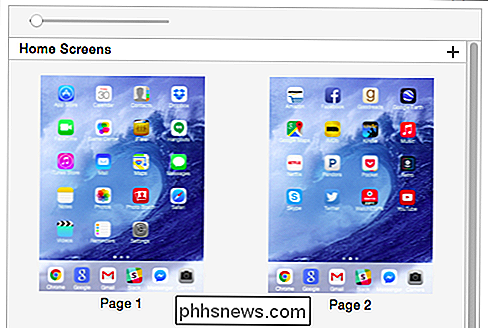
Slankiklio į dešinę judėjimas suteiks jums išsamesnės informacijos ir leis geriau sužinoti, kas yra kiekviename puslapyje.
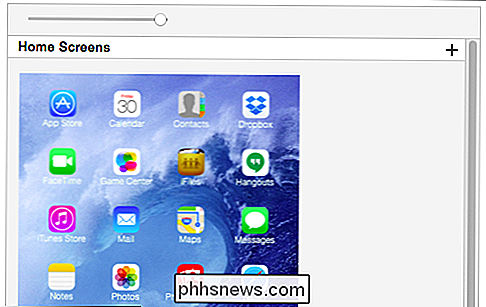
Jei spustelėkite mažąjį "+" viršutiniame dešiniajame kampe, galite pridėti naują pradinį ekraną. Atrodo, kad tai nėra akivaizdus būdas jį pašalinti, bet mes nustatėme, kad galite spustelėti mygtuką "Grąžinti", ir jis išnyks.
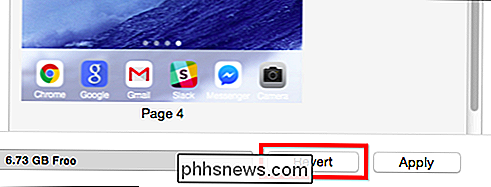
Taigi, ką dar galite padaryti naudodami pagrindinio ekrano parinktis? Vienam iš jų galite greitai pertvarkyti programų piktogramas ir ekranus. Jei norite perkelti programas į kitą pagrindinį ekraną arba į kitą pagrindinį ekraną, dukart spustelėkite, kad jį padidintumėte.
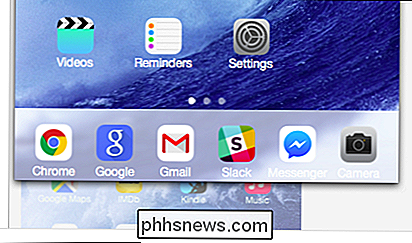
Dabar galite peradresuoti programas šiame pagrindiniame ekrane, vilkdami juos. Jei vilkite piktogramą už pagrindinio ekrano sienos, galite ją įdėti į kitą. Tikslinis pradinis ekranas padidins mastelį ir galėsite įdėti programą ten, kur norite.
Jei norite vienu metu perkelti daugiau nei vieną piktogramą, klaviatūroje turite laikyti mygtuką "Valdymas" ir tada spustelėkite pasirinkite kiekvieną norimą įtaką; aplink kiekvieną pasirinktą programą bus rodomos mėlynos spalvos ribos.
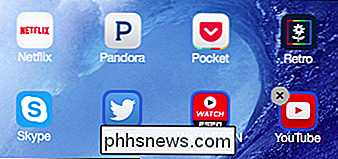
Taip pat atkreipkite dėmesį, kad galite pašalinti programas, bakstelėję pilką "X" viršutiniame kairiajame kampe. Tai tas pats būdas pašalinti "App Store" programas, kaip "iPhone", "iPad" ir net "OS X Launchpad". Be to, "iTunes" neleis perkelti pasirinktų programų grupių į kitą pagrindinį ekraną, jei jų nepakanka.
Kalbėdamas apie grupes, kaip ir tuomet, jei pats naudojate įrenginį, jei vilkite vieną piktogramą virš kito viršuje galite sukurti programų aplanką ir pervadinti jį į kažką tinkamą. Jei norite pašalinti aplanką, tiesiog vilkite visas piktogramas iš jo.
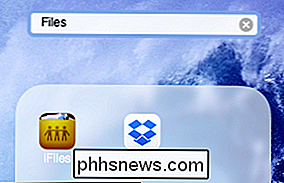
Galiausiai, ir tai yra tikras laikinasis laikrodis, tarkime, kad norite pakoreguoti pagrindinius ekranus. Pavyzdžiui, tarkime, kad atlikote pertvarkytą piktogramų krūvą ir jūs suprantate, kad 2 puslapis turi būti pateiktas iki pirmojo puslapio.
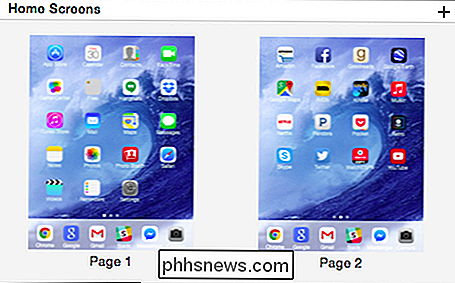
Tiesiog vilkite ekranus į pageidaujamą eilutę.
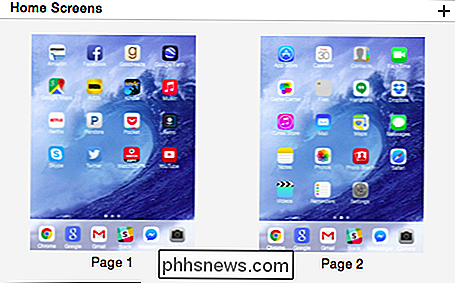
Kai baigsite audituoti programas ir perkelti juos ir jūsų namų ekranus, tiesiog spustelėkite "Taikyti", kad sinchronizuotumėte pakeitimus. Jei pakeisite savo mintis, vėl galite paspausti "Grąžinti", ir viskas grįš į tą patį būdą, kokį jis buvo anksčiau.
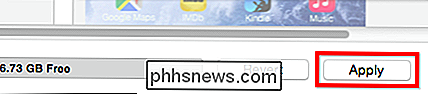
Visada atminkite, kad spustelėkite "Taikyti", jei norite išsaugoti ir sinchronizuoti savo pakeitimus.
Gebėjimas atlikti šiuos pakeitimus - greitai perkelti programas arba programų grupes iš vienos namų ekrano į kitą arba pertvarkyti pagrindinius ekranus - tai reiškia, kad galite beveik beveik laiko atlikti, kas paprastai užtruks daug, ilgiau naudojant jutiklinį ekraną jūsų iPhone ar iPad. Mes visi žinome, kaip varginantis tiesiog judančių programų piktogramos gali būti, naudojant "iTunes", daro labai trumpą darbą.
Dabar norėtume išgirsti iš jūsų. Ar jūs arba kada nors naudojate "iTunes", kad galėtumėte tvarkyti "iOS" įrenginio programas ir pagrindinius ekranus? Ar šis straipsnis buvo jums naudingas? Skambėk mūsų diskusijų forume ir pasidalykite savo mintimis su mumis.

Kaip pakeisti kažkieno akių spalvą "Photoshop"
Ar kada nors susimąstėte, ką atrodysite, jei jūsų akys būtų skirtingos spalvos? Mano kazkas yra pilkas, bet aš visada maniau, kad tinka man rudas. Žinoma, galite eiti ir pirkti spalvotus kontaktus, bet tai paprasčiau naudoti "Photoshop" arba savo mėgstamiausią nemokamą vaizdo redaktorių, pvz., "GIMP", kad pakeistumėte akių spalvą.

Kuo skirtumas tarp "Sudo" ir "Su" Linux?
Jei esate "Linux" vartotojas, tikriausiai matėte nuorodas į sudo ir su. "How-To Geek" ir kituose straipsniuose nurodykite "Ubuntu" vartotojams naudoti "sudo" ir kitus "Linux distribucijos" naudotojus naudoti "su", bet koks skirtumas? "Sudo" ir "su" yra du skirtingi būdai gauti root privilegijas. Kiekviena funkcija yra kitokiu būdu, o skirtingi Linux platinimai pagal nutylėjimą naudoja skirtingas konfigūracijas.



