Kaip sukonfigūruoti ir naudoti keletą profilių (vartotojo abonementai) Firefox

"Firefox" turi savo profilių sistemą, kuri veikia kaip "Chrome" naudotojo paskyros jungiklis. Kiekvienas profilis turi savo žymas, nustatymus, priedus, naršyklės istoriją, slapukus ir kitus duomenis. Pavyzdžiui, galbūt norėsite sukurti profilį darbo ir atskirą profilį asmeniniam naudojimui, laikydami juos atskirai.
"Mozilla" slepia "Firefox" profilio valdytoją, o ne tam, kad būtų labai matoma sąsajos, kaip "Chrome", dalis. Tačiau, jei norėtumėte naudoti skirtingus naršyklės profilius su savo nustatymais ir duomenimis, "Firefox" tai įmanoma.
Apsvarstykite "Firefox" daugiakontotinius konteinerius vietoj
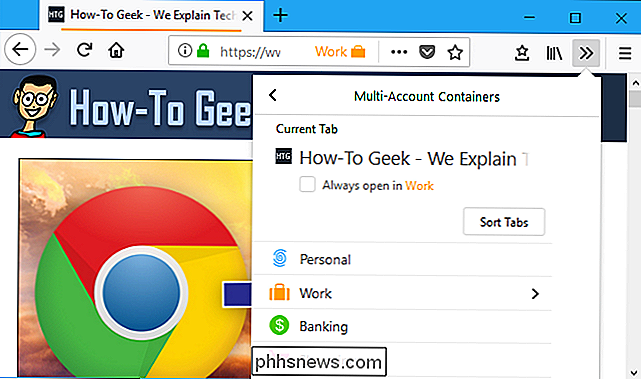
"Mozilla" turi kitą, labiau supaprastintą sprendimą, jei tik ieškote kad jūsų naršymo dalys būtų atskirtos viena nuo kitos. Jis vadinamas "Firefox" daugiakontaktinių konteinerių plėtiniu, kurį patys padarė "Mozilla". Šis plėtinys leidžia pasirinkti "Konteinerį" kiekvienam atidarytam skirtukei. Pvz., Galite dirbti konteineriuose "Work", kai dirbate, ir "Personal" konteinerį, kai jūs nedirbsite. Taigi, jei jūs turėjote atskirą darbo sąskaitų ir asmeninių paskyrų rinkinį, galite tiesiog perjungti tarp konteinerių nepasirašydami ir neatsižvelgdami į kiekvieną svetainę.
Nors tai visiškai nekeičia profilių poreikio (žymių, naršyklės istorijos,
Kaip kurti profilius ir perjungti iš jų
Mozilla Firefox dabar leidžia valdyti profilius, kol jis veikia. , nereikia naudoti profilio tvarkyklės, rastos senesnėse versijose. Norėdami pasiekti šią funkciją, "Firefox" adresų juostoje įrašykite "Apie: profilius", tada paspauskite "Enter". Galite žymėti šį puslapį, kad galėtumėte lengviau pasiekti ateityje, jei jums patinka.
Jei anksčiau neuždengėte "Firefox" profilių, greičiausiai naudosite "numatytąjį" profilį.
Norėdami sukurti naują profilį, spustelėkite mygtuką "Sukurti naują profilį".
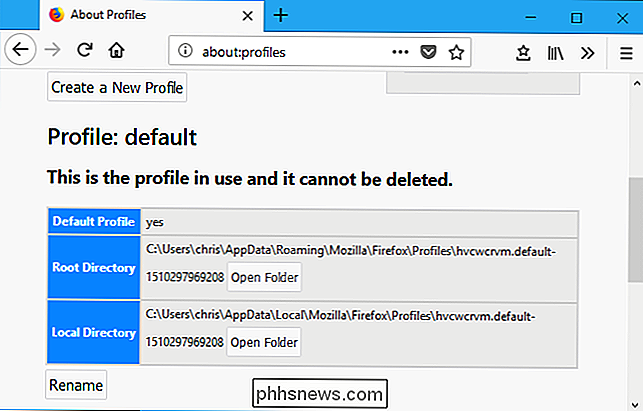
Paspauskite "Create Profile Wizard" langą, kuris pasirodys, ir pateikite aprašomąjį naujojo profilio pavadinimą, kad galėtumėte prisiminti, kas tai yra. Pavyzdžiui, jei norite dirbti, galite jį pavadinti "Darbo profilis".
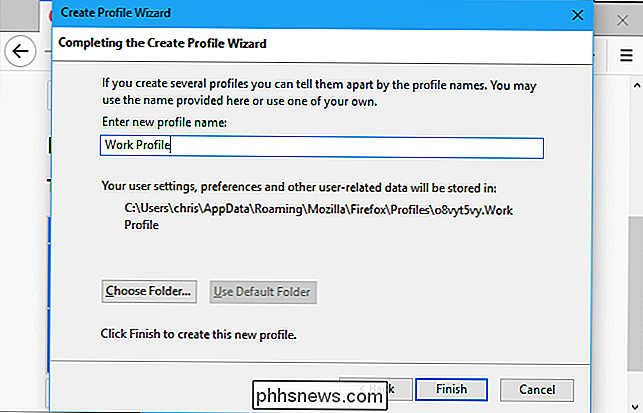
Norėdami atnaujinti "Firefox" su savo nauju profiliu, pirmiausia spustelėkite mygtuką "Nustatyti kaip numatytąjį profilį" apačioje esančiame profilyje. Kai tai jūsų numatytasis profilis, uždarykite visus "Firefox" naršyklės langus ir paleiskite "Firefox". Jis paleidžiamas su pasirinktu numatytu profiliu.
Norėdami grįžti į kitą profilį, dar kartą eikite į: profilius, spustelėkite "Nustatyti kaip numatytąjį profilį" norimam profiliui, tada uždarykite ir paleiskite "Firefox".
Jei daugiau nereikia profilio, galite čia spustelėti mygtuką "Pašalinti", kad jį pašalintumėte iš savo sistemos. Turėkite omenyje, kad taip bus ištrinti visi su profiliu išsaugoti duomenys, įskaitant jo žymes, išsaugotus slaptažodžius ir papildinius.
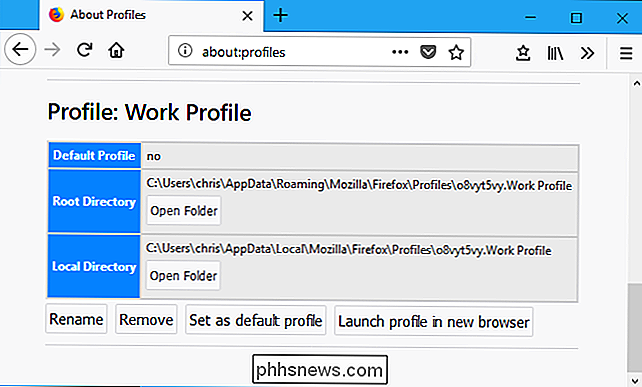
Kaip naudoti kelis profilius vienu metu
Galbūt pastebėjote, kad yra "paleisti" profilis "naujoje naršyklėje" puslapyje "Apie profilius". Tačiau šis mygtukas nieko nedaro, kai naudoja "Firefox" numatytąją konfigūraciją profilių tvarkymui. Pagal numatytuosius nustatymus "Firefox" vienu metu atlieka tik vieną profilį. Turite uždaryti ir paleisti naršyklę, kad perjungtumėte profilius. Tačiau, šiek tiek pakeisdami spartųjį klavišą, kurį naudosite paleisti, "Firefox" vienu metu gali paleisti kelis profilius.
Norėdami vienu metu įjungti kelis "Firefox" profilius, turite paleisti Firefox su-no-remotekomandinės eilutės parinktis. Norėdami tai padaryti, reikia redaguoti užduočių juostos, darbalaukio arba "Start" meniu nuorodą, kurį paprastai naudojate paleisti "Firefox".
Pavyzdžiui, jei naudojate užduočių juostos nuorodą, kad paleistumėte "Firefox", dešiniuoju pelės mygtuku spustelėkite piktogramą "Firefox" užduočių juostoje. dešiniuoju pelės mygtuku spustelėkite "Mozilla Firefox" iššokančiajame meniu, tada pasirinkite parinktį "Ypatybės".
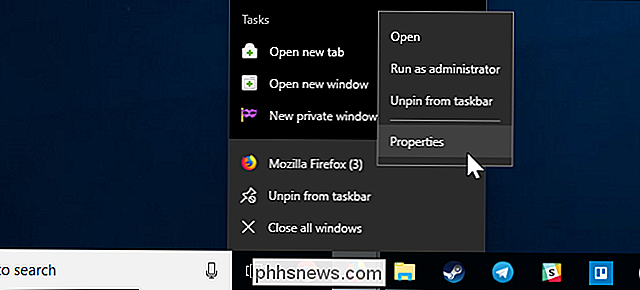
Savybių lange skirtuke "Nuorodos" įdėkite žymeklį ties teksto pabaigoje "Tikslinė" "Lange, tada pridėkite-no-remoteiki teksto pabaigos. Tikslinė dėžutė turėtų atrodyti tokia:
"C: Program Files Mozilla Firefox firefox.exe" -no-remote
Spustelėkite "OK", jei norite išsaugoti pakeitimus.
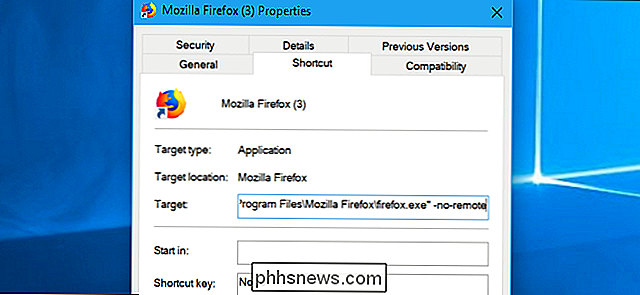
Uždarykite visus "Firefox" naršyklės langus , tada iš naujo paleisk Firefox naudodami tiesiog pakeistą nuorodą. Kai tai padarysite, galėsite grįžti į puslapį about: profiles ir spustelėti mygtuką "Pradėti profilį naujoje naršyklėje". "Firefox" atidaro naują naršyklės langą su jūsų pasirinktu profiliu.
Jei jums reikia pagalbos, nurodydami, kas yra, visada galite eiti į meniu> Papildiniai elementai> Temos ir nustatyti skirtingą kiekvieno profilio temą.
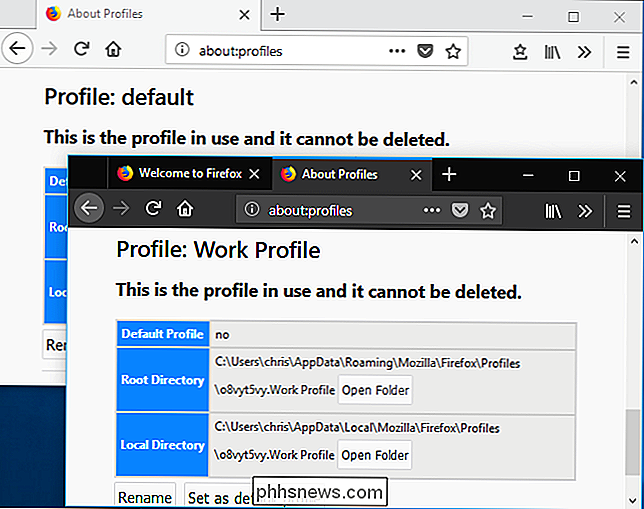
Kaip Vietoj to naudokite senojo profilio valdytoją
Jei norite, taip pat galite padaryti viską, apie ką kalbėjome, naudojant senesnį "Firefox" profilio tvarkyklę. Taip pat galite sukurti specialias sparčiuosius klavišus, kuriuose atidaromas "Firefox" Profilio valdytojas ir paleisti "Firefox" su tam tikrais profiliais, jei jums patinka.
Pirmiausia reikia visiškai uždaryti "Firefox". Be to, turėsite paleisti "Firefox" naudodami jungiklį-p.
- "Windows" versijoje : paspauskite "Windows + R", į "Run" įrašykite
firefox.exe-p. pasirodys langelis ir paspauskite Enter. - "Mac" kompiuteryje : atidarykite terminalo langą, paspauskite Command + Space, įveskite Terminalą ir paspauskite Enter, kad padarytumėte iš "Spotlight". Į eilutę įrašykite
/Applications/Firefox.app/Contents/MacOS/firefox-bin-profilemanagerir paspauskite Enter. - Į Linux : atidarykite terminalą ir paleiskite
komanda firefox -profilemanager.
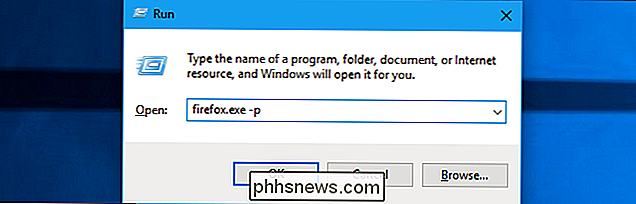
Pamatysite dialogo langą Pasirinkite vartotojo profilį. Pagal numatytuosius nustatymus bus numatytas vienas vartotojo profilis "numatytasis". Jūs galite naudoti šį langą, jei norite kurti papildomus profilius, pervardyti esamus ir juos ištrinti.
Jei norite, kad visada pamatytumėte profilio parinkiklį, kai pradėsite "Firefox" - tai leis jums pasirinkti profilį kiekvieną kartą, kai spustelėsite "Firefox" sparčiuosius klavišus, nereikalaudami specialios komandos, galite išjungti parinktį "Naudoti pasirinktą profilį, neprašydami paleisti". Tai sukelia "Firefox" paklausti, kurį profilį norite kiekvieną kartą paleidus, bent jau tol, kol vėl įjungsite šią parinktį.
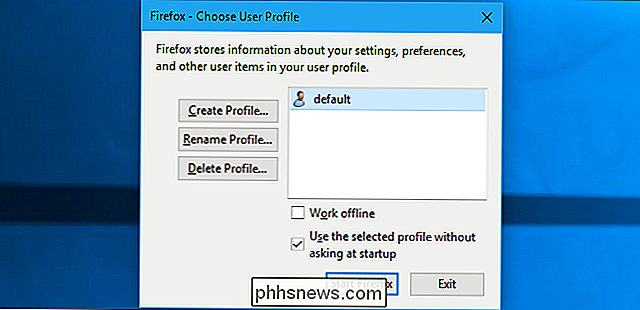
Norėdami naudoti Firefox, turite bent vieną profilį. Kiekvienas profilis turi savo nustatymus, plėtinius, žymes, istoriją, slapukus ir visa kita. Turėkite omenyje. Jei ištrinsite "numatytąjį" profilį, prarasite visus "Firefox" naršyklės duomenis (nebent naudosite "Firefox Sync" ir galėsite jį grąžinti iš ten.)
Sukūrę naują profilį galite suteikti bet kokį nori vardo. Vedlys parodys, kur profilis bus saugomas. Pagal numatytuosius nustatymus jie yra priskirti aplanke "Profilis" savo vartotojo abonemento, kuriame yra aštuonios atsitiktinės raidės ir skaičiai.
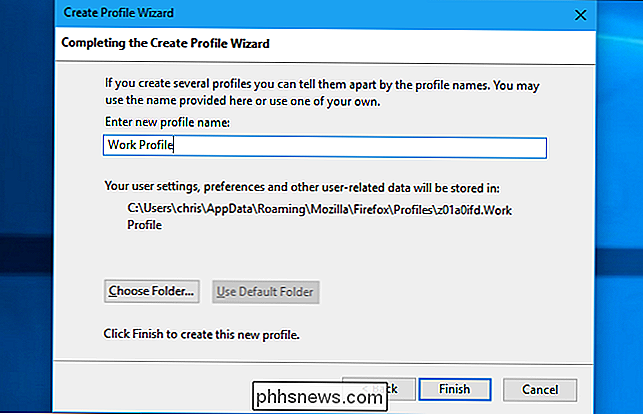
Pasirinkite profilį ir spustelėkite "Start Firefox", kad paleistumėte "Firefox" su pasirinktu profiliu. Kai pirmą kartą paleidžiate "Firefox" naudodami naują profilį, vėl pamatysite sveikinimo įvykį.
Išeikite iš "Firefox" ir paleiskite jį dar kartą, kad perjungtumėte profilius. Darant prielaidą, kad išjungėte parinktį "Naudoti pasirinktą profilį be prašymo paleisti", "Firefox" klausia, kurį profilį norite naudoti prieš paleidžiant. Jūs taip pat galite palikti šį langelį patikrinti ir paleisti "Firefox" naudodami perjungiklį-parba-profilemanager, kad galėtumėte pasiekti paslėpto profilio tvarkytuvą.
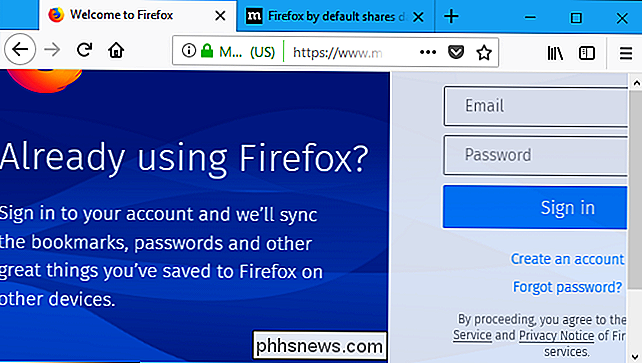
Kad būtų lengviau naudotis, jūs gali sukurti nuorodą, kuri atveria "Firefox" ir profilio tvarkyklę. Pavyzdžiui, sistemoje "Windows" galite sukurti "Mozilla Firefox" spartos kopiją savo darbalaukyje, pervardykite ją kaip "Mozilla Firefox - Profilio valdytojas", tada pridėkite tarpą ir-piki pabaigos teksto langelyje "Tikslinė". Ši nuoroda dabar atidarys "Firefox" su profilio valdytoju, darant prielaidą, kad paleidus spartųjį klavišą "Firefox" bus visiškai uždarytas.
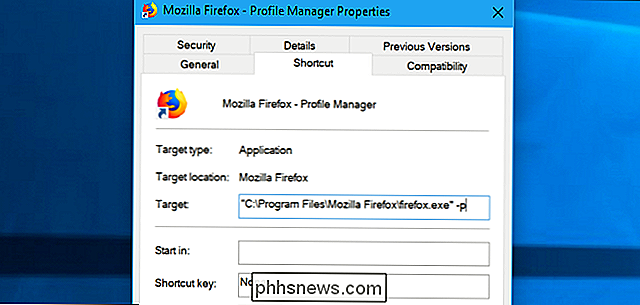
"Firefox" nėra nustatytas, kad pagal nutylėjimą dirbtų kaip "Chrome". Jis tik nori, kad vienu metu naudotumėte vieną profilį. Tačiau jei norite, galite vienu metu naudoti kelis profilius.
Norėdami tai padaryti, turėsite paleisti "Firefox" naudodami jungiklį-no-remote. Tai galite padaryti dialogo lange Run arba terminalo, arba tiesiog pakeiskite esamą "Firefox" nuorodą. Pavyzdžiui, jei sukūrėte aukščiau esantį "Profile Manager" nuorodą, galite tiesiog pridėti"-no-remote, kad lango" Target "pabaigoje jis būtų skaitomas-p-no-remote.
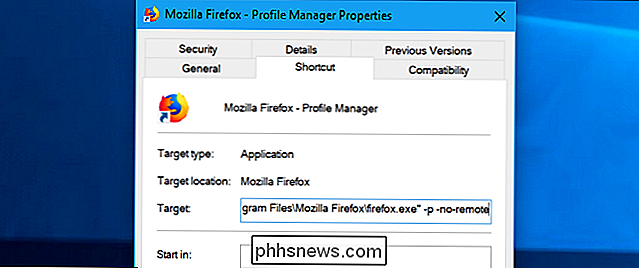
" Firefox "paleiskite šį jungimą, kitaip tariant, du kartus spustelėkite nuorodą ką tik sukūrė, ir jis nebus patikrinti, ar "Firefox" jau veikia. Vietoj to jis paklaus, kurį profilį norite naudoti, ir sukurkite naują "Firefox" procesą su šiuo profiliu.
Galite naudoti šį procesą, kad atidarytumėte "Firefox" su kuo daugiau skirtingų profilių, nors kiekvienas profilis gali būti naudojamas tik vienu metu "Firefox" kopija. Jei bandysite atidaryti tą patį profilį jau antrą kartą, kai jis jau veikia, pamatysite klaidą "Profilio naudojimas".
SUSIJĘS: Pradedančiųjų Geek: kas kiekvienam Windows vartotojui reikia žinoti apie "Windows" naudojimą Užduočių tvarkytuvė
Pastaba: jei pasirodo, kad "Firefox" yra uždarytas, naudojamasi profiliu, gali tekti aplankyti užduočių tvarkyklę ir žudyti "firefox.exe" procesą iš ten, priverstinai jį uždarant, jei jis užstrigo fone .
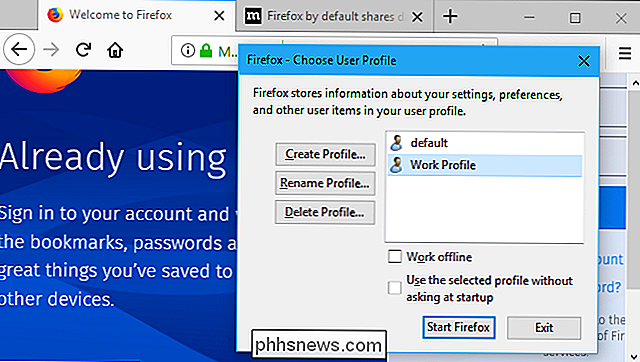
Tai turėtų veikti taip, kaip tikėtumėte. Tačiau nors "Chrome" leidžia lengviau pamatyti, kokį profilį naudojate savo sąsajoje, "Firefox" šios informacijos nerodo. Tam galite įdiegti kitą temą kiekvienam profilyje arba vizualiai atskirti jas kitu būdu.
Jei kada nors reikės sužinoti, kokį profilį naudojate, galite rasti šią informaciją apie "apie: profilius" "Puslapis.
SUSIJUSIOS: Kaip atkurti" Firefox "numatytuosius parametrus ir" Pradėti šviežias "
Profilio valdytojui nereikia naudoti" Firefox "profilio problemų. Vietoje to galite naudotis "Refresh Firefox" funkcija, norėdami gauti naują "Firefox" naršyklę, nenaudojant profilių ir neprarandant svarbių dalykų.

Kaip prisijungti prie "Windows" darbalaukio be klaviatūros
Ar jūs kada nors pametėte klaviatūrą, ar jūsų kompiuteris tiesiog atsisako priimti jo įvestį? Tai ypač varginantis, jei taip nutinka, kai kompiuteris išjungtas, nes negalite įvesite savo slaptažodžio, norėdami gauti prieigą prie "Windows". Laimei, "Microsoft" įtraukė būdą, kaip pasiekti jūsų duomenis (ir, tikiuosi, išspręsti problemą) naudodamas tik pelę arba jutiklinį ekraną.

Kas yra "Boost Mode" "PlayStation 4 Pro"?
"PlayStation 4 Pro" turi daug privalumų, palyginti su savo pirmtaku, kaip žymiai greitesnis GPU - tai iš esmės reikalingas atnaujinimas. užsisakyti konsolės 4K turinį. SUSIJĘS: Koks skirtumas tarp "PlayStation 4", "PlayStation 4 Slim" ir "PlayStation 4 Pro"? Trumpai tariant, tai yra būtent tai, ką daro "Boost Mode": jis leidžia senesnius titulus, kurie dar nebuvo atnaujinti specialiai PS4 Pro, pasinaudoti sistemos galingesniu greičiu ir sklandesniu veikimu.



