Kaip išjungti pranešimus sistemoje "Windows 10"

Pranešimai gali būti blaškyti, tačiau "Windows 10" turi vieno spustelėjimo jungiklį, kuris juos išjungia. Taip pat galite išjungti pranešimus atskiriems programoms arba paslėpti daug kitų pranešimų, kurie rodomi visoje "Windows".
Kaip išjungti visus pranešimus
"Windows 10" nustatymai "programa leidžia jums valdyti pranešimus. Jei norite paleisti, atidarykite meniu Pradėti, tada spustelėkite pavarų formos piktogramą "Nustatymai" arba paspauskite "Windows + I".
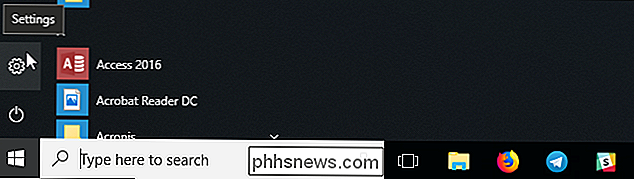
Nustatymų lange eikite į "System"> "Pranešimai ir veiksmai".
Norėdami išjungti pranešimus kiekvienam Įjunkite programą "Gauti pranešimus iš programų ir kitų siuntėjų".
Ši parinktis išjungs "Windows 10" parduotuvės programų ir klasikinių stalinių programų pranešimus.
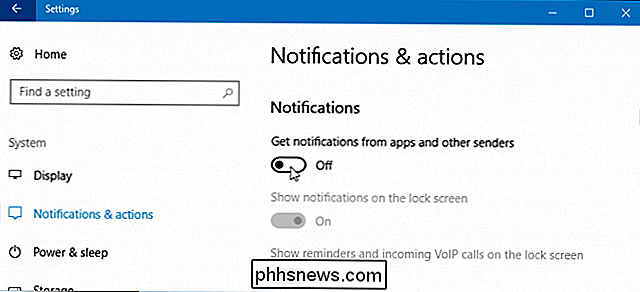
Kaip išjungti atskirus pranešimus apie programas
Norėdami išjungti pranešimus atskiriems programoms, eikite į "System"> "Pranešimai ir veiksmai", tada slinkite žemyn iki sąrašo "Gauti pranešimus iš šių siuntėjų". Šiame sąraše rodomos "Windows" sistemos funkcijos, "Store apps" ir tradicinės stalinių programų, kurios gali siųsti pranešimus.
Nustatykite programą į "Off", o "Windows" neleidžia programai rodyti pranešimų.
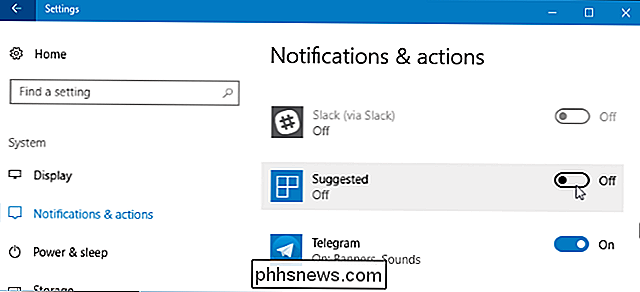
Pirmiau pateiktos parinktys veikia tik programose, kuriose naudojama tradicinis "Windows" pranešimo būdas. Programos su pasirinktiniais pranešimų burbuliukais toliau parodo savo pranešimus, nebent juos uždarote arba išjungiate pranešimus tose konkrečiose programose. Daugelyje programų, kuriose rodomi pranešimai, siūloma galimybė juos išjungti. Tiesiog atidarykite tą konkrečią programą ir peržiūrėkite jos nustatymų lange parinktį, kuri išjungia pranešimus.
Kaip laikinai išjungti pranešimus
SUSIJĘS: Kaip pakeisti numatytuosius tylus valandas Windows 10
"Windows 10" turi Rudens kūrėjų atnaujinimo funkcija "Tylus valandos", kuri bus išplėsta ir pakeista į "Focus Assist" būsimame "Redstone 4" atnaujinime. Tai iš esmės yra "Nepakekite" režimas "Windows 10.".
Kai įjungiami tylios valandos (arba "Focus Assist"), pranešimai laikinai paslėpti. Pagal numatytuosius nustatymus, kai įjungiate "Minkštųjų valandų" funkciją, ji įjungiama nuo vidurnakčio iki 6 val. "Fall Creators Update", bet galėsite lengvai pritaikyti šias valandas "Redstone 4" atnaujinime. Eikite į "Settings"> "System"> "Focus Assist" ir konfigūruokite, kaip jis veikia "Redstone 4" naujinime.
SUSIJUSIOS: Kaip naudoti ir pritaikyti "Windows 10" veiksmų centrą
Norėdami suaktyvinti šią funkciją, spustelėkite "Action Center" piktogramą, esančią apatiniame dešiniajame užduočių juostos kampe, arba paspauskite "Windows + A". Paspauskite "ramios valandos" (arba "Focus assist") plytelę, kad įjungtumėte arba išjungtumėte.
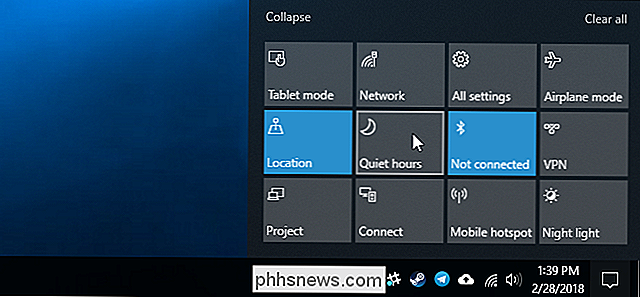
Kaip išjungti reklamavimo pranešimus
SUSIJĘS: Kaip išjungti visus "Windows 10" įtaisytus veiksmus "Action Center" apačioje, jei nematote šios plytelės viršutinėje eilutėje. -in Reklama
"Windows 10" turi daugybę integruotos reklamos, ir daugelis iš šių skelbimų rodomi kaip pranešimai. Pavyzdžiui, užduočių juostoje kartais matysite iškylančius pranešimus apie "Microsoft Edge" funkcijas ir "pasiūlymus" apie funkcijas, kurias turėtumėte naudoti. Šie patarimai taip pat yra pranešimai.
Galite išjungti visus šiuos skelbimus su galimybėmis, pastatytomis "Windows 10" pačioje, tačiau "Microsoft" išsklaidė opcijas, kurių jums reikės visoje operacinėje sistemoje. Vadovaukitės mūsų vadovu, kad išjungtumėte visą reklamą "Windows 10", kad "Windows" nepasitrauktų nuo skelbimų.
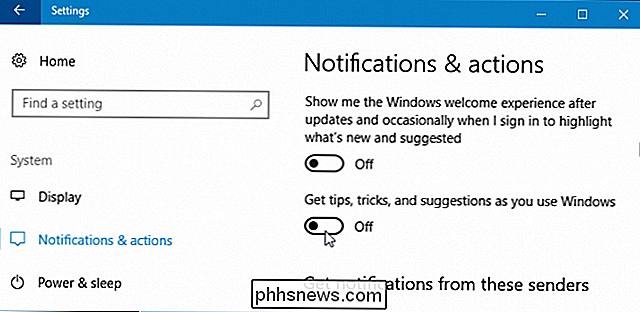
Kaip išjungti tiesiogines plyteles meniu "Start"
PATEIKTI: 10 būdų, kaip tinkinti "Windows 10" paleidimo meniu
Nors gyvos plytelės yra ne tradicinės iškylančių langų, kurios pertraukia jus, jie tikrai gali atitraukti dėmesį. Pavyzdžiui, "News", "Mail" ir "Facebook" programoje yra gyvos plytelės, todėl kiekvieną kartą atidarę meniu Pradėti, atsiras pranešimas apie naujas antraštes, el. Laiškus ir "Facebook" pranešimus.
Jei nenorite matyti gyvus plytelių pranešimus, tiesiog paspauskite dešinįjį pelės klavišą arba ilgai paspauskite meniu "Paleis" plytelę, tada pasirinkite Daugiau> "Išjungti". Plytelė lieka pritvirtinta, kad būtų lengviau pasiekti, tačiau ji tiesiog veikia kaip paprastas nuorodas ir nėra nuolat atnaujinamas naudojant naują turinį.
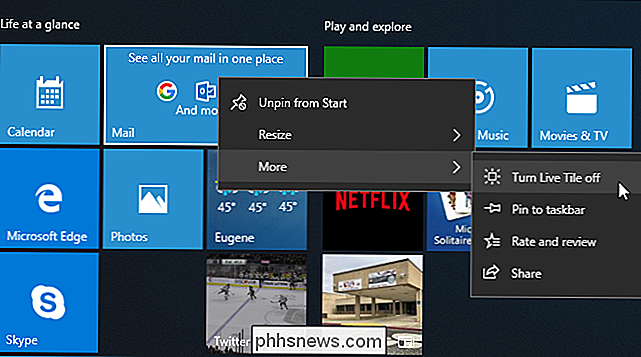
Kaip išjungti užrakto ekrano pranešimus
SUSIJĘS: Kaip pritaikyti ekrano užraktą sistemoje Windows 8 arba 10
"Windows 10" taip pat leidžia programoms rodyti pranešimus kaip būsenos pranešimus jūsų užrakinimo ekrane. Jei nenorite rodyti būsenos pranešimų savo užrakinimo ekrane, galite juos pašalinti.
Norėdami valdyti, kas rodoma jūsų užrakinimo ekrane, eikite į "Nustatymai"> "Nustatymai"> "Užrakinti ekraną". Programos, kuriose rodomas turinys jūsų užrakinimo ekrane, rodomos skyriuje "Pasirinkite programą, kad būtų rodoma išsami būsena" ir "Pasirinkti programas, kad būtų rodoma greita būsena". Jei norite pašalinti programą iš savo užrakto ekrano, spustelėkite jos piktogramą čia, tada pasirinkite parinktį "Ne" .
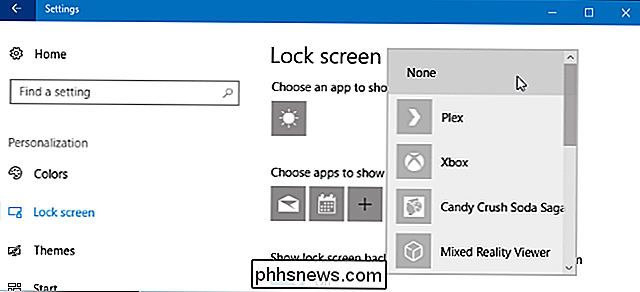
Išjungti pranešimų srities piktogramas
SUSIJĘS: Kaip pritaikyti ir įtaisyti savo sistemos dėklo piktogramas sistemoje Windows
. Net ir išjungus pranešimus, daugelis programų toliau veikia "Pranešimų srityje" (dar vadinama "Sistemos dėtuvu"). Šios programos dažnai atnaujina piktogramas čia su ženkleliais ir animacijomis, kurios informuoja jus apie jų būseną.
Norėdami paslėpti piktogramas iš pranešimų srities, tiesiog vilkite juos į rodyklę aukštyn piktogramos kairėje ir tada į mažą skydelį, kuris pasirodo. Šiame skydelyje yra visi pranešimų srities piktogramos, kurių nenorite matyti tiesiai į užduočių juostą. (Įdomus faktas: oficialus šio skydo pavadinimas yra "Overflow" pranešimų aplankas). Programos, kurias jumis vilkite, lieka fone, bet jų pranešimai nematysite į užduočių juostą, nebent spustelėsite rodyklę aukštyn. Be to, dešiniuoju pelės mygtuku spustelėkite daugelį šių programų ir uždarykite juos, jei nenorite, kad jie būtų rodomi fone.
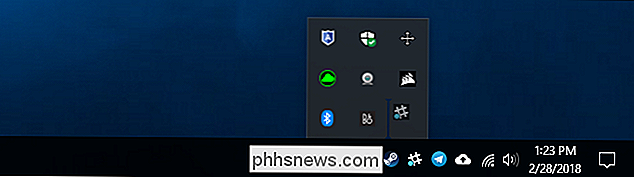
"Nustatymų" programa taip pat leidžia jums pritaikyti pranešimų srities piktogramas. Tiesiog eikite į "Nustatymai"> "Personalizavimas"> užduočių juostą. Dešinėje srityje slinkite žemyn iki "Pranešimų srities" skiltyje, tada spustelėkite nuorodą "Pasirinkti, kokios piktogramos pasirodys užduočių juostoje". Nustatykite bet kurią piktogramą į "Išjungta" ir ji bus paslėpta toje perpildymo skydelyje. Tai atlieka tą patį, kaip greitai vilkdami ir nuleidžiant piktogramas iš užduočių juostos.
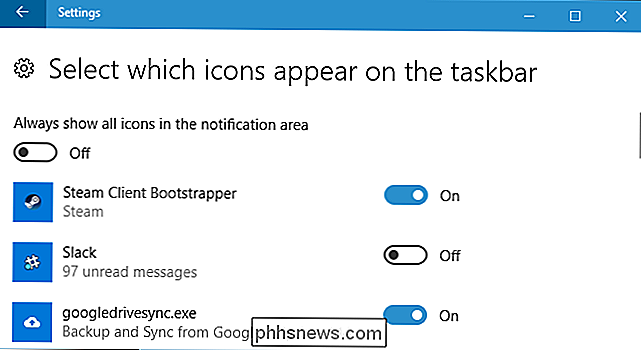
"Windows 10" suteikia daug daugiau galimybių, susijusių su pranešimais, nei "Windows 7". Pavyzdžiui, kai naudojate "Windows 7", turite išjungti kiekvienos jūsų naudojamos programos pranešimą. "Windows 7" jokiu būdu neleidžia blokuoti programos pranešimų sistemos lygmeniu, nes "Windows 10" naudojamas "Nustatymų" programoje, taip pat nesuteikia ramių valandų ar "Focus Assist" tipo režimo, kuris laikinai išjungia pranešimus.

Aliarmo delsą Naudodami "Nest Secure", jūs turite tam tikrą laiką tarp sistemos įjungimo ir palikimo namuose arba tarp įėjimo į namus ir nuginklavimo sistema. Štai kaip tinkinti šį laiko langą. SUSIJUSIOS: Kaip įdiegti ir nustatyti Nest Secure Security System Numatyta, kad šis langas nustatomas kaip viena minutė tiek išeinant, tiek įvesdami.

Galutinis derybų dėl kabelių, mobiliųjų telefonų ir kitų sąskaitų vedlys
Jūsų tiekėjai - iš savo kabelinės kompanijos į šiukšliadėžę esančią įmonę - malonu pakelti tarifus ir pagauti jus pinigai. Tačiau jei jūs nepasigailėsite dėl jų, jie niekada jų nepaliks. Svarbu taupyti pinigų krūvą yra strateginės derybos. Yra daugybę straipsnių internete, kuriuose teigiama, kad galite sutaupyti pinigų "tik prašydami mažesnio tarifo", tačiau tik keletas iš tikrųjų patenka į švelniąsias šiukšles paskambinti.



