Kaip pasidalinti savo "iPhone" be žmonių, kurie snausti aplink

Telefonai yra privatūs, pilni asmens duomenų ir pranešimų. Vadovaujama prieiga leidžia jums dalintis savo "iPhone" su asmeniu be galimybės susipažinti su šiais duomenimis, leidžiančius jiems žiūrėti į nuotraukas, skambinti arba žaisti žaidimą, kol jūsų daiktai paslėpti.
"Valdoma prieiga" yra ideali situacijoms, kai norite rodyti nuotraukas draugams ar šeimos nariams, leisti kam nors skambinti ar leisti vaikui žaisti žaidimą. Visi, su kuriais bendrinate savo telefoną, negalės pasiekti nieko jautrios. Jūs netgi galite užrakinti funkcijas konkrečiose programose. Tai taip pat veikia "iPad" įrenginiuose.
Kaip įgalinti prieigą prie gido
SUSIJĘS: Kaip užrakinti savo "iPad" ar "iPhone" vaikams
Tam reikalinga funkcija "Vadove", kuri pagal numatytuosius nustatymus neįjungta . "Guided Access" naudojome kaip tėvų kontrolę, kad vaikams uždarytume "iPhone" ar "iPad", bet "Guided Access" galima naudoti daug daugiau. Tai būdas laikinai apriboti jūsų įrenginį prie vienos programos ir tada riboti tai, ką galima atlikti šioje programoje. Norint palikti "Guided Access" režimą, turėsite PIN kodą arba savo pirštų atspaudą.
Norėdami įjungti vadovaujamą prieigą, paleiskite "Nustatymai" programą ir eikite į "Bendroji informacija"> "Pritaikymas". Slinkite žemyn ir bakstelėkite "Vadovaujamoji prieiga" skyriuje "Mokymasis".
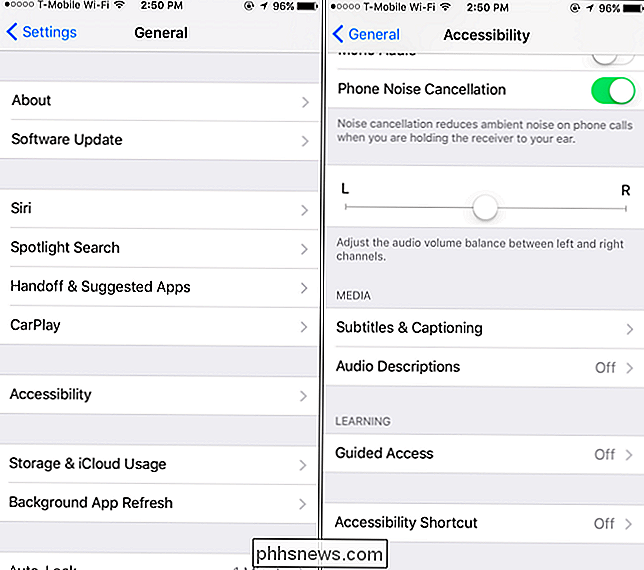
Čia įjunkite slankiklį "Guided Access" ir tada palieskite "Passcode Settings", kad nustatytumėte kodą. Galite įvesti tą patį PIN kodą, kurį naudojate norėdami atrakinti "iPhone", arba nustatykite kitą PIN kodą, kuris priklauso nuo jūsų.
"iPhone" su Touch ID jutikliu galite įjungti "Touch ID" parinktį čia. Galėsite išeiti iš "Guided Access" režimo naudodami tik savo pirštų atspaudus, todėl ilgiau nereikės įvesti ilgesnio kodo.
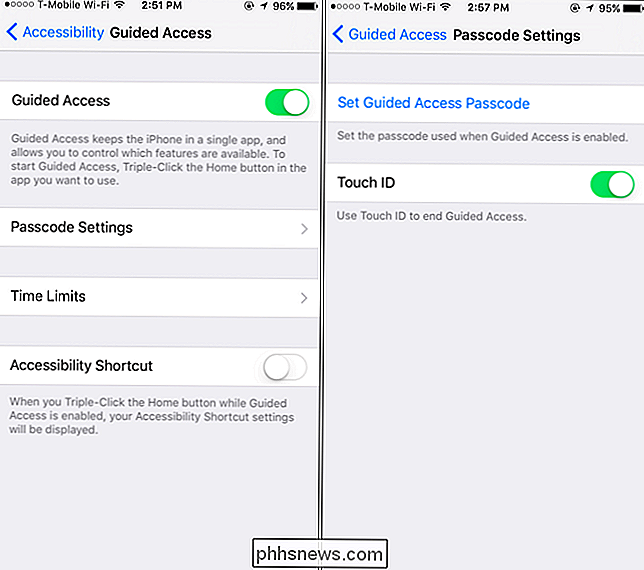
Apribokite telefoną vienai programai ir išjunkite pranešimus
Dabar tiesiog reikia įdėti savo "iPhone" prie "Guided Access" režimo, prieš pateikdami jį kam nors kitam. Ne tik "iPhone" bus neapsiribota tik pasirinkta programa, bet joje nebus rodomi gaunami pranešimai arba suteikiama prieiga prie pranešimų centro, kai įjungta "Guided Access" režimas. Visi gaunami jūsų gaunami pranešimai bus laikomi privatūs ir tik jūsų akyse.
Norėdami įjungti vadovaujamojo prieigos režimą, atidarykite norimą naudoti programą, pvz., "Photos" programą, "Phone app" arba žaidimą. Tris kartus iš eilės spustelėkite mygtuką "Pagrindinis". Bus rodomas ekranas "Vadove". Viršutiniame dešiniajame kampe bakstelėkite "Pradėti", kad patektumėte į režimą "Valdoma prieiga".
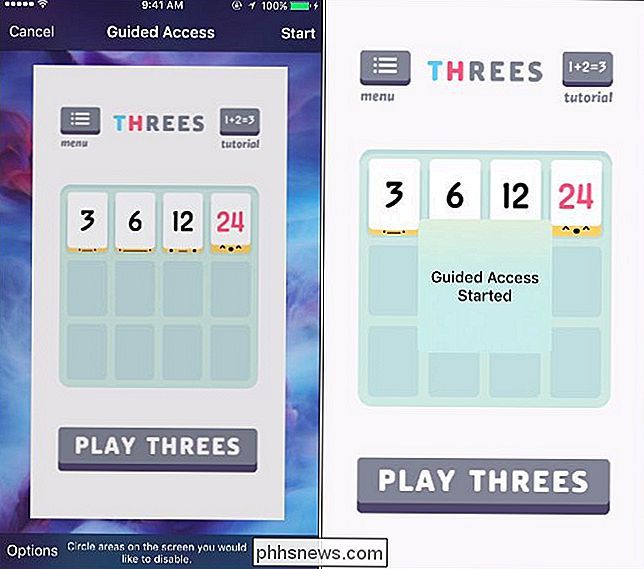
Dabar jūsų telefone bus pasirinkta tik viena programa, ir ji nebus rodoma jokių pranešimų. Galite perduoti telefoną kitiems žmonėms, žinodami, kad jie netyčia nematys privačių pranešimų ir neužtikrins, kad vaikas žaidžia žaidimą, nebus perduotas jūsų el. Laiškai ir kita asmeninė informacija.
Norėdami palikti "Guided Access" režimą, paspauskite "Pagrindinis" "Mygtuką tris kartus iš eilės ir įveskite savo PIN kodą. Jei įjungėte "Touch ID", galite vieną kartą paspausti pagrindinį mygtuką ir palikti pirštą ant jutiklio. Jei "iPhone" atpažins jūsų pirštų atspaudą, "iPhone" automatiškai paliks "Guided Access" režimą.
Išjunkite visą sensorinį ekraną
. Šis metodas tiesiog apriboja telefoną konkrečiai programai, tačiau kartais tai nėra pakankamai gerai. Pvz., Galbūt norėsite parodyti žmonėms konkrečią nuotrauką "Photos" programoje be jų perbraukdami per kitas, galbūt privačias nuotraukas.
Kad tai nebūtų, pirmiausia paleiskite "Photos" programą ir raskite vieną nuotrauką, kurią norite rodyti išjungti Trijų kartų paspauskite mygtuką "Pagrindinis", kad įjungtumėte režimą "Valdoma prieiga". Ekrano "Prieiga prie vedlyje" apatiniame kairiajame kampe bakstelėkite mygtuką "Parinktys" ir išjunkite "Palieskite" parinktį. Kai baigsite, bakstelėkite "Pradėti" arba "Tęsti" viršutiniame dešiniajame ekrano kampe.
Dabar galite perkelti savo telefoną kažkam, ir jie gali pažiūrėti į ekraną arba žiūrėti vaizdo įrašą, jei rodomas vaizdo įrašas. Tačiau jie negalės bendrauti su telefonu, kol nepasieksite "Guided Access" režimo. Visas jutiklinis ekranas bus išjungtas, kol įvesite savo PIN kodą arba naudosite savo pirštų atspaudą.

Išjungti tam tikras jutiklinio ekrano sritis
Kitais atvejais galite tiesiog neįtraukti atskirų ekrano sričių. Pvz., Galbūt norėsite bendrinti savo telefoną su asmeniu, norinčiu skambinti telefonu. Telefono programoje yra ne tik numerio rinkinys telefono numerio rinkimui - jis apima jūsų kontaktų sąrašą, paskiausius skambučius ir balso pašto pranešimus.
Norėdami apriboti prieigą prie šių privačių duomenų, paleiskite telefono programą ir eikite į rinkiklį ekranas. Trys kartus paspauskite "Pagrindinis" mygtuką, kad įjungtumėte režimą "Valdoma prieiga". Naudokite pirštą, kad atkreiptumėte draugų ratus aplink programos sričių, kurių nenorite, kad su kuo nors bendrautų. Pavyzdžiui, "Phone" programoje galite užblokuoti apatinę navigacijos juostą. Asmuo, su kuriuo dalijasi telefoną, dabar gali naudoti ekrano viduryje esančią rinkimo klavietę, kad būtų galima paskambinti telefonu. Naudodami apatinę naršymo juostą jie negalės snausti aplink.
Kai išeinate iš "Guided Access", apribojimas bus pašalintas ir jūs galėsite vėl bendrauti su visais ekranais.
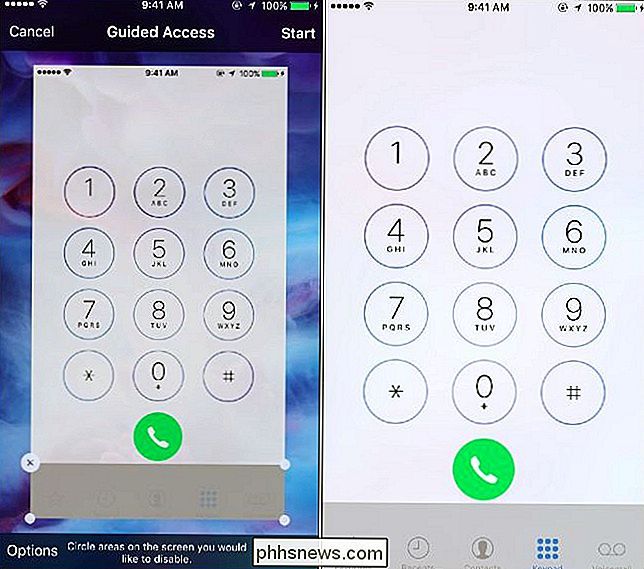
"Valdoma prieiga" paprastai laikoma tėvų kontrolės funkcija, bet tai yra daug daugiau nei tai. Tai viskas vardu, o ne suteikti asmeniui neribotą prieigą prie jūsų "iPhone" ar "iPad", galite tiksliai valdyti, ką jie gali padaryti jūsų įrenginyje.

Koks skirtumas tarp BIOS ir programinės įrangos?
Kai žmogus tiesiog patenka į kompiuterius, yra daug naujų žodynų mokytis, o kartais viskas gali būti šiek tiek painu. Pavyzdžiui, vartokite terminus "BIOS" ir "Firmware", ar jie reiškia tą patį, ar jie skiriasi? Šiandienos klausimų ir atsakymų sesija ateina pas mus "SuperUser" - "Stack Exchange", bendruomenės nariu pagrįstos Q & A svetainių grupės, padalijimas.

Koks skirtumas tarp pristabdytosios veiksenos ir hibernato Windows?
"Windows" suteikia keletą energijos taupymo galimybių, kai nenaudojate kompiuterio. Šios parinktys yra pristabdytosios veiksenos, "Hibernate" ir "Hybrid Sleep" funkcijos ir yra ypač naudingos, jei turite nešiojamąjį kompiuterį. Štai skirtumas tarp jų. Miego režimas SUSIJUSIOS: PSA: neuždarykite kompiuterio, tiesiog naudokite miego režimą (arba sulaikytosios veiksenos režimą) Miego režimas yra energijos taupymo būsena, panaši į sustabdyti DVD filmą.



