Kaip paslėpti failus ir peržiūrėti paslėptus failus "Mac OS X

" Mac "siūlo būdą paslėpti failus ir aplankus, kaip ir kitas operacines sistemas. Tačiau "Mac OS X" slepia šias parinktis ir nesudaro jo taip paprasta, kaip ir "Windows" ir "Linux".
Norėdami paslėpti failą ar aplanką, turėsite nustatyti jo "paslėptą" atributą. "Finder" ir kitos "Mac" programos tuomet ignoruos ir nebus rodomos pagal nutylėjimą šį failą ar aplanką.
Slėpti "Mac" failą ar aplanką
SUSIJĘS: Kaip slėpti failus ir aplankus kiekvienoje operacinėje sistemoje
Užuot slėpiant atskirą failą - nors jūs galite tai padaryti - galbūt norėsite sukurti paslėptą aplanką. Mes tai padarysime šiame pavyzdyje, nors šis triukas taip pat bus skirtas paslėpti atskirus failus.
Pirma, atidarykite terminalo langą - paspauskite Command + Space, įrašykite Terminalą ir paspauskite Enter. Į terminalą įveskite šią komandą, įskaitant jos pabaigoje esančią tarpą:
chflags paslėpta
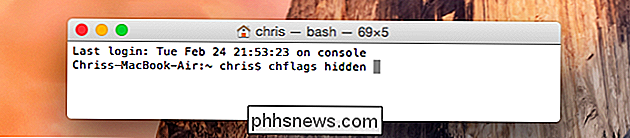
Vilkite ir nuveskite aplanką ar failą iš Finder į terminalo langą.
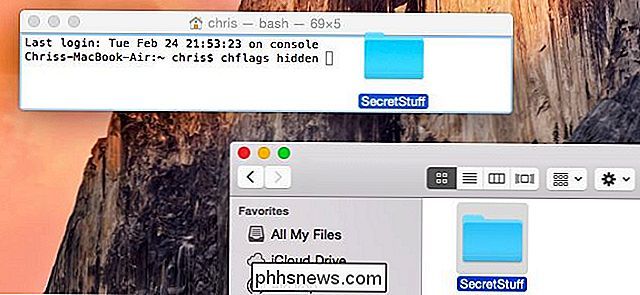
failas ar aplankas bus rodomi terminale. Paspauskite "Enter", kad paleistumėte komandą, o failas ar aplankas išnyksta. Tai vis dar yra - tai tiesiog paslėpta, todėl "Finder" jo nebus rodomas pagal nutylėjimą.
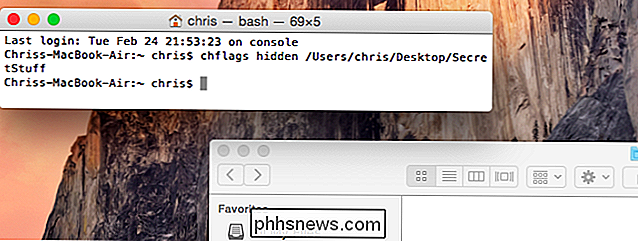
Prieiga prie slaptų failų ar aplanko
Norite greitai pasiekti paslėptą aplanką iš Finder? Lengviausias būdas yra spustelėkite "Finder" meniu "Eiti" ir pasirinkite "Eiti į aplanką".
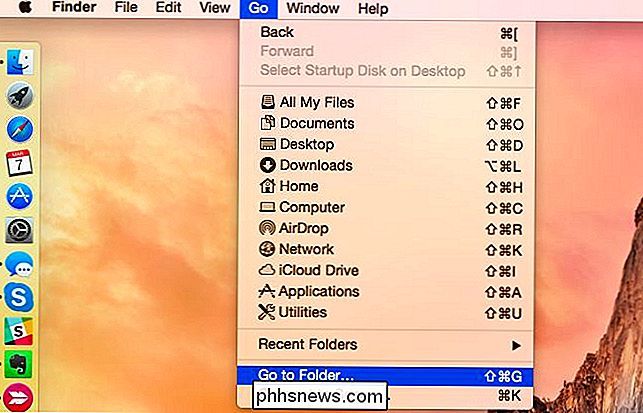
Įjunkite aplanko kelią į dialogo langą ir spustelėkite "Eiti" arba paspauskite "Enter". "~" Reiškia jūsų vartotojo aplanką, todėl, jei darbalaukyje turėtumėte aplanką "SecretStuff", įveskite ~ / Desktop / SecretStuff. Jei tai buvo Dokumentuose, įveskite ~ / Documents / SecretStuff.
Nors aplankas yra paslėptas ir nerodomas į "Finder" arba išsaugokite dialogus, galite greitai jį pasiekti. Visi failai, kuriuos jūs saugote šiame aplanke, taip pat yra faktiškai paslėpti - niekas netyčia negali spustelėti savo kelio į aplanką, bet jie bus rodomi "Finder", jei tiesiogiai eisite ten.
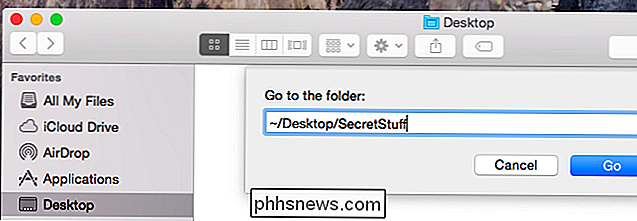
Žiūrėti paslėptus failus ir aplankus "Open / Dialogas
Nors "Finder" nepateikia grafinės parinkties, leidžiančios jums rasti tuos paslėptus failus ir aplankus, dialogo langas "Atidaryti ir išsaugoti" sistemoje "Mac OS X".
Norėdami peržiūrėti paslėptus failus ir aplankus dialogo lange Atidaryti / išsaugoti , tiesiog paspauskite "Command + Shift +" periodą (tai yra "." klavišas).
Paspaudus šį spartųjį klavišą turėsite spustelėti kitą aplanką dialogo lange "Atidaryti / Išsaugoti". Taigi, jei paslėptas aplankas yra darbalaukyje, jis nebus rodomas iš karto, kai paspausite "Command + Shift + Period". Turite paspausti šią spartųjį klavišą, spustelėkite kitą aplanką, tada vėl spustelėkite aplanką Darbalaukis. Pasirodys paslėpti aplankai ir failai, kuriuos galėsite lengvai pasiekti iš čia.
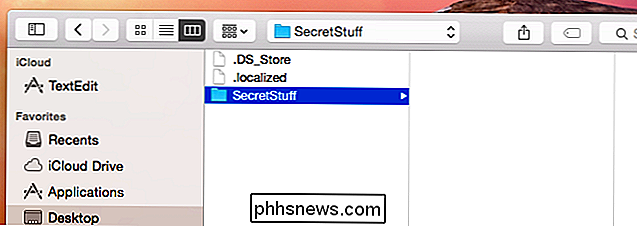
Žiūrėti paslėptus failus ieškiklyje
"Finder" siūlo galimybę žiūrėti paslėptus failus. Tačiau tai nėra grafinė parinktis - turite ją įjungti naudodami terminalo komandą ir iš naujo paleiskite "Finder", kad jūsų pakeitimai įsigaliotų.
Norėdami peržiūrėti paslėptus failus "Finder", atidarykite terminalo langą ir paleiskite šias komandas į jį paspaudus klavišą Enter po kiekvieno:
pagal nutylėjimą įrašykite com.apple.finder AppleShowAllFiles TRUE
killall Finder
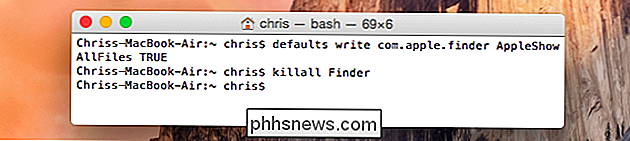
Ši komanda pasako Finder parodyti paslėptus failus ir tada iš naujo paleiskite. Kai baigsite, jis parodys visus tuos paslėptus failus ir aplankus. Jie atrodo iš dalies skaidrūs, kad išskirtų paslėptus failus ir aplankus iš paprastai nepastebimų.
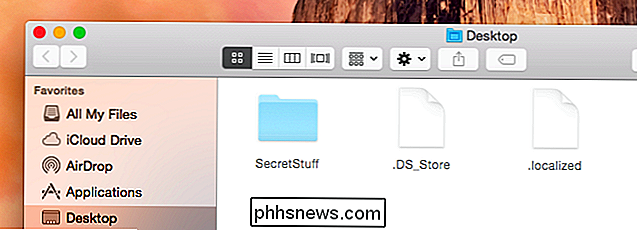
Norite sustabdyti "Finder" rodyti paslėptus failus ir aplankus? Paleiskite šią komandą, kad išjungtumėte šią parinktį ir iš naujo paleidžiate ieškotoją:
numatytuosius parametrus rašykite com.apple.finder AppleShowAllFiles FALSE
killall Finder
Jei norite peržiūrėti ir slėpti paslėptus failus ir aplankus, paspauskite klavišą , galite sukurti "Automator" scenarijų, kuris automatiškai paleidžia šias komandas, kai paspausite tam tikrą klavišą arba spustelėkite meniu punktą.
Nerodyti failo ar aplanko
Norite atidaryti failą ar aplanką? Paleiskite tą pačią komandą, kurią vykdėte anksčiau, bet pakeiskite "paslėpta" į "nohidden". Kitaip tariant, įveskite šią komandą į terminalą, įvedę tarpą po jo:
chflags nohidden
Jei prisimenate tikslų katalogo ar failo kelią, galite jį įvesti į terminalą. Jei to nepadarysite, galite naudoti minėtą triuką, kad "Finder" būtų rodomi paslėpti failai ir aplankas, ir, kaip anksčiau, vilkite ir nuvilkite tą paslėptą failą ar aplanką į terminalą.
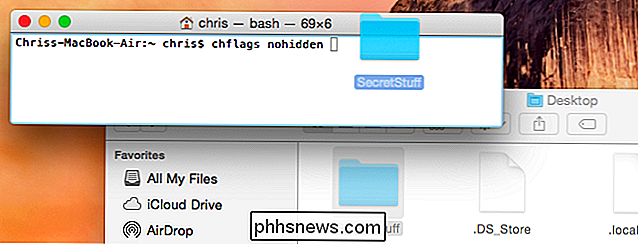
(Taip pat galite paspausti rodyklę aukštyn klavišą prie terminalo, norėdami pereiti per ankstesnes komandas, surasti komandą, kuri padarė failą ar aplanką paslėpta. Naudokite kairįjį rodyklių klavišą, norėdami pereiti į "paslėptą" komandos dalį ir pakeisti jį į "nohidden", tada paspauskite Enter. )
Įveskite po to ir failas arba aplankas taps nematomu, todėl galėsite paprastai jį pasiekti.
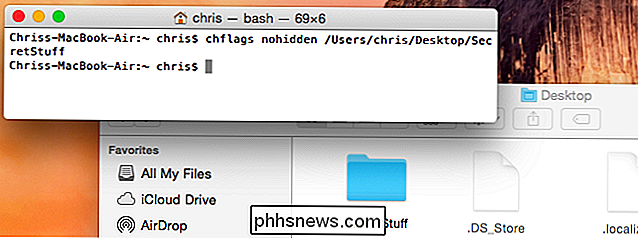
Galite taip pat paslėpti failus ar aplankus, pervardydami juos, pradedant simboliu "." Arba laikotarpiu. Tačiau "Mac OS X" neleis jums pervardyti failų ar aplankų į "Finder" langą, todėl turite tai padaryti iš terminalo. Taip pat galite paleisti įvairias terminalo komandas, kuriose bus rodomi šie failai.
Tai gali būti naudinga, jei bendrai naudojate kompiuterį su kuo nors, bet tas, kuris ieškojo šių paslėptų failų ir aplankų, gali juos lengvai rasti. Tai nėra neprotingas būdas apsaugoti savo failus ir aplankus nuo kitų, bet šifravimas.
Vaizdo įrašų kreditas: Quentin Meulepas "Flickr"

Kaip automatiškai perkelti arba kopijuoti failus "Windows"
Aš visada norėjau, kad "Windows" būtų su funkcijomis, kurios automatiškai tvarkytų mano failus: automatiškai perkelia arba kopijuos failus pagal failo pavadinimą, dydį, plėtinį ir tt Deja, mes turime pasikliauti trečiųjų šalių programomis, kad atliktume darbą.Šiame straipsnyje aš perskaitysiu vieną iš mano mėgstamiausių programų, skirtų automatiškai tvarkyti failus. Taigi kokie yra tokios p

Kaip įdiegti Windows Media Center "Windows 10"
"Microsoft pašalino" Windows Media Center "iš" Windows 10 ", ir oficialus būdas tai grąžinti nėra. Nors yra ir kitų "Kodi" alternatyvų, kurios gali atkurti ir įrašyti tiesioginę televiziją, bendruomenė "Windows Media Center" funkcionavo "Windows 10.". Tai nėra oficialus triukas. Kalbant apie "Microsoft", galite tiesiog naudoti "Windows 7" arba "8.



