Kaip nustatyti skirtingą foną kiekviename monitoriuje sistemoje "Windows 10"

Nustatyti unikalų foną kiekviename iš jūsų kelių monitorių buvo paprasta triukas "Windows 8", bet meniu buvo palaidotas taškas yra "nematomas" sistemoje "Windows 10". Tačiau vis dar ten, jei žinote, kur ieškoti.
Kada naudotis šia triuku (ir kada naudoti trečiųjų šalių įrankius)
Visų pirma mes norime kuo geriau išnaudoti savo laiko - skaitydami šį vadovėlį ir važiuodami keliu, kai naudojate mūsų patarimą, kad galėtumėte susimaišyti savo tapetai. Atsižvelgdami į tai, apsvarstykite šiuos du scenarijus.
Pirmasis scenarijus: jūs dažnai keičiate savo darbalaukio foną, bet tikrai norėtumėte turėti skirtingą foną kiekviename monitoriuje. Šiame scenarijuje šiame straipsnyje pateikiamas sprendimas (kuris yra greitas ir naudoja "Windows" integruotą nustatymą) yra puikus, nes tai rodo sistemos išteklius.
2 scenarijus: jei norite naudoti kelis ir skirtingus foninius paveikslėlius kiekvienoje jūsų monitorių, ir norite, kad tai būtų labai kontroliuojama, tada standartinės ekrano užsklandos parinktys sistemoje "Windows 10" greičiausiai nebus supjaustyti. Jei esate ekrano užsklanda ar tikrai reikia gerai kontroliuoti dantų fonas, mes primygtinai rekomenduojame gerb. (Ir vis tiek gana naudingą) John'o fono perjungiklį (nemokamai) arba "MultiMonitor" valdymo šveicarijos armijos peilį, atitinkamas funkcijas į foninę tvarką galima rasti nemokamoje versijoje).
Jei atsidursite scenarijuje, pažiūrėkime, kaip kiekviename monitoriuje nustatyti "Windows 10" pritaikytą ekrano užsklandą (ir jei esate "Nustatykite visų dalykų nuotaiką", būtinai patikrinkite, kaip tinkinti "Windows 10" prisijungimo ir užrakinimo ekraną.)
Kaip pasirinkti unikalius fonus skirtingiems monitoriams "Windows 10"
Yra du būdai eikite apie "Windows 10" pasirinkimą kelis ekrano fonus - taip pat ir ne intuityvus. Kiekvienam metodui naudosime šaukštus "Thrones Game" ", kuriuos demonstruosime. Šioje aplinkoje matome, kaip atrodo mūsų dabartinė darbalaukio aplinka, su numatytuoju "Windows 10" ekrano užsklanda, kuri kartojama kiekviename iš mūsų trijų monitorių.

Tai gražus ekrano užsklanda, kiek akumuliatoriaus ekrano užsklandos, bet šiek tiek nuobodu.
Lengvas, bet neefektyvus metodas: pakeiskite fono paveikslėlį naudodami "Windows File Explorer"
Pirmasis metodas nėra intuityvus, nes jis priklauso nuo to, ar pasirinkote vaizdus "Windows" "File Explorer" " ir žino, kaip "Windows" tvarkys jūsų kelių atvaizdų pasirinkimą. "File Explorer" pasirinkite savo atvaizdus, naudodami "Ctrl" arba "Shift", norėdami pasirinkti kelis vaizdus. Dešiniuoju pelės mygtuku spustelėkite vaizdą, kurį norite priskirti pagrindiniam monitoriui, bet norima naudoti vaizdus vis dar pasirenkate. (Atkreipkite dėmesį, kad tai yra pagrindinis, kaip ir monitoriuje. "Windows" mano, kad pagrindinis monitorius yra valdymo skydo "Settings"> "System"> "Display" meniu, o nebūtinai monitorius, kurį laikote pagrindiniu / svarbiu.) Kontekstinio meniu dešiniuoju pelės mygtuku spustelėkite , pasirinkite "Nustatyti kaip darbalaukio foną".
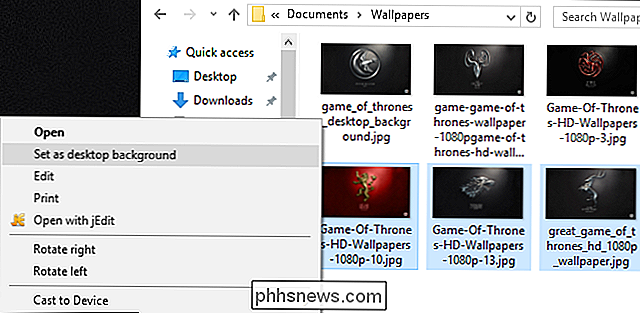
"Windows" nustatys tuos vaizdus kaip darbalaukio foną. Žemiau galite pamatyti, kad vaizdas, ant kurio spustelėjome (raudonos tapetos su "House Lannister" krūtinkauliu), yra centriniame monitoriuje. Dviejų kitų tapetų, skirtų "House Stark" ir "House Baratheon", daugiau ar mažiau atsitiktinai išdėstomi ant antrinio ir tretinio monitoriaus.

Tai ypač nepalenkiamas sprendimas, nes jūs nekontroliujate, kur vaizdai, esantys ne primintuose monitoriuose bus pateiktas. Jis taip pat turi du kitus dirginančius trūkumus: jei vaizdai nėra tiksli jūsų monitoriaus raiška, jie neveiks, ir jie atsitiktine tvarka pasisuks pozicijas kas 30 minučių.
Atsižvelgdami į šiuos trūkumus, žinome, kad mes parodė jums šį metodą tik vardan kruopštumo ir išsilavinimo, o ne todėl, kad mes manome, kad jums labiausiai pageidaujate. Pažvelkime į daug geresnį metodą.
Sudėtingas, bet galingas metodas: pakeiskite fono paveikslėlį naudodamiesi "Personalizavimo meniu"
Išėjus "Windows 8", vienas iš pirmųjų daugiakryptinių monitorių vartotojų pastebėjo, kad buvo krūva naujų meniu parinkčių, įskaitant labai paprastą naudoti daugelio monitorių tapetų pasirinkimo įrankį, sukurtą tiesiai į "Personalizacijos" meniu valdymo skydo. Neįmanoma paaiškinti, kad pasirinkimas išnyko "Windows 10.".
Nerasite jo nustatymų "Nustatymai"> "Nustatymai"> "Fonai", kuriuose anksčiau buvo, galite nustatyti tik vieną vaizdą kaip fono, nepriklausomai nuo to, kiek monitorių turite. Be to, nerandate to, kur jis gyveno sistemoje "Windows 8", Valdymo skydelyje> Išvaizda ir personalizavimas> "Personalizavimas", kur ten buvo tiesioginė nuoroda. Keista, nors nebėra jokių nuorodų į meniu, menas pats tiesiog kabina ten laukia tavęs.
Norėdami jį pasiekti, spustelėkite klaviatūrą Windows + R, kad iškviesti dialogo langą Vykdyti ir įveskite šį tekstą :
kontrolė / pavadinimas Microsoft.Personalizavimas / puslapio puslapisWallpaper
Paspauskite Enter, o pagal komandinės eilutės triukus pamatysite seną tapetų pasirinkimo meniu.
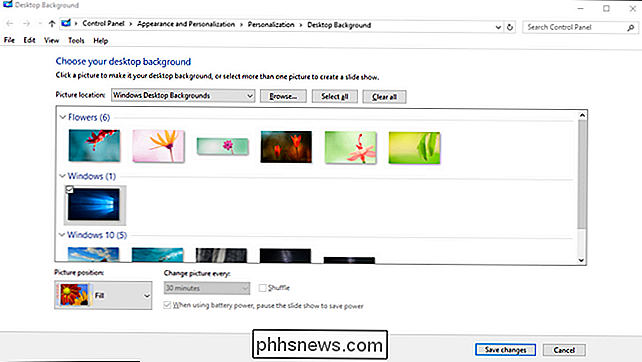
Jei spustelėsime mygtuką "Naršyti" , mes galime naršyti aplanką naudodami mūsų Game of Thrones fono paveikslėlius (arba mes galime naudoti išskleidžiamąjį meniu, norėdami pereiti prie esamų užsklandos vietų, pvz., "Windows" nuotraukų bibliotekos).
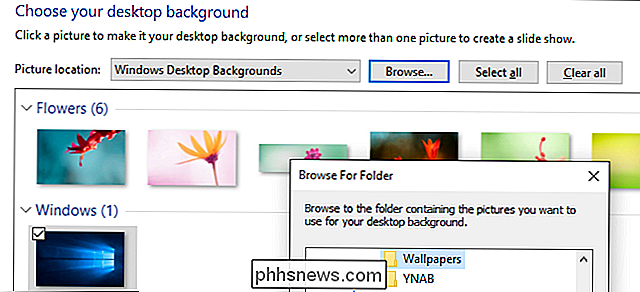
Kai įkelsite katalogą Tu nori dirbti, čia galiausiai galėsite susipažinti su kiekvieno monitoriaus valdikliu. Pašalinkite vaizdų pasirinkimą ("Windows" automatiškai patikrina juos visus, kai įkeliate katalogą), tada pasirinkite vieną vaizdą. Dešiniuoju pelės mygtuku spustelėkite jį ir pasirinkite monitorių, kurį norite priskirti (dar kartą apsilankykite Nustatymai> Sistema> Ekranas, jei nežinote, kuris monitorius yra tas skaičius).
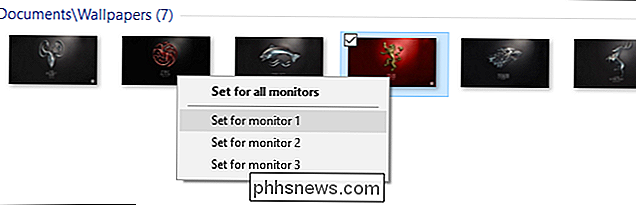
Pakartokite bet kokio tapetai, kuriuos norite naudoti kiekvienas monitorius. Galutinis rezultatas? Būtent tonas, kurį mes norime kiekviename monitoriuje:

Jei norite dar labiau sumaišyti, visada galite pasirinkti kelis vaizdus, tada naudokite išskleidžiamąjį meniu "Picture position", kad būtų galima koreguoti vaizdą, o " Pakeiskite kiekvieno meniu paveikslėlį, kad galėtumėte keisti, kaip dažnai pasikeičia jūsų pasirinktų nuotraukų pasirinkimas.

Tai nėra labiausiai sudėtinga sistema pasaulyje (žr. Kai kurias trečiųjų šalių parinktis, į kurias įvedame daugiau patobulintų funkcijų). jis gauna darbą.
Nepaisant meniu, kuris praeina iš valdymo skydo, šiek tiek komandų eilutės fu grąžina ją, o jūs galite lengvai pritaikyti savo ekrano fonus keliuose monitoriuose pagal savo širdies turinį.

Kaip priversti "Windows" rodyti visus jūsų įrenginius "File Explorer" aplanke
Pagal numatytuosius nustatymus "Windows" slapčia tuščias diskus iš naršyklės "File Explorer". Štai kaip parodyti juos visus. Tuštieji diskai dažniausiai reiškia diską su keičiama laikmena (pvz., Kortelių skaitytuvą), kurie visam laikui prijungiami prie jūsų kompiuterio, tačiau gali arba negali turėti faktinio duomenų laikmenos.

Automatiškai uždarykite (arba slėpkite) savo "Mac" programoje nenaudojamas programas su Quitter
Būkite sąžiningi: jūs skaitote tai vietoj darbo, ar ne? Aš dėkingas, nes tai, kaip aš galiu padaryti savo gyvenimą, bet dėl jūsų turėtumėte tikrai pabandyti sutelkti dėmesį. Tai yra pernelyg lengva greitai atidaryti "Twitter" arba "IM" "tik vieną minutę", ypač kai jie sėdi atviri fone. "Quitter" yra "Mac" programa, kuri gali padėti.



