Kaip nustatyti pasirinktinį paleisties aplanką Windows "File Explorer"

"Windows 10" failų naršyklė pagal numatytuosius nustatymus atidaro greitąją prieigą, o "Windows 7" naršyklė "Windows Explorer" atsidaro bibliotekoms. Tačiau jei norite, kad užduočių juostos piktograma būtų atidaryta pasirinktame aplanke, atlikite šiuos veiksmus:
"File Explorer", esančiame "Windows 10"
Norėdami pakeisti numatytąjį paleisties aplanką "Windows 10" "File Explorer", atidarykite "File" Explorer "ir pereikite prie aplanko, kurį norite atidaryti pagal numatytuosius nustatymus, tačiau jo neatverkite. Užuot dešiniuoju pelės klavišu spustelėkite aplanką ir iššokančio meniu pasirinkite "Sukurti nuorodą".
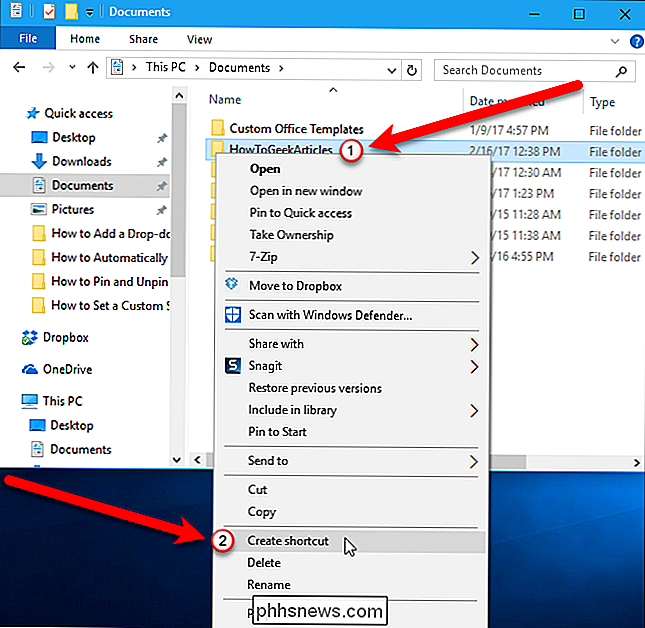
Šio aplanko santrumpa sukurta toje pačioje vietoje kaip ir aplankas. Pasirinkite nuorodą ir paspauskite F2, jei norite pervardyti nuorodą į "File Explorer".
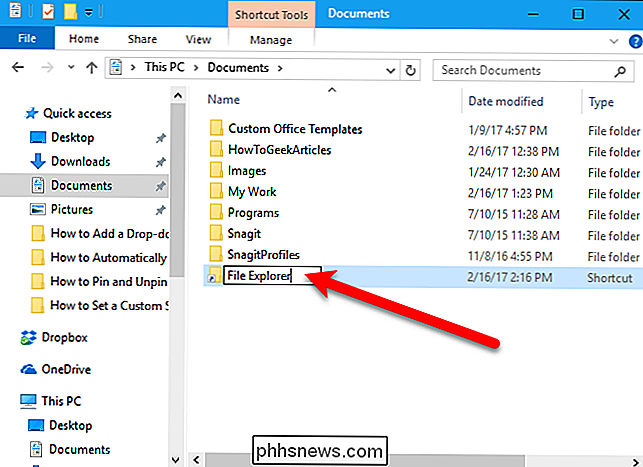
Kadangi jūs keičiate "File Explorer" nuorodą į užduočių juostą į vieną su pasirinktiniu aplanku, tikriausiai norėsite ją pakeisti iš standartinės aplanko piktogramos, naudojamos failo Explorer. Norėdami tai padaryti, dešiniuoju pelės mygtuku spustelėkite naują nuorodą ir iššokančiajame meniu pasirinkite "Ypatybės".
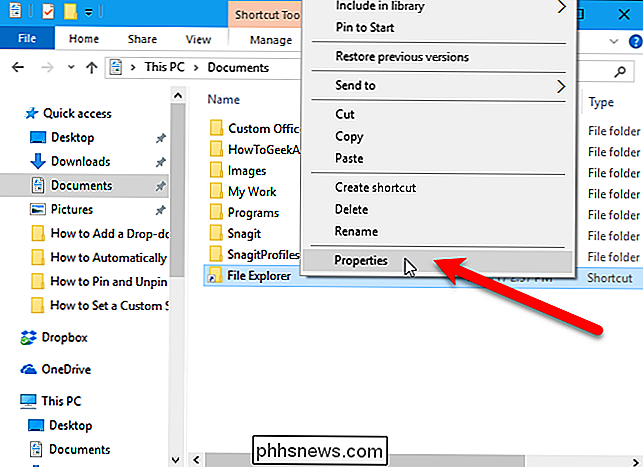
Įsitikinkite, kad dialogo lange "Ypatybės" yra aktyvus skirtukas "Nuorodos", tada spustelėkite mygtuką "Keisti piktogramą".
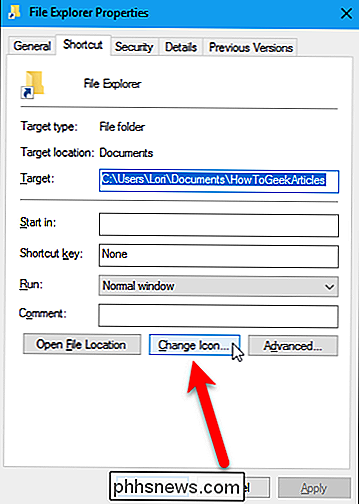
Mes ketiname patraukti "File Explorer" piktogramą iš patys failo explorer.exe. Dialogo lange Keisti piktogramą įveskite šią laukelį lauke "Ieškoti šio failo piktogramų" ir paspauskite Enter.
% windir% explorer.exe
Tada spustelėkite standartinę piktogramą "File Explorer" viršuje
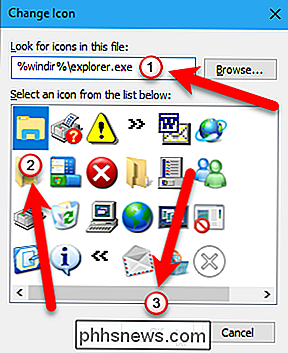
Spustelėkite "OK", kad uždarytumėte dialogo langą "Ypatybės".
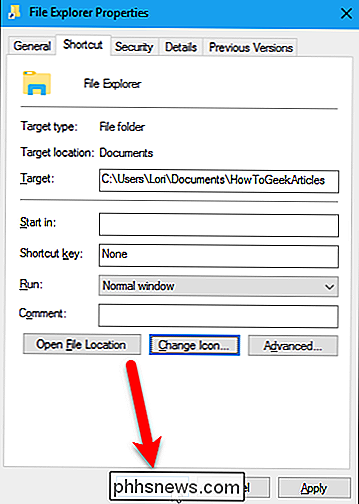
Pasirinkite "File Explorer" naują nuorodą ir paspauskite Ctrl + C kopijuoti. Tada pereikite į šį aplanką.
C: Users Lori AppData Roaming Microsoft Internet Explorer Greitas paleidimas User Pinned TaskBar
Prieš įklijuodami pasirinktinį nuorodą "File Explorer" į šį aplanką, mes rekomenduojame nukopijuosite ir įklijuosite pradinį spartųjį klavišą į kitą vietą, kad galėtumėte turėti sparčiosios programos kopiją. Galbūt norėsite grįžti prie numatytojo paleisties aplanko, tokiu atveju galite tiesiog nukopijuoti ir įklijuoti originalų nuorodą į pirmiau nurodytą aplanką.
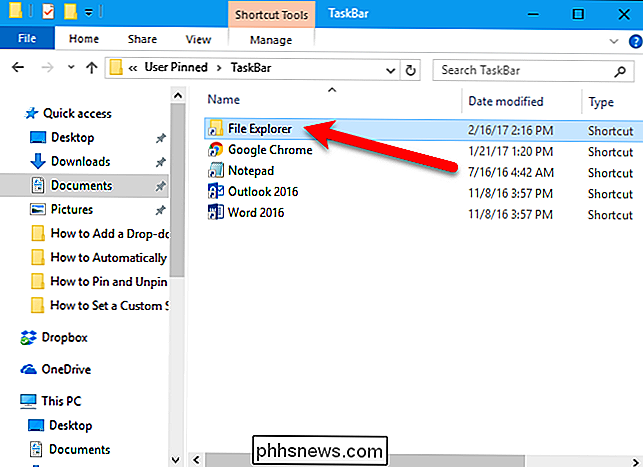
Paspauskite Ctrl + V, jei norite įklijuoti naują nuorodą į užduočių juostos aplanką. Rodomas toks dialogo langas, kad įsitikintumėte, jog norite pakeisti failą jau aplanke. Spustelėkite "Pakeisti failą paskirties vietoje", kad tęstumėte.
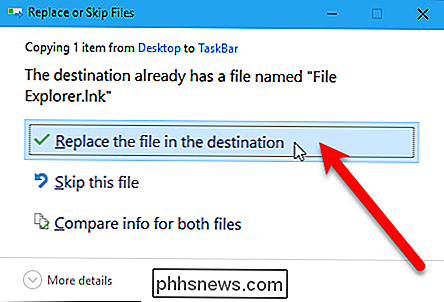
Dabar, kai spustelėkite piktogramą "File Explorer" užduočių juostoje, "File Explorer" atsidaro į pasirinktą aplanką.
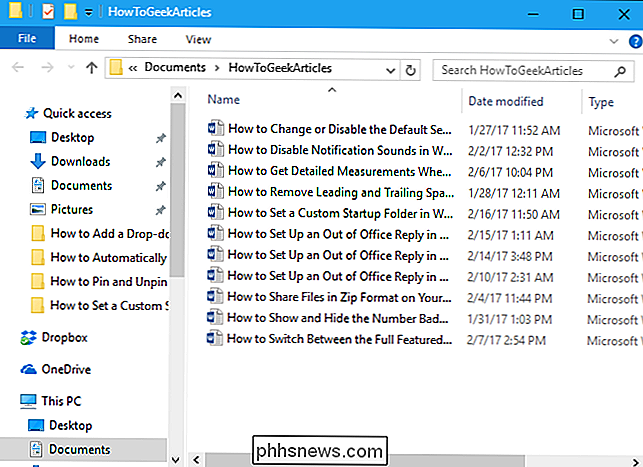
Atkreipkite dėmesį, kad jei ištrinsite naudojamą aplanką jei norite sukurti pasirinktinį spartųjį klavišą, dialogo langas rodomas spustelėjus piktogramą "File Explorer", esančią užduočių juostoje. Norėdami atkurti aplanką, spustelėkite mygtuką "Atkurti". Katalogas yra perkeltas iš šiukšliadėžės atgal į pradinę vietą.
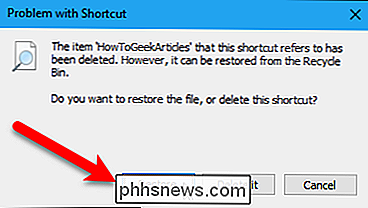
"Windows Explorer", esantis "Windows 7"
Paspaudus piktogramą "Windows Explorer" "Windows 7 užduočių juostoje, pagal numatytuosius parametrus atidaroma bibliotekų peržiūra. Galbūt nenaudosite bibliotekų funkcijos arba galbūt norėsite nustatyti ją kitoje buvimo vietoje, kurią naudojate dažniau.
Norėdami pakeisti paleisties aplanką "Windows Explorer" užduočių juostoje, mes ketiname keisti spartųjį klavišą Užduočių juosta. Atidarykite "Windows Explorer", eikite į aplanką, kurį norite naudoti, ir pasirinkite ir nukopijuokite kelią iš kelio lauko. Tai leidžia lengviau pridėti teisingą kelią į nuorodą.
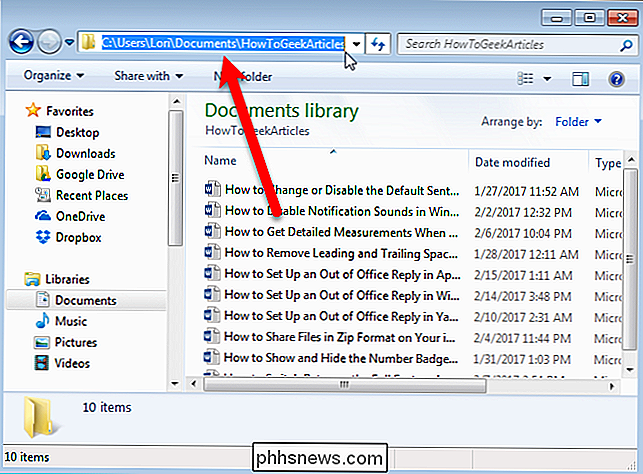
Dabar mes pakeisime "Windows Explorer" nuorodų ypatybes užduočių juostoje. Norėdami tai padaryti, dešiniuoju pelės mygtuku spustelėkite piktogramą "Windows Explorer", esančią užduočių juostoje. Tada dešiniuoju pelės klavišu spustelėkite "Windows Explorer" parinktį iššokančiojo meniu ir iššokančio meniu pasirinkite "Properties".
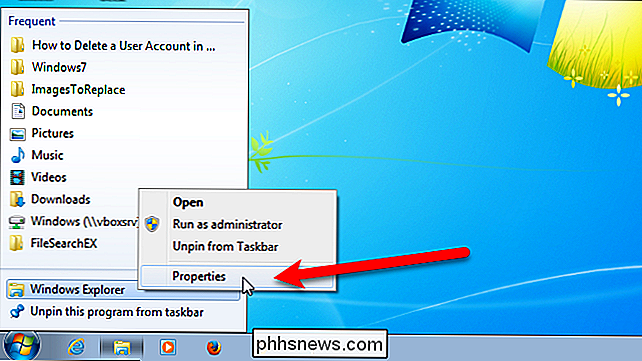
Įsitikinkite, kad dialogo lange "Ypatybės" yra aktyvus skirtukas "Nuorodos". Įjunkite žymeklį ties teksto pabaigoje lauke "Tikslinė" ir paspauskite "Ctrl" + V, jei norite įklijuoti nukopijuotą kelią.
PASTABA: jei jūsų nukopijuotame kelyje yra tarpų, pridėkite visą kelią dvigubais kabetais .
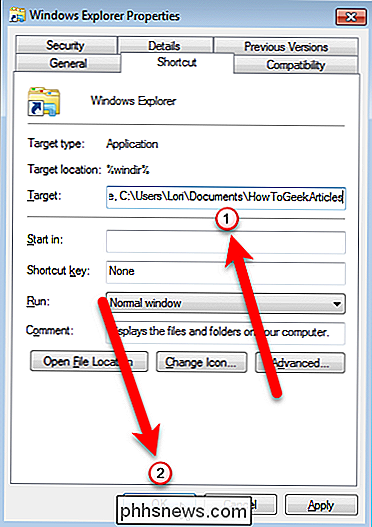
Dabar, kai spustelėsite piktogramą "Windows Explorer" užduočių juostoje, "File Explorer" atsidaro į pasirinktą aplanką.
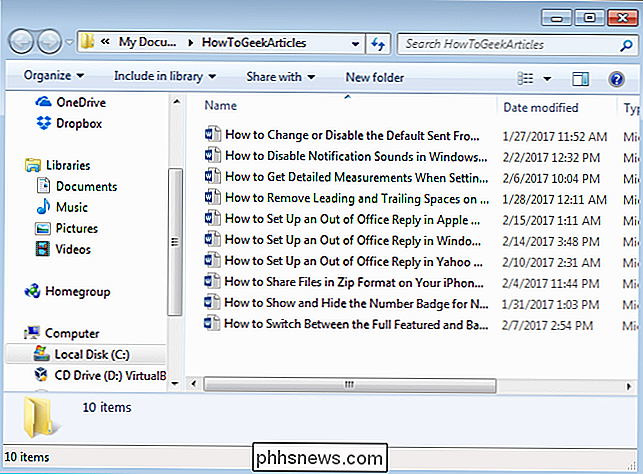
Jei aplankas, kurį pridėjote prie Windows Explorer piktogramos, esančiame Windows 7 užduočių juostoje, neegzistuoja (galbūt jūs jį perkėlėte arba ištrynėte), paleisties aplankas pagal nutylėjimą yra "Mano dokumentai".
Norėdami atkurti "Windows 10 File Explorer" piktogramą į numatytąjį paleisties aplanką, tiesiog nukopijuokite pradinį spartųjį klavišą, į kurį atkūrėte failąC: Users Lori AppData Roaming Microsoft Internet Explorer Quick Launch User Pinned TaskBaraplanke. "Windows 7" galite atkurti numatytąjį paleisties aplanką "Windows Explorer" pagal numatytuosius nustatymus, vėl atidarę spartieji klavišus "Taskbar" ir pašalindami pridėtą kelią Target langelyje.

Kaip naudotis visais "Windows 10" atsarginių kopijų ir atkūrimo įrankiais
"Windows 10" apima keletą skirtingų tipų atsarginių kopijų kūrimo ir atkūrimo įrankių. Ir mes ketiname pažvelgti į juos visus. Kartais blogi dalykai atsitiks su gerais kompiuteriais. Laimei, "Windows" apima daugybę įrankių, kuriuos galite naudoti norėdami įsitikinti, ar jūsų failai yra tinkamai dubliuojami, ir prireikus atkurti kompiuterį.

Kaip paslėpti jautrius pranešimus iš "iPhone" ekrano užrakinimo ekrano
Į "IOS 11" jūsų "iPhone" galite kur kas labiau kontroliuoti pranešimus. Galite priskirti tam tikras programas kaip "jautrias", todėl jos slepia pranešimų turinį, kol jūsų telefonas yra užrakintas, leidžiant tik pamatyti visą peržiūrą, kai naudojate "Touch ID" arba "Face ID", kad atrakintumėte "iPhone".



