Kaip sužinoti, kokios grupės strategijos taikomos jūsų asmeniniam kompiuteriui ir vartotojo abonementui

Mes parodėme daug patarimų ir gudrybių, susijusių su vietos grupės politikos pakeitimu. Jei kada nors norėtumėte pamatyti visus "Group Policy" nustatymus, galiojančius jūsų kompiuteryje, tai kaip tai padaryti.
"Windows" pasaulyje, grupės strategija suteikia galimybę tinklo administratoriams priskirti konkrečius nustatymus vartotojų ar kompiuterių grupėms . Tada šie nustatymai taikomi kiekvieną kartą, kai grupės vartotojas prisijungia prie tinklo kompiuterio arba kai pradedamas grupės kompiuteris. Vietinė grupės strategija yra šiek tiek ribota versija, kurioje taikomi nustatymai tik vietiniam kompiuteriui ar naudotojams arba netgi vietinių naudotojų grupei. Praeityje mes apžvelgėme keletą gudrybių, naudojančių vietinių grupių politiką, kad galėtumėte keisti nustatymus, kurių negalima keisti niekur kitur, išskyrus redagavimą Windows registro. Jei esate įpratęs keisti vietos grupės politikos nuostatas, gali būti, kad naudinga pamatyti visus pakeitimus, kuriuos atlikote vienoje vietoje, o ne kasti naudodami vietinių grupių politikos redaktorių.
Pastaba: Vietos grupės politika yra prieinama tik Windows "Professional" ir "Enterprise" versijose. Jei naudojate "Home" leidimą, neturėsite prieigos prie vietinių grupių politikos redaktoriaus.
Žiūrėkite taikomą politiką naudodami politikos priemonės rinkinį
Lengviausias būdas pamatyti visus " Į jūsų kompiuterį ar vartotojo paskyrą kreipkitės naudodamiesi įrankiu "Resultant set of policy". Tai neparodo kiekvienos paskutinės jūsų kompiuteryje taikomos politikos, nes jums teks naudoti komandinę eilutę, kaip aprašyta kitame skyriuje. Tačiau tai rodo beveik visas taisykles, kurias turėsite nustatyti reguliariai. Tai suteikia paprastą grafinę sąsają naršymui šiuo metu galiojančiame kompiuteryje esančių "Group Policy" nustatymų - ar tie parametrai yra iš Grupės politikos ar Vietinės grupės politikos.
Norėdami atidaryti įrankį, spustelėkite Pradėti, įrašykite "rsop.msc ", Tada spustelėkite gautą įrašą.
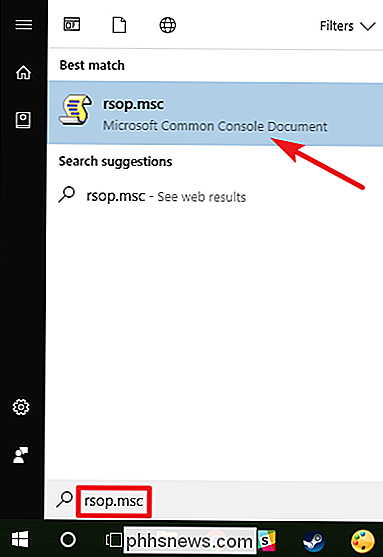
Politikos įrankio rinkinys pradedamas nuskaitant jūsų sistemą taikomiems" Group Policy "parametrams.
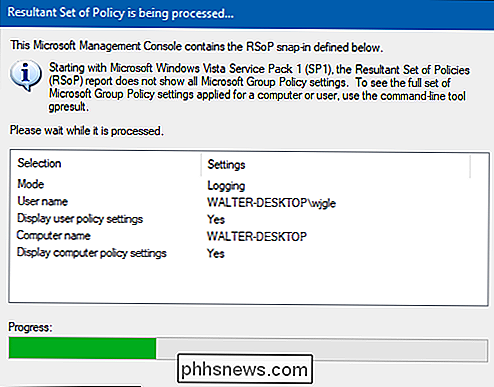
Po nuskaitymo įrankis parodys jums valdymo konsolę, kuri atrodo labai panaši į Vietos grupės politikos redaktorius, išskyrus tai, kad jis rodo tik įjungtus nustatymus kartu su keletu nesukonfigūruotų saugos nustatymų.
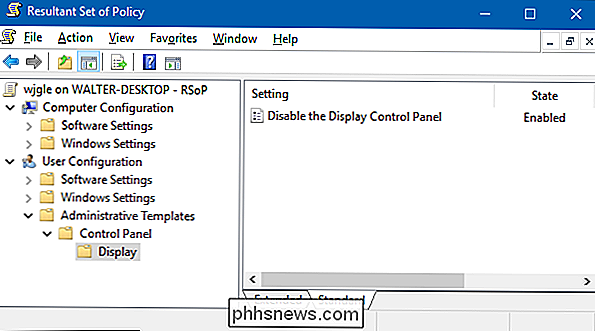
Tai leidžia lengvai naršyti ir pamatyti, kokios politikos nuostatos yra galiojančios. Atminkite, kad negalite naudoti "Resultant" politikos priemonių rinkinio, kad pakeistumėte bet kurį iš šių nustatymų. Galite dukart spustelėti nustatymą, kad pamatytumėte išsamią informaciją, tačiau jei norite išjungti arba keisti nustatymą, turėsite naudoti Vietos grupių politikos redaktorių.
Žiūrėti taikomą politiką naudodami komandinę eilutę
Jei naudodamiesi komandų eilute esate patogūs, jis suteikia keletą privalumų naudodamas "Resultant" politikos priemonių rinkinį. Pirma, jis gali parodyti kiekvieną paskutinę jūsų kompiuteryje galiojančią politiką. Antra, bus rodoma keletas papildomų saugumo informacijos, pvz., Kokios saugos grupės yra vartotojas arba kokios privilegijos jie turi.
Norėdami tai padaryti, mes naudosime komandągpresult. Turite nurodyti rezultatų taikymo sritį, o galiojančius taikymo sritis - "vartotojas" ir "kompiuteris". Tai reiškia, kad, norėdami pamatyti visas galiojančias naudotojo ir kompiuterio politiką, turėsite paleisti komandą du kartus.
Jei norite peržiūrėti visas naudotojo paskyros, prie kurio esate prisijungęs, politiką, naudokite šią komandą:
gpresult / Scope User / v
Šiame parametre/ vkomanda nurodo verbalinius rezultatus, todėl pamatysite viską. Slinkite žemyn ir pamatysite skyrių, pavadintą "Resultant User Policy Set", kuriame yra informacija, kurią rasite po to.
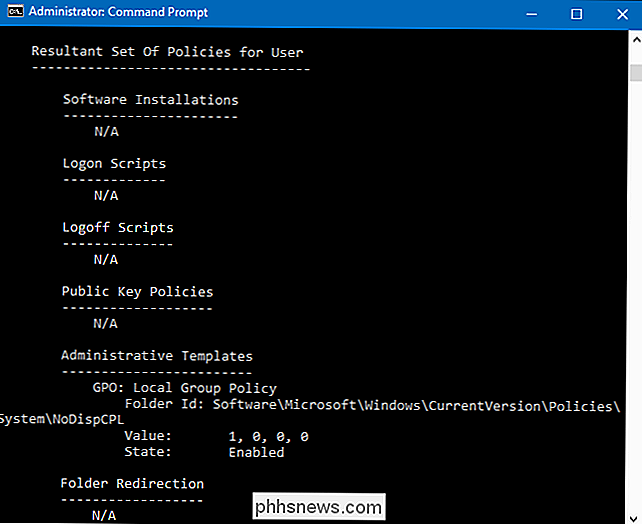
Jei ieškote visų savo kompiuteriui taikomų taisyklių, viskas, ko jums reikia Ar pakeiskite taikymo sritį:
gpresult / Taikymo sritis Kompiuteris / v
Jei slinkite žemyn, pamatysite, kad šiuo metu yra skyriuje "Kompiuterio politika".
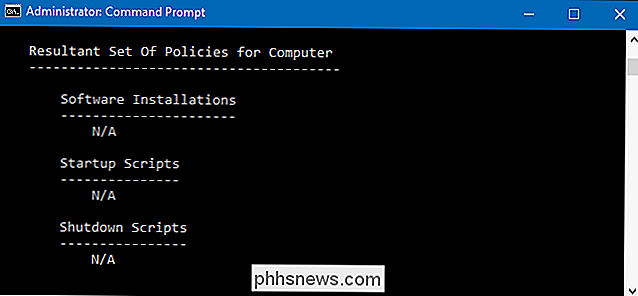
SUSIJĘS: Kaip Išsaugokite komandinės eilutės išvestį į tekstinį failą Windows
Ir yra kitų dalykų, kuriuos galite padaryti su komanda gpresult. Pavyzdžiui, jei norite išsaugoti ataskaitą, o ne peržiūrėti ją komandų eilutėje, galite išjungti/ vbet kuria iš šių komandų, o vietoj to naudokite/ x(XML formatu) arba/ h(HTML formatu). Žinoma, jūs taip pat galite tiesiog naudoti komandą/ vir vamzdžio jį į tekstinį failą, jei norite.

Kaip išeiti iš savo "Netflix" paskyros kiekviename įrenginyje, kuriame jis naudojamas
Jei kada nors prisijungėte prie savo "Netflix" paskyros kito asmens įrenginyje arba paliko prisijungimą prie įrenginio, kurį nebesinaudosite, jūs žinote, kaip tai gali būti erzina, ypač jei kas nors kitas žiūri jūsų sąskaitoje rodomas parodas ir išjungia jus. Štai kaip išeiti iš visų "Netflix" sesijų naudodami vieną paprastą mygtuką.

Kaip pašalinti kompiuterį iš "Windows HomeGroup
Windows "pagrindinių grupių" puikiai tinka dalintis failais tarp kompiuterių vietiniame tinkle. Tačiau tam tikru momentu gali tekti atsijungti nuo "HomeGroup". Štai kaip tai padaryti. "HomeGroups" vienodais atvejais bendrai naudojami failai ir spausdintuvai tarp kompiuterių toje pačioje vietovėje yra labai paprasti.



