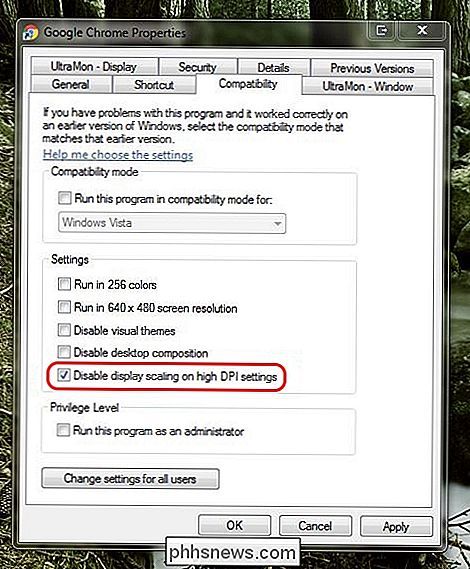Kaip pakoreguojate "Google Chrome" naudotojo sąsajos mastelį?

Viskas gerai gali vykti, kol programa nepasieks naujo atnaujinimo, kuris staiga viską paverčia vizualine netvarka, pvz., Padidins vartotojo sąsają pavyzdys. Ar yra paprastas sprendimas? Šiandienos "SuperUser" Q & A žinutė turi keletą naudingų problemų, susijusių su skaitytojo varginančia naršymo vartotojo sąsajos problema.
Šiandienos klausimų ir atsakymų sesija ateina pas mus "SuperUser" - "Stack Exchange", bendruomenės pagrįstos "Q & A" svetainių grupės, padalinys.
Klausimas
SuperUser skaitytojas PGmath nori sužinoti, kaip pritaikyti "Google Chrome" naudotojo sąsajos mastelį:
Dėl kokios nors priežasties, kai šį rytą atidariau "Google Chrome", pastebėjau, kad visas vartotojo sąsajos šiek tiek padidėjo. Viskas (mygtukai, tekstas, tinklalapiai ir tt) yra apie dešimt procentų didesnis nei anksčiau. Tai tikrai erzina, nes mano ekrane niekas netinka (visų pirma, mano žymių juostoje nėra tiek daug žymių).
Nepavyko rasti jokių "Google Chrome" nustatymuose jokio vartotojo sąsajos / DPI mastelio parinkčių. Kaip aš galiu jį pakeisti taip, kaip buvo anksčiau?
Pastabos
- Tai nėra problema "Windows DPI mastelio nustatymuose", nes tai nebuvo padaryta su kitomis programomis mano sistemoje.
- Aš žinau, kaip priartinti ir išjungti tinklalapius, tačiau tai tikrai nėra problema, nes visas naudotojo sąsajos kiekis dabar yra padidintas (ne tik tinklalapiai).
Kaip pritaikyti "Google Chrome" naudotojo sąsajos mastelį?
Atsakymas
"SuperUser" autorius "DrZoo" turi mums atsakymą:
Naudodamiesi naujausiu "Google Chrome" atnaujinimu (54 versija), jie padarė jį taip, kad galėtų aptikti jūsų kompiuteryje esančius DPI nustatymus ir tinkamai pritaikyti žiniatinklio naršyklę. Anksčiau "Google Chrome" nekreipė dėmesio į jūsų sistemos DPI nustatymus, bet dabar tai yra pagrindinė didelių sąsajų problema. Jei jūsų "Windows" kompiuteryje "DPI" mastelio nustatymas yra 125 proc. Ar didesnis, "Google Chrome" priklausomai nuo nustatymo skirsis skirtingais masteliais.
1 galimybė
Ar "Windows" konkrečiai nurodo "Google Chrome" ignoruoti DPI mastelį dešiniuoju pelės klavišu, spustelėkite "Google Chrome" piktogramą, tada eikite į "Ypatybės"> "Suderinamumas", pasirinkite (patikrinti) "Išjungti vaizdų mastelį didelės raiškos spalvų nustatymuose", tada spustelėkite Gerai.
2 variantas (atrodo, kad jis yra sėkmingiausias)
akivaizdi "pataisa - tiesiog nustatyti kompiuterio DPI mastelį iki 100 procentų. Dėl to "Google Chrome" bus toks pat kaip ir anksčiau, bet viskas bus mažesnė, todėl tai nėra labai geras sprendimas. Tiesiog įveskite "DPI" į "Windows" paieškos juostą ir atidarykite aukščiausią rezultatą: "Sukurti tekstą ir kitus elementus pasirodo didesni arba mažesni" (tai yra, kaip jis rodomas "Windows 7", bet gali būti kitaip išdėstytas kitais leidimais).
Option # 3
Dešiniuoju pelės mygtuku spustelėkite "Google Chrome" nuorodą arba "Start Menu" piktogramą ir pasirinkite Properties> Shortcut Tab, tada lauke Target lauke įveskite šį kodą:
- / high-dpi-support = 1 / force-device-scale-factor = 1
Įsitikinkite, kad tarp ".exe" dalies ir pirmojo įstrižainės brūkšnelio yra tuščia vieta. Spustelėkite Gerai, tada iš naujo paleiskite "Google Chrome". Jei mastelio keitimas nebegalioja, būtinai paleiskite "Google Chrome" iš anksčiau nurodytos vietos. Jei "Google Chrome" yra prijungtas prie užduočių juostos, nepamirškite ištraukti ir tada iš naujo prisegti. Tai nėra nuolatinė padėtis, nes kitos nuorodos į "Google Chrome" (pvz., Hipersaitai PDF formatuose) gali sukelti didesnį naudotojo sąsajos mastelį.
Ar turite ką nors įtraukti į paaiškinimą? Garsas išjungtas komentaruose. Norite skaityti daugiau atsakymų iš kitų "Tech-savvy Stack Exchange" vartotojų? Patikrinkite visą diskusijų temą čia.

Kaip pakeisti numatytąjį taikymą failo tipui "Mac OS X"
Jei neseniai atlikote "Mac OS X" konvertavimą, gali būti įdomu, kaip priversti atidaryti tam tikrą failo tipą kitoje programoje nei numatyta. Ne? Na, vis tiek mes tai paaiškinsime. Tai labiausiai naudinga, kai įdiegėte kažką panašaus į VLC ir norite atidaryti savo vaizdo įrašų failus, o ne pagal nutylėjimą, kuris yra "QuickTime Player".

Kaip tvarkyti failus ir naudoti failų sistemą "Android"
"Android" vartotojo matomoje failų sistemoje yra vienas iš jo privalumų, palyginti su "iOS". Tai leidžia jums lengviau dirbti su failais, atidaryti jas bet kurioje jūsų pasirinktoje programoje ... tol, kol žinote, kaip tai padaryti. "Stock Android" pagal nutylėjimą yra gana sumažintas failų tvarkyklė.