Kaip valdyti, pritaikyti ir blokuoti pranešimus "Android Nougat"

"Android" 7.0 "Nuga" pranešimai pagamino šiek tiek didelių patobulinimų, tačiau yra viena funkcija, kuri nėra įtraukta. Dabar galite lengvai manipuliuoti programos gebėjimu kurti pranešimus tiesiai iš pranešimų atspalvio.
SUSIJUSIOS: Geriausios naujos funkcijos "Android" 7.0 "Nuga"
Viena iš geriausių "Android" funkcijų yra visada buvo pranešimų. Tačiau, kai praėjo laikas ir OS išaugo, kūrėjai iš esmės išmoko "piktnaudžiauti" pranešimų sistema (ty tyčia ar ne), todėl "Google" pradėjo suteikti vartotojams daugiau galios, kokios programos gali generuoti pranešimus "Lollipop". Deja, šiam procesui vis dar buvo keletas klaidų, taigi daugeliui vartotojų daug norėjo įdėti daugiau nei , ypač įvairioms programoms.
Idealiu atveju galėsite tylėti arba išjungti pranešimus iš pažeidžiančiojo programos nustatymus, todėl pirmiausia turėtumėte pabandyti. Tačiau, jei programa nesiūlo norimų variantų, "Nuga" siūlo antrą gynybos liniją. 7,0 m. "Google" pridėjo greitus pranešimų valdiklius, kurie yra tiesiogiai prieinami iš šešėlio, taip pat patobulintus valdiklius keliose skirtingose vietose. Štai kaip kartą ir visiems laikams susipažinti su šiais pranešimais.
"Nuga" naujoji "In-Shade" pranešimų kontrolė
Taigi, tarkime, programa yra ypač erzina. Kitą kartą jums atsiųs pranešimą, raskite jį šešėlyje ir ilgai paspauskite.
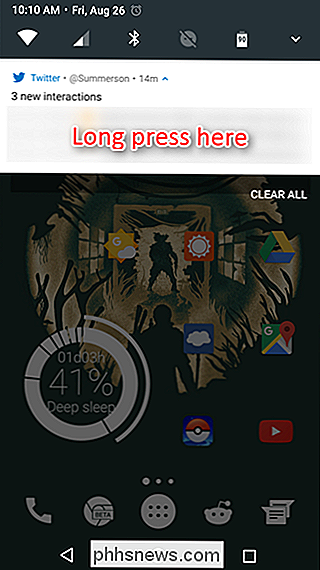
Tai atvers naują meniu, kuriame bus trys variantai: Rodyti pranešimus tyliai, Blokuoti visus pranešimus arba Negalima tyla arba blokuoti (tai yra numatytoji parinktis). Jei norite toliau gauti pranešimus iš šios konkrečios programos, bet nebūtinai norite, kad kiekvieną kartą būtų įspėti, pirmoji galimybė yra tobulas. Jei niekada nenorite matyti kito pranešimo iš programos, naudokite parinktį "blokuoti".
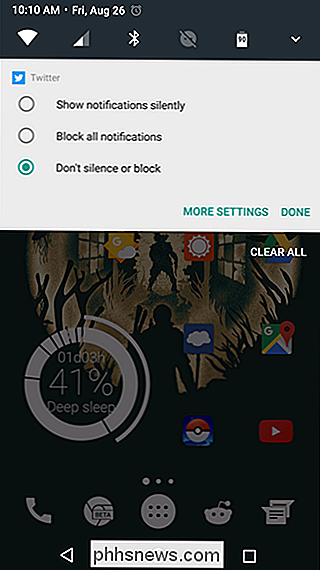
SUSIJUSIOS: "Android" sutrikdo "Neribok" nustatymus, paaiškinta
Jei jums tai pakanka, tada jūs esate iš tikrųjų čia padaryta. Be to, apačioje yra mygtukas "Daugiau nustatymų", kuris jus nukreipia tiesiai į to programos išsamesnius pranešimų nustatymus. Čia galite užblokuoti visus programos sukurtus pranešimus, parodyti juos tyliai, valdyti, kas rodomi užrakinimo ekrane, arba leisti programai nepaisyti nustatymų "Nepažeisti". Taip pat verta paminėti, kad jei pasirinksite, kad pranešimai būtų rodomi tyliai, negalėsite sakyti, kad jis pakeistų nustatymus "netrikdo" (nes žinote, kad jo negalima panaikinti, jei jis nesudaro garso).
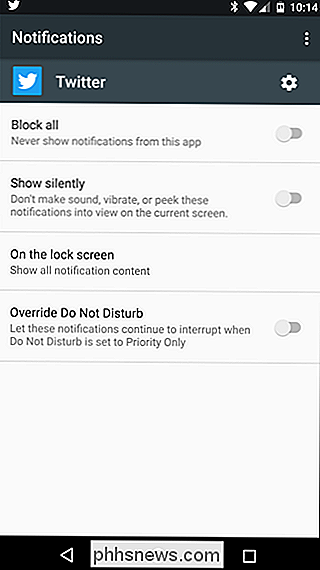
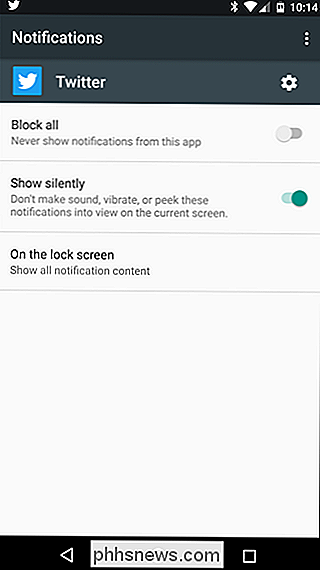
Tai labai paprasta, bet itin efektyvi.
Eiti dar labiau granuliuotos su "Nuga" eksperimentiniais pranešimų nustatymo parametrais
Norite dar labiau kontroliuoti? Žmogus, tu esi godus. Laimei, "Google" turi dar tikslesnius valdiklius, kad galėtumėte nubėgti, nes jie tiesiog pritvirtinti slaptoje "System UI Tuner".
Norėdami įjungti šį paslėptą meniu, du kartus nuspauskite pranešimo šešėlį, tada ilgai paspauskite ant cog piktograma. Kai atsitrauksite, jis sukasi aplink ir šalia jo atsiras mažas raktas. Meniu Nustatymų meniu apačioje bus naujas įrašas "System UI Tuner".
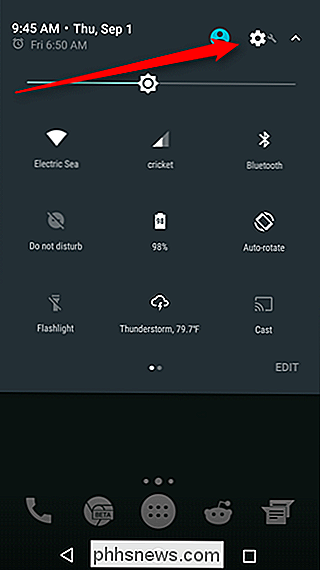
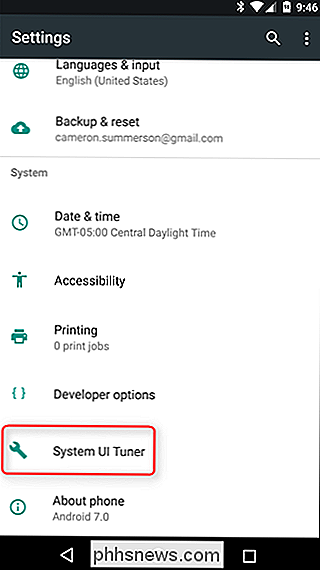
Eik į priekį ir šokinėja į "System UI Tuner", tada bakstelėkite parinktį "Kita".
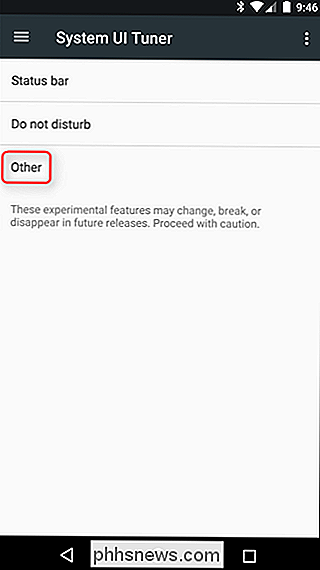
Antroji parinktis šiame meniu yra "Power Notification Controls". "Eikite į priekį ir įrašykite juostą, tada įjunkite funkciją, apversdami mažą perjungimą.
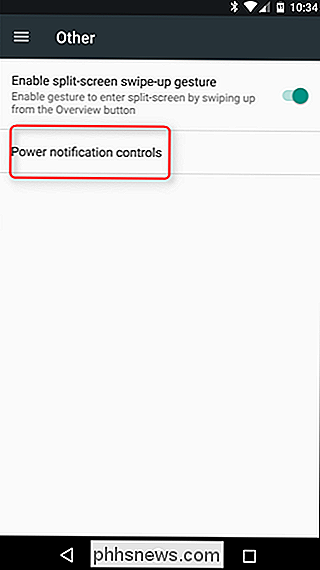
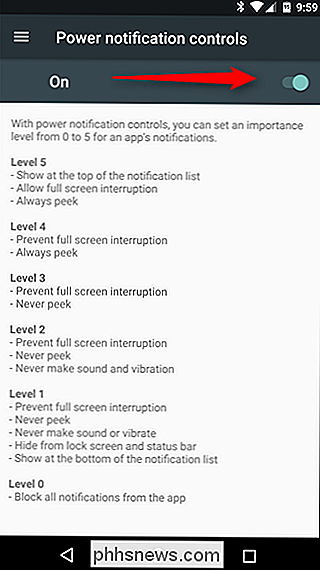
Šie valdikliai yra suskirstyti pagal lygius, penki yra labiausiai atsipalaiduoti ir nulis blokuoja visus pranešimus:
5 lygis
- rodomas pranešimų sąrašo viršuje
- visada visiško ekrano trikdymas
- visada peek
4 lygis
- užkertamas kelias į visą ekraną
- visada žiūrėkite
3 lygis
- Užkirsti kelią viso ekrano trikdymui
- Niekada nepastebėti
2 lygis
- Užkirsti kelią viso ekrano trikdymui
- Niekada nepastebėti
- Niekada nesigilinti ir nekeisti
1 lygis
- Užkirsti kelią viso ekrano trikdymui
- Niekada nepastebėti
- Niekada nepadaryti garsų ar vibruoti
- Slėpti nuo užrakto ekrano ir būsenos juostos
- Rodyti pranešimų sąrašo apačioje
Lygmuo 0
- Užblokuokite visus šios programos pranešimus
Kaip sakiau, tai yra super granuliuotas.
Gerai, dabar, kai įjungėte šią funkciją ir žinote, kas kiekviename lygyje veikia, kaip jūs iš tikrųjų ją naudojate? Na, kiekvienoje programos nustatymui yra nauja parinktis. Taigi eikite į "Nustatymai"> "Apps" ir pasirinkite vieną. Programos pagrindiniame ekrano "Informacija apie programą" bakstelėkite parinktį "Pranešimai".
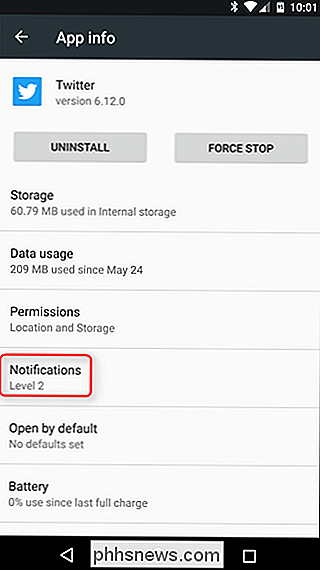
Šiame meniu pamatysite slankiklį - tai yra ta vieta, kur pradedami ankstesni lygiai. Aš šiuo metu naudoju "Twitter" 2 lygį, nes nenoriu, kad jis būtų pertrauktas, bet vis tiek norėčiau pamatyti, kad gavau naujų pranešimų. Kai važiuojate įvairiais lygmenimis, apačioje pasirodys naujos parinktys. Pavyzdžiui, 0 lygyje nėra kitų parinkčių. Kodėl? Kadangi jis blokuoja visus pranešimus. Nėra jokių papildomų galimybių.
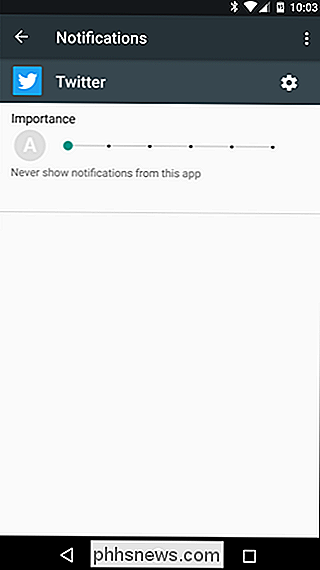
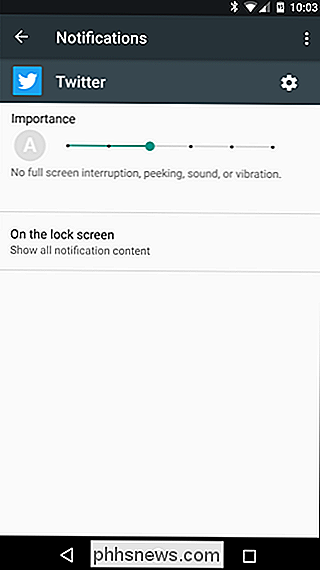
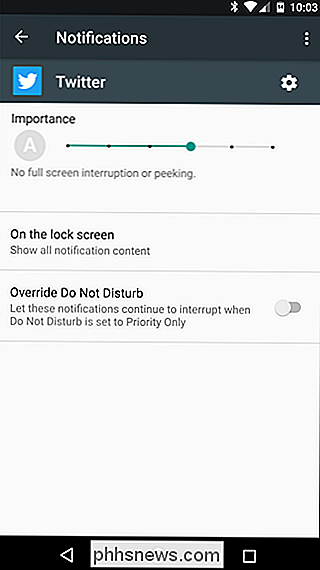
Tačiau 2 lygiu galite valdyti blokavimo ekrano pranešimą. Tačiau pereikite prie 3 lygio ir pasirinksite "Nepažeisti netrikdymo".
Štai geriausias dalykas, susijęs su "Power Notification Controls": jums nereikia nustatyti jo kiekvienai įdiegtai programai. Tiesą sakant, tai tikrai puikiai tinka programoms, kurias norite arba visiškai blokuoti, arba tiems, kuriuos norite suteikti pirmenybę. Visi kiti veiks ir toliau pagal numatytuosius nustatymus. Taip pat verta paminėti, kad kai įjungsite "Power Notification Controls", tai bus numatytoji parinktis. Taigi, jei ilgai paspausite pranešimą, kad pakeistumėte jo nustatymus, dabar galite pasirinkti slankiklį, o ne paprastesnį trijų pasirinkimų meniu.
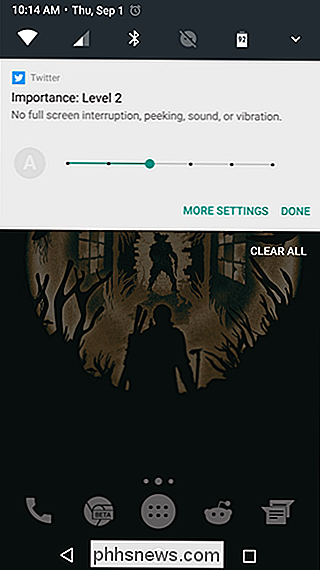
Iš tiesų, tai, ko tai lemia, yra pasirinkimas. Nors daugeliui vartotojų bus visiškai gerai, kai bus pateiktos informacijos apie atsargas, kai kurie norės daugiau konkretesnių programų kontroliuoti. Laimei, "Nuga" suteikia jums daug galimybių.

Kaip iš naujo įjungti sulaikytosios veiksenos režimą sistemoje "Windows 8" ir 10
Jei esate kompiuterio hibernacijos ventiliatorius, tikriausiai pastebėjote, kad nei" Windows 8 ", nei" Windows 10 " numatytasis galios meniu parinktis. SUSIJĘS: Jei norite išjungti, miegoti ar hibernuoti savo nešiojamąjį kompiuterį? Skaitytojams, kurie nežino žiemos miego režimo, gali būti įdomu, kodėl tiek daug žmonių praleisti funkciją ir nori jį atgal.

Kaip fotografuoti geografines nuotraukas "Apple Photos" programoje
ŽMonių, kurie naudoja skaitmeninę fotokamerą savo momentiniams vaizdams, skaičius nuosekliai mažėja, tačiau tai nereiškia, kad vis dar nėra rinkos. Jei turite fotoaparatą, kuris automatiškai nenaudoja jūsų nuotraukas, galite tai padaryti rankiniu būdu su "Apple Photos" programa. Paprastai, kai fotografuosite savo išmaniuoju telefonu, nesvarbu, ar tai iPhone ar "Android" įrenginys, jis bus paprastai pažymėkite nuotrauką savo buvimo vieta.



