Kaip greitai padaryti "Mac" nuotraukų demonstraciją su peržiūra

Dukart spustelėkite nuotrauką "Windows" failų naršyklėje, galite naudoti rodyklių klavišus greitai naršyti kiekvieną tą aplanką. Tačiau atidarykite nuotrauką "Peržiūra" sistemoje "macOS", o paspaudus rodyklių klavišus nieko nedaro. Dėl to sunku greitai rodyti skaidrių demonstraciją.
Žinoma, galite greitai rodyti skaidrių demonstraciją naudodamiesi "Nuotraukos", bet tik nuotraukomis, kurias čia importate. Galite paspausti tarpinį klavišą, kad galėtumėte ieškoti vaizdų "Quick Look", bet šiuo metu nėra galimybės atlikti viso ekrano skaidrių demonstravimą.
Aš naudoju "Mac" metus ir maniau, kad tai buvo jo pabaiga, bet tai pasirodo, kad jūs galite greitai naudoti "Preview", kad greitai pažvelgtumėte į daugybe vaizdų - tiesiog turėtumėte juos visus atidaryti peržiūrai iš karto.
Pirma, įsitikinkite, kad peržiūra yra prie doko, jei ji ne, atidarykite jį.

Tada vilkite visus norimus vaizdus, kuriuos norite savo improvizuotoje skaidrių demonstracijoje, peržiūros piktogramą.
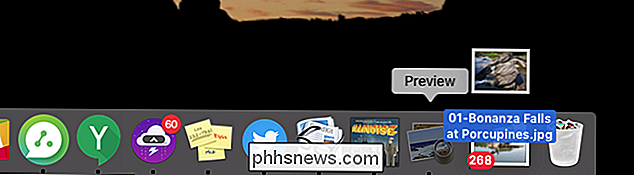
Paprasčiausias dalykas, kurį reikia padaryti, yra nukreipti į aplanką, paspauskite "Command + A", kad pasirinktumėte viską, tada vilkite viską į peržiūrą. Galėtumėte nuvilkti visą aplanką, bet failų tvarka buvo keista mūsų testavimuose: geriau vilkinti failus.
Peržiūra atidarys naują langą kaip įprasta, bet šonine juosta rodoma visa ką tik atidaroma nuotrauka.
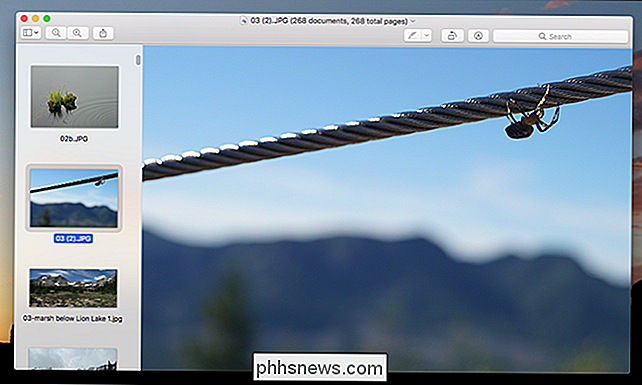
Naudodami rodyklių klavišus galite greitai perjungti vaizdus. Paspauskite žalią pilno ekrano mygtuką viršutiniame kairiajame kampe ir greitai pasirodys skaidrių demonstracija. Tai puikus sprendimas, kai greitai norite parodyti kam nors nuotraukas, esančias aplanke.
Kai kuriais atvejais vaizdų serija gali atsirasti keliuose languose. Jei yra keletas būdų, kaip surūšiuoti daiktus, jis prarastas. Laimei, jūs galite visiškai sustabdyti elgesį. Meniu juostoje spustelėkite Peržiūra> Parinktys, tada eikite į skirtuką "Vaizdai".
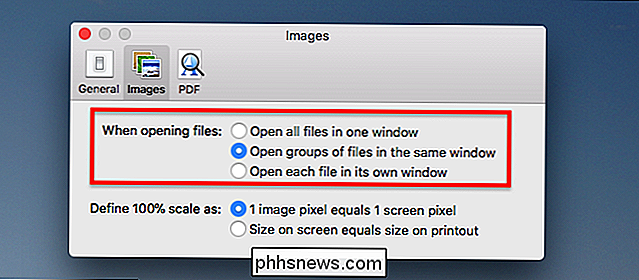
šalia "Atidarius failus" pažymėkite "Atidaryti failų grupes toje pačioje lange". Tai užtikrina, kad jūsų improvizuotos skaidrių demonstracijos apima visus jūsų nuotraukos.

Virvelių pjovimas praranda savo blizgesį
Prisimink prieš kelerius metus, kai internetinės paslaugos ketino užmušti DirecTV, Time Warner ir Comcast priešiškus vartotojų demonus? Čia 2017 m. Laidų pjovimo, transliacijos TV rinka pasirodys kur kas labiau niūri. Dėl sudėtingų ir brangių kanalų sudėtinių dalių, keistų sporto apribojimų ir vis daugiau ir daugiau išskirtinio turinio, situacija netrukus netaps geresnė.

Kaip sukonfigūruoti "Luma Home" "Wi-Fi" sistemą
Jei jūsų namų "Wi-Fi" signalas sulėtės, galite ieškoti tinklelio sprendimų, tokių kaip Luma Home Wi-Fi sistema. "Luma" susideda iš kelių "Wi-Fi" plėstuvių, kuriuos jūs skleidžiate savo namuose, kad padengtumėte kiekvieną kampą ir kakliuką su puikiu "Wi-Fi" signalu. Štai kaip viską nustatyti ir kaip jį konfigūruoti, kad būtų galima pasiekti geriausią "Wi-Fi" visame jūsų namuose.



