Kaip paleisti "Linux" komandas iš "Bash" korpuso ne "Windows 10"

"Windows 10" apima pagrindinį "Windows" posistemį "Linux", norint paleisti "Linux" programas, tačiau jis pasiekiamas tik "Bash" lange. Tačiau yra būdas paleisti "Linux" programas, nepradėjus paleisti "Bash" lango.
Tai įmanoma dėl komandosbash-c. Naudokite ją paleisti "Linux" komandas per komandinę eilutę ir "PowerShell" arba netgi sukurkite darbalaukio nuorodą, paleidžiančią paleisti "Linux" komandą ar programą.
Atnaujinti : jei turite kelias Linux aplinkas, galite naudoti komandą wslconfig pasirinkti numatytąją "Linux" aplinką.
Kaip paleisti Linux komandas komandinėje eilutėje arba PowerShell
Susijęs: Kaip įdiegti ir naudoti "Linux Bash" korpusą sistemoje "Windows 10"
Prieš atlikite bet kurį iš šių veiksmų, turėsite įdiegti ir nustatyti "Windows 10" "Bash" lukštą. Po to galite atidaryti komandų eilutės langą ir paleisti šią komandą paleisti "Linux" programinę įrangą ne "Bash" lange:
bash-c "komanda"
Pavyzdžiui, tarkime, kad norite įdiegti "emacs" paketą per apt-get. Komandų eilutėje esantį langą paleiskite šią komandą:
bash-c "sudo apt-get install emacs"
Kai naudojate bash-c, "Windows" paleidžia "Bash" lukštą fone ir perduoda komandą į jį. Komanda bus paleista, kol tai bus padaryta, tada paliksite kartu su Basho lukštais. Bet kuris terminalo išvestis, kuri vykdoma dabartine komanda, pasirodys tiesiai komandų eilutės lange, o ne atskirame "Bash" lango lange.
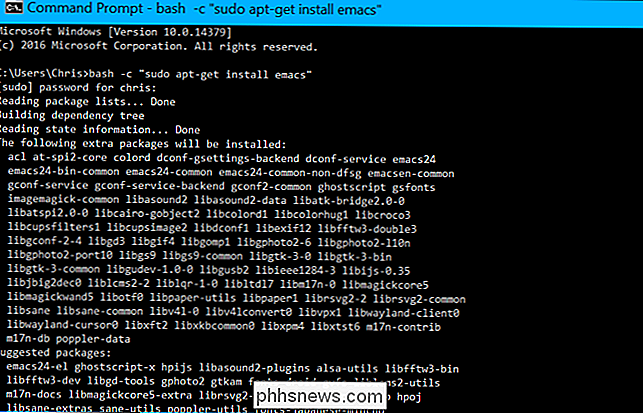
Šis triukas taip pat leidžia paleisti "Linux" komandas "PowerShell", taip pat kaip ir įprastą "Windows" vykdomąjį failą. Tai galite atlikti tiesiogiai paleiskite .exe failą, kaip ir komandų eilutės lange, arba naudodami bet kurį kitą paleidžiamų vykdomųjų failų paleidimo PowerShell metodą.
bash-c "uname -a"
Kaip ir komandinės eilutės langas, komandos išvestis pasirodys tiesiai PowerShell. Šie metodai taip pat gali būti naudojami "Linux" komandoms pridėti prie serijinio failo arba "PowerShell" scenarijaus.
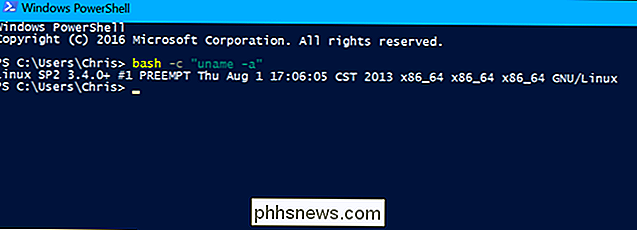
Kaip paleisti "Linux" komandas "Run" dialogo lange arba "Start" meniu
Šis triukas taip pat veikia komandų paleidimui dialogo lange Pradėti meniu ar trečiosios šalies programų paleidimo priemonė.
Pavyzdžiui, norėdami paleisti vi iš dialogo "Run", klaviatūroje paspauskite "Windows + R" ir paleiskite šią komandą:
bach-c "vi"
"Vi" teksto redaktorius pasirodys savo langu.
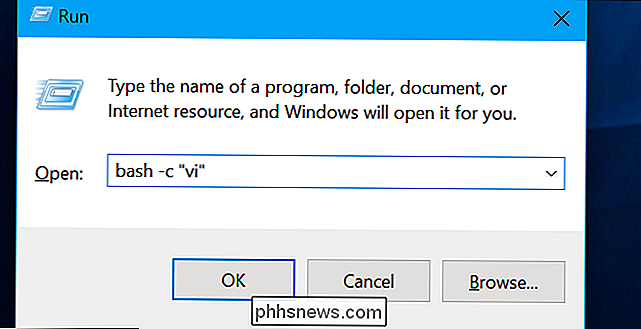
Tai taip pat veikia meniu "Pradėti", taigi galite tą pačią komandą įvesti tiesiai į meniu "Pradėti" ir paspausti "Enter", kad paleistumėte jį kaip komandą.

Kaip paleisti "Linux" komandas naudodami darbalaukio nuorodą
Komandabash-ctaip pat leidžia paleisti "Linux" programas per piktogramą darbalaukyje. Pvz., Tarkime, kad norite paleisti "vi" teksto redaktorių per darbalaukio nuorodą. Dešiniuoju pelės mygtuku spustelėkite darbalaukį, pasirinkite New> New Shortcut ir įveskite šį tikslą:
bash-c "vi"
Dabar galite išsaugoti spartųjį klavišą ir paleidus vi, kai du kartus spustelėsite
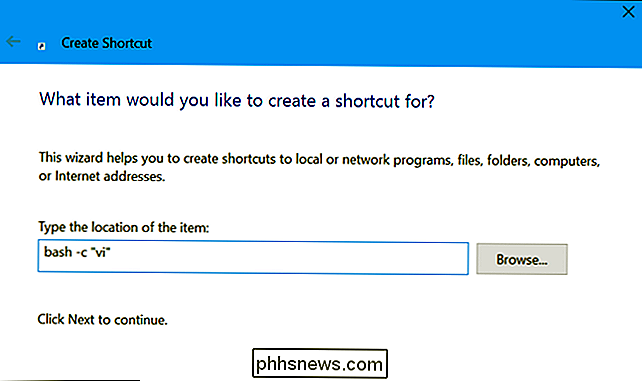
SUSIJĘS: Kaip paleisti grafines Linux programas iš "Windows 10" "Bash Shell"
Įdomu tai, kad šis triukas taip pat veikia norint paleisti grafines "Linux" programas iš piktogramos darbalaukyje. Įdiekite "X" serverį ir nustatykite grafines "Linux" darbastalio programas.
Tačiau turėtumėte paleisti juos taip:
bash-c "DISPLAY =: 0 komanda"
Nors galite paleisti Bash komandas iš kitur Windows sistemoje negalima paleisti Windows programinės įrangos ar vykdomųjų failų tiesiai iš "Bash" lango lango.

5 būdai, kaip sugadinti arba iš naujo nustatyti Pamiršto Windows slaptažodį
Aš neseniai padėjėjau klientui susigrąžinti savo pamirštą "Windows" slaptažodį naudodamas keletą skirtingų įrankių. Galiausiai galėjome iš naujo nustatyti administratoriaus slaptažodį tuščiu slaptažodžiu, kad galėtume prisijungti prie "Windows". Tai buvo gana ilgas ir sudėtingas procesas, tačiau jis dirbo. Deja, nėra "vieno

Kaip importuoti iPhone nuotraukas ir filmus į Picasa
Jei esate "Google" Picasa paveikslėlių valdymo programos ir "iPhone" gerbėjas, tikriausiai jau atradote gaila padėtis: su numatytaisiais nustatymais "Picasa" negali importuoti nuotraukų iš "iOS" įrenginių. Kokia problema? Jei įjunkite savo "iOS" įrenginį į "Windows" kompiuterį ir prijunkite jį kaip įprastą keičiamą diską (kaip ir jūs su fotoaparato SD kortele arba "Android" telefonu), tada bandykite importuoti savo nuotraukas ir filmus iš "iPhone", gausite šią klaidą.



