Kaip įgalinti arba išjungti plėtinius, kad pritaikytumėte "Mac"

Mes visi suprantame plėtinių sąvoką dabar: pridedant funkcijų į savo OS, telefoną ar naršyklę, jo funkcijos išplėstos. OS X taip pat turi išplėtimus, čia reikia žinoti, kad jie tau geriau tinka.
Kad būtų teisinga, "Mac OS" sistemos išplėtimas nėra nieko naujo. Dar 7 sistemoje galite pridėti dalykų, kad tobulintumėte ir padidintumėte patogumą ir naudingumą.
Pavyzdžiui, "Control Strip" (apatinis kairysis ekrano kampe) "leido lengvą prieigą prie būsenos informacijos" apie ir paprastų užduočių, tokių kaip ekrano skiriamoji geba, "AppleTalk" veikla, akumuliatoriaus būklė ir tt, kontrolė "ir gali būti dar labiau išplėsta naudojant trečiųjų šalių modulius.
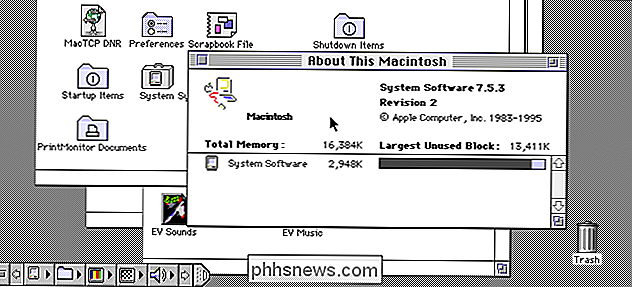
Nuotraukų draudimas iš Wikipedia.
" OS X " sistema ir gali būti valdoma per specialią sistemos prioritetų skydelį. Šiame straipsnyje mes norime kalbėti apie tai, kur pamatysite plėtinius visoje "OS X" sistemoje ir, jei pageidaujate, įjungti arba išjungti.
Extension Preferences
Kaip jūs galbūt spėjote, plėtinių parinkčių skydas gali prieinama atidarant jį iš sistemos nustatymų arba naudojant "Spotlight". Kai juos atidarote, viskas suskirstyta į penkias kategorijas: visi (tik trečiųjų šalių plėtiniai), veiksmai, ieškiklis, meniu "Bendrinti" ir "šiandien".
Apsvarstykite viską po vieną, kad suprastumėte, kaip jie visi rodomi ir veikia visoje jūsų "Mac".
Pirma, numatytasis rodinys bus atidarytas "Visi" trečiųjų šalių plėtiniams. Tai yra kitos programinės įrangos, kurią mes įdiegėme, rezultatas. Po kiekvieno trečiosios šalies pratęsimo matote, kur jis pasirodo, kartu su žymimu varlamu, kad jį įjungti arba išjungti.
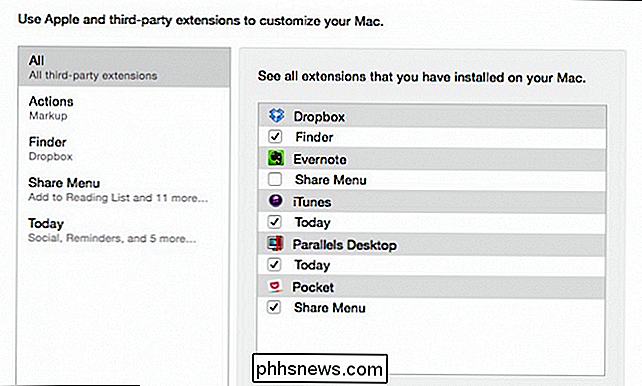
"All" kategorijoje nereikia ieškoti kitų pratęsimų kategorijų, kad įjungtumėte arba išjungtumėte trečiųjų šalių plėtinius. .
Veiksmų plėtiniai naudojami turinio redagavimui ar peržiūrai. Čia mūsų "Veiksmų parinktys" susideda tik iš "Žymėjimo".
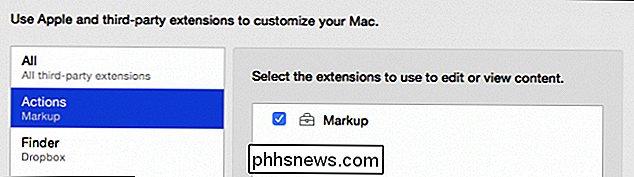
Mes kalbėjome apie žymėjimo plėtinį anksčiau, kai paaiškinome, kaip priskirti "Apple Mail" vaizdo priedus.
Čia yra žymėjimo plėtinys veikloje numatytas) "Peržiūros" programoje, kuri spustelėjus, suteikia jums tokią informaciją kaip figūros, tekstas ir kiti valdikliai.
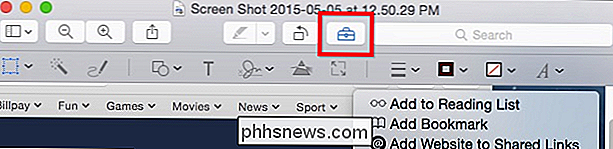
Kai kurioms programoms bus pridedami "Finder" plėtiniai, pvz., Čia su "Dropbox".
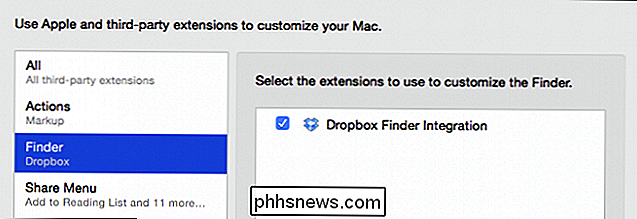
Matote, kad čia pasirodo ši Dropbox integracija. Atkreipkite dėmesį, jei pritaikysite "Finder" įrankių juostą, galite pašalinti šį mygtuką (arba bet kurį kitą), bet jis neleis šio pratęsimo.
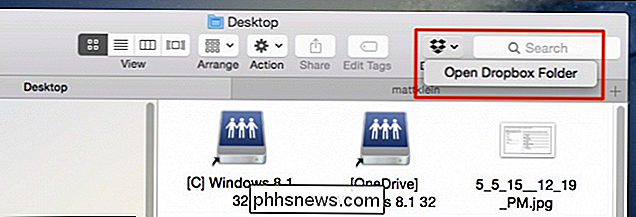
"Dropbox" plėtinio teikiama funkcija tikrai mums nedaro daug ir yra tikriausiai geriau išjungti.
"Share" meniu tikriausiai žinomas visiems, kurie naudoja "OS X". Čia galite pridėti ar pašalinti funkcijas iš "Share" meniu, kuris pasirodo visoje operacinėje sistemoje.
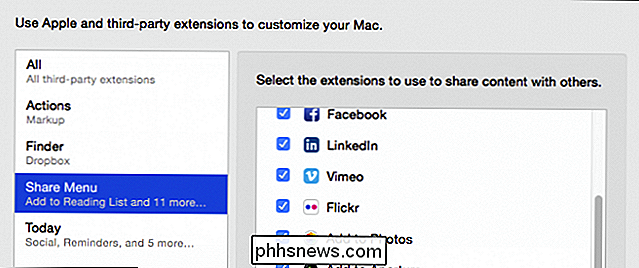
Kas yra malonu gali išjungti nepanaudotas paskyras, taigi jūsų "Share" meniu nėra taip ilgai ir nepatogiai.
Štai ką mes turime omenyje, tarkim, mes nenaudojame "Twitter" ar "LinkedIn" (ar kitų). "Share" meniu mes galėtume spustelėti "Daugiau" ir išjungti šiuos plėtinius.
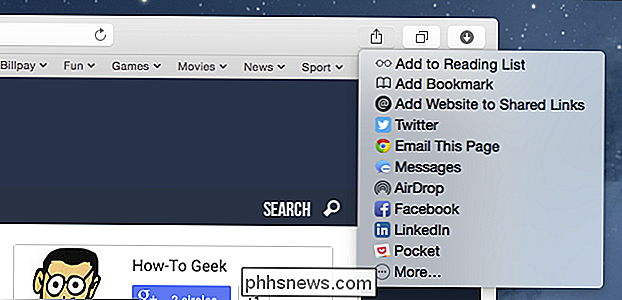
"Share" meniu, kaip parodyta "Safari".
Taigi mes galime sukurti daug paprastesnį ir lengvesnį "Share Menu".
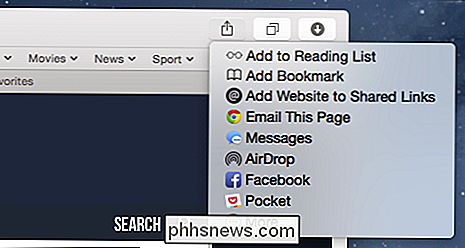
"Mail", "Messages" ir "AirDrop" negali būti išjungiami, taigi, net jei nenaudojate visų jų, jūs juos įstrigo.
Be to, galite keisti dalykų tvarką, spustelėdami kiekvieną elementą ir vilkite jį į
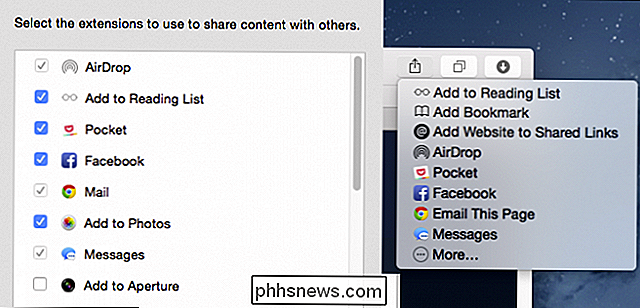
Galite vilkti ir pertvarkyti plėtinius, kaip matyti čia su "Share" meniu elementais.
"Galiausiai yra" Šiandienos "plėtinių, kurie apima tokius dalykus kaip" Social "," Priminimai "," Pasaulio laikrodis " , ir tt
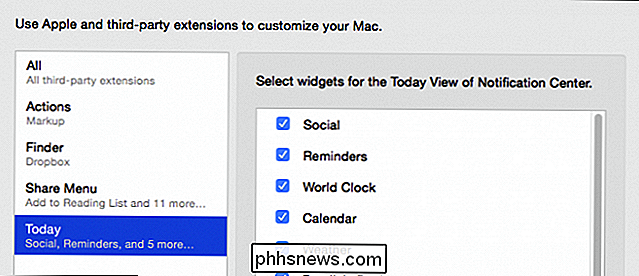
Tai galima rasti "Today" skydelyje ir dar kartą, išjungus šiuos valdiklius, jūs matote tik tuos dalykus, kuriuos norite. Taigi, jei nesate į atsargas arba naudojate fizinį skaičiuotuvą, tai reikia šiems elementams "Today" skydelyje.
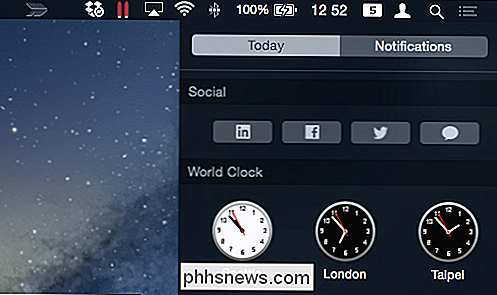
Šiandien "widgets" taip pat gali būti įjungiami, išjungiami ir pertvarkyti iš skydelio "Pranešimai".
OS X ateina su keliais pasirinkimais plėsti ir išplėsti pratęsimų sistemos naudingumą. Pavyzdžiui, pridedant interneto ir socialinės žiniasklaidos paskyras, galite greitai ir lengvai greitai bendrinti turinį iš daugelio vietinių programų.
Tas pats pasakytina ir "Today" skydelyje, kuris suteikia jums greitą, greitą žvilgsnio informaciją ir kitas naudingas funkcijas. Galimybė pridėti ir išplėsti šią funkciją suteikia jai ilgiau trunkančią reikšmę.
Tada įtraukite trečiosios šalies išplėtimą, o visa informacija tampa vis labiau suapvalinta ir užbaigta. Mes tikimės, kad ateityje pamatysime, su kokiais programų plėtinių kūrėjais ateis.
Kol kas dabar, jei turite kokių nors pastabų ar klausimų, kuriuos norėtumėte pridėti, prašome palikti savo atsiliepimus mūsų diskusijų forume.

Kaip sukonfigūruoti "Google" naująjį kodą - mažiau dviejų faktorių autentifikavimo
Dviejų veiksnių autentifikavimas yra puikus būdas įsitikinti, ar jūsų paskyra yra saugi, bet kiekvieną kartą įvesti kodą jums reikia prisijungti, gali būti tikras skausmas. Tačiau dėl to, kad "Google" įvedė naują "neatidėliotiną" autentiškumo kodą, prieigą prie "Google" paskyros galima padaryti daug lengviau - jums reikia tik pasiekti jūsų telefoną.

Galutinis "Windows" paleidimo vadovas "Mac"
Nors aš naudoju savo "Mac" kaip pagrindinį darbo kompiuterį kasdieniniam naudojimui, kartais man reikia Windows kai kurioms programoms arba tam tikroms interneto svetainėms, kuriose veikia tik "Internet Explorer". Vietoj to, kad turėtumėte naudoti antrą kompiuterį, daug lengviau paleisti "Windows" mano "Mac".Šiame s



